كيفية الخروج من الوضع الآمن في نظام التشغيل Windows 10
عالق في الوضع الآمن؟ إليك دليل شامل حول كيفية الخروج من الوضع الآمن في Windows 10 بخطوات سهلة وفعالة.
أصبح Zoom الخيار الشائع في هذه السنوات القليلة الماضية ، حيث يعمل الكثير من الأشخاص الجدد من المنزل لأول مرة. إنه أمر رائع بشكل خاص إذا كنت تستخدمه في فصل دراسي أو إعداد تعليم / تعليم مشابه . تقدم الخدمة والتطبيق الخاص بها ميزات تجعل التفاعلات التعليمية أسهل.
للحصول على رصيد Zoom ، فإن التطبيق سهل الاستخدام. لا يستغرق إعداد الاجتماع والانضمام إليه سوى بضع ثوانٍ ، ونادرًا ما يواجه المستخدمون مشكلات عند تسجيل الدخول ، إن حدث ذلك. وليس إعدادًا مفتوحًا.

كاميرا الزووم لا تعمل
التكبير / التصغير محدد جدًا فيما يفعله ؛ مؤتمرات الفيديو. أدواتها وميزاتها مبنية حول وظيفتها الأساسية.
يحتوي Zoom على دعم لتطبيقات إضافية مثل Microsoft Teams ولكن مع ذلك ، لا تتداخل التطبيقات مع ميزة الاتصال أو الجدولة الخاصة بها.
لماذا لا يعمل Zoom Video؟
إذا كنت تحاول حضور اجتماع أو إعداده في Zoom ولكن الفيديو الخاص بك لا يعمل ، فجرّب الإصلاحات أدناه.
1. إعادة تكبير / تصغير
Zoom هو تطبيق لا معنى له إلى حد ما وهذا هو سبب ندرة المشاكل معه. إذا كان الفيديو لا يعمل ، فقم بإنهاء التطبيق وتشغيله مرة أخرى. ستعمل إعادة التشغيل على إصلاح معظم المشاكل معها.
2. قم بإنهاء تطبيقات الكاميرا الأخرى
إذا كانت لديك تطبيقات أخرى قيد التشغيل تستخدم كاميرا الويب ، فيجب عليك إنهاء هذه التطبيقات. لا يمكن استخدام كاميرا الويب مع تطبيقات متعددة. إذا كان هناك تطبيق آخر يستخدم كاميرا الويب ، فلن يتمكن Zoom من الوصول إليها.
3. تحقق من أذونات تكبير الكاميرا
من أجل استخدام كاميرا الويب ، يجب السماح لـ Zoom بالوصول إليها. تحقق لمعرفة ما إذا كنت قد منحته الإذن للقيام بذلك.
في نظامي التشغيل Windows 10 و 11 ؛
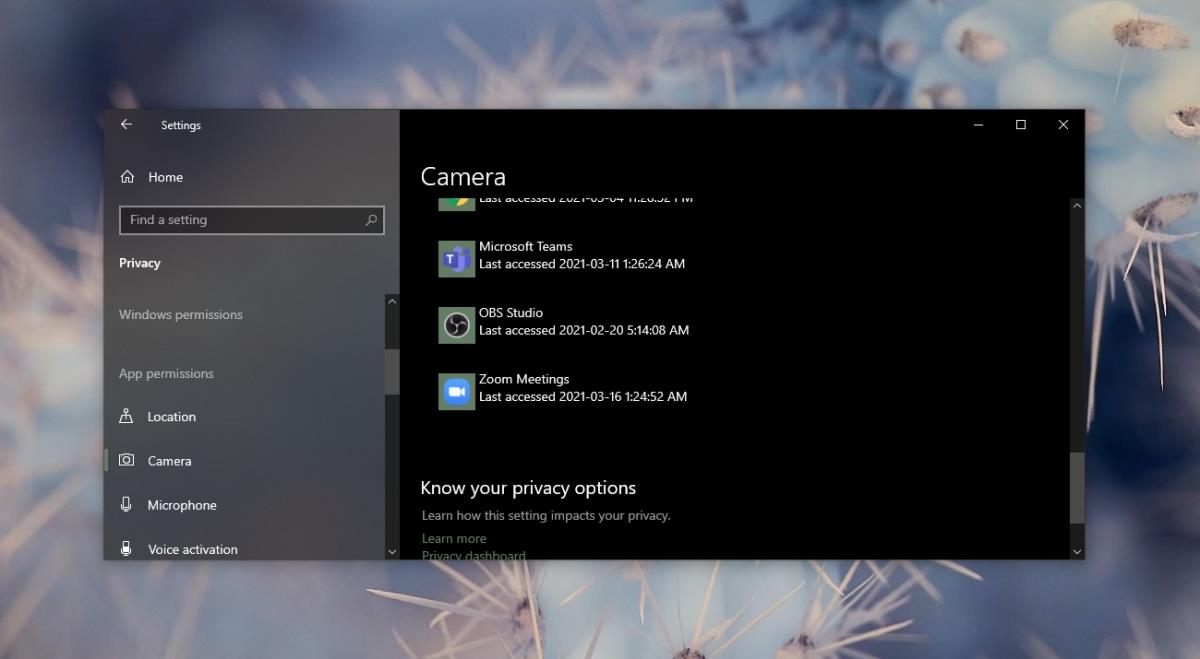
على نظام macOS ؛
4. تحقق من إعدادات الكاميرا في التكبير
التكبير لديه إعدادات الكاميرا الخاصة به. تأكد من توصيل كاميرا الويب الصحيحة بها وأنه يتم اكتشافها.
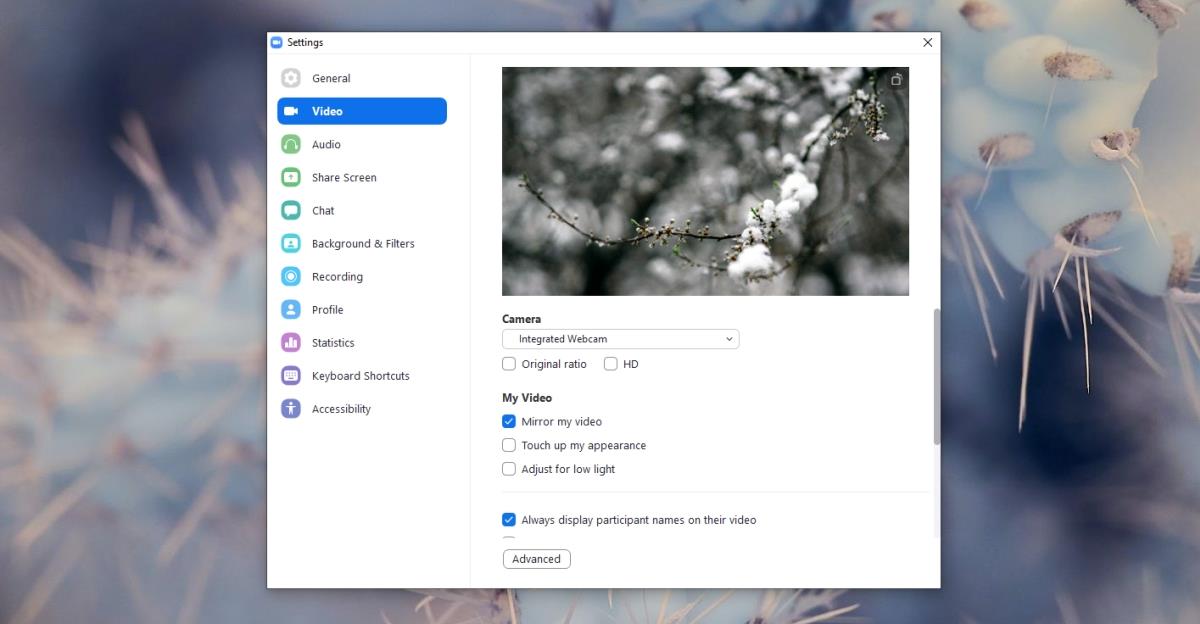
5. قم بإيقاف تشغيل الخلفيات الافتراضية
من المحتمل أنك قمت بتمكين الخلفيات الافتراضية وأنها تسبب مشاكل مع كاميرا الويب.
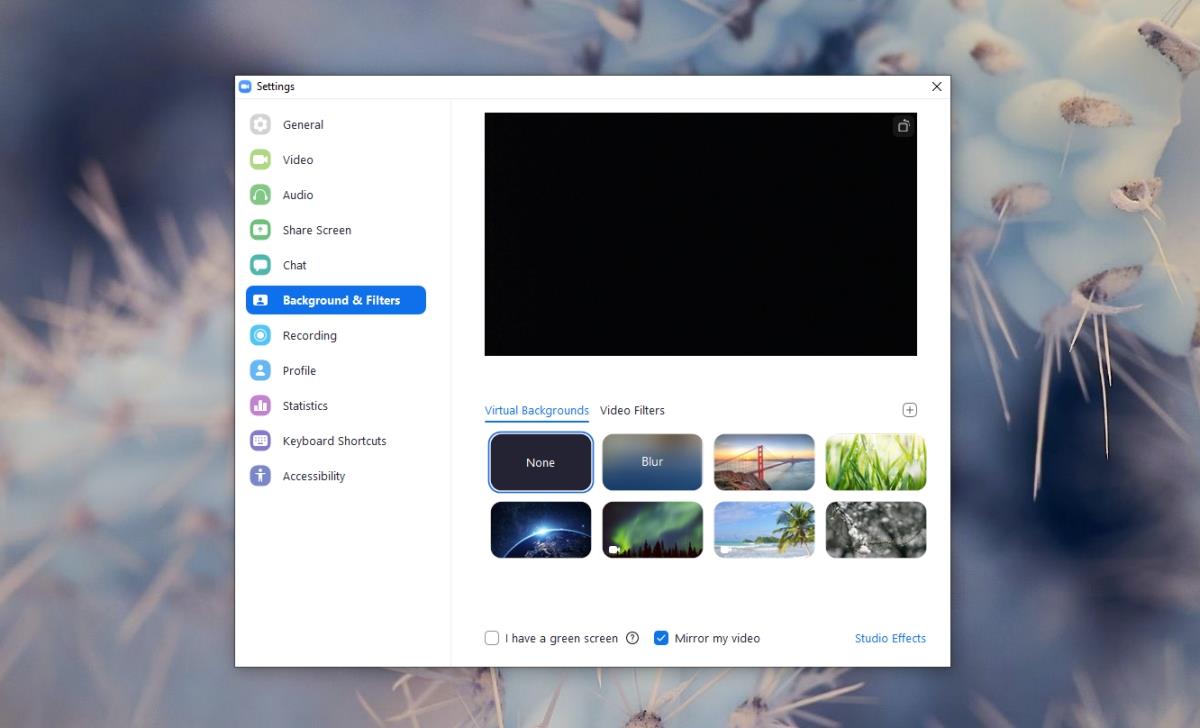
6. تمكين / تعطيل تسريع الأجهزة
يدعم Zoom تسريع الأجهزة. قد يتسبب أو لا يسبب مشاكل في الفيديو. حاول إيقاف تشغيله.
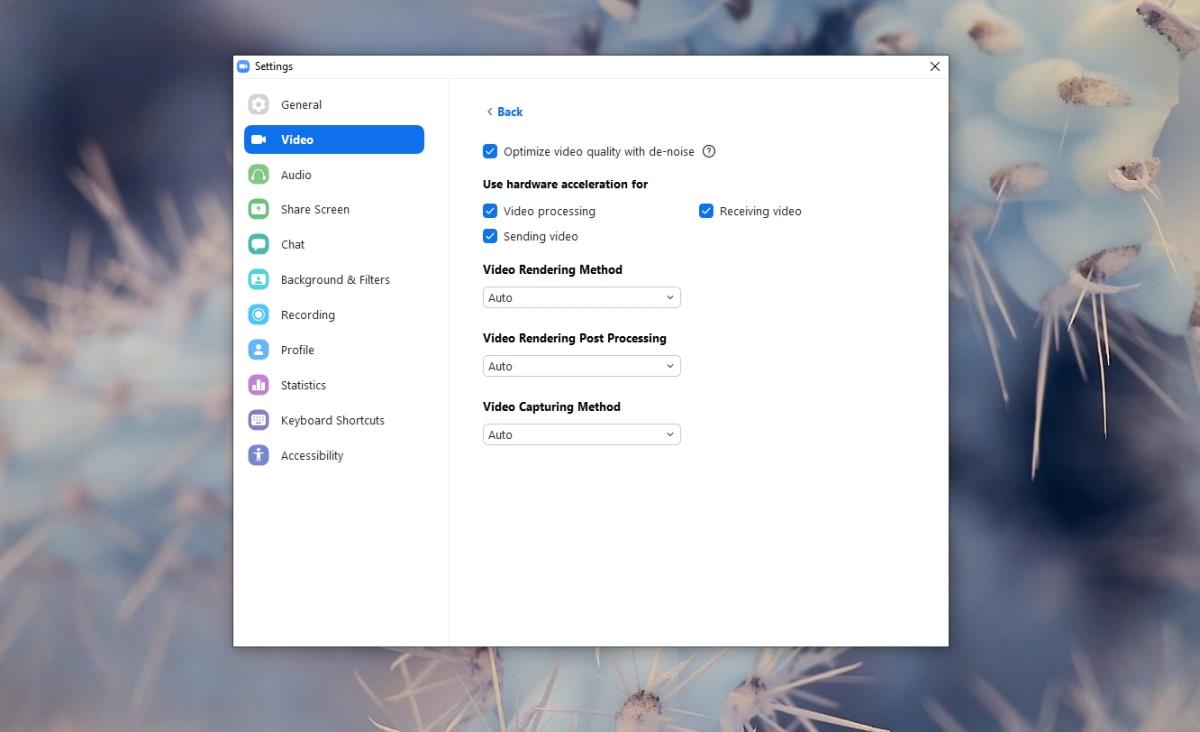
7. تكبير التحديث
إذا كانت لديك تحديثات معلقة لـ Zoom ، فقم بتثبيتها لأن هذا قد يكون سبب عدم عمل كاميرا التكبير / التصغير. يتحقق التطبيق عادةً من التحديثات عند بدء تشغيله. قم بإنهاء التطبيق وافتحه مرة أخرى.
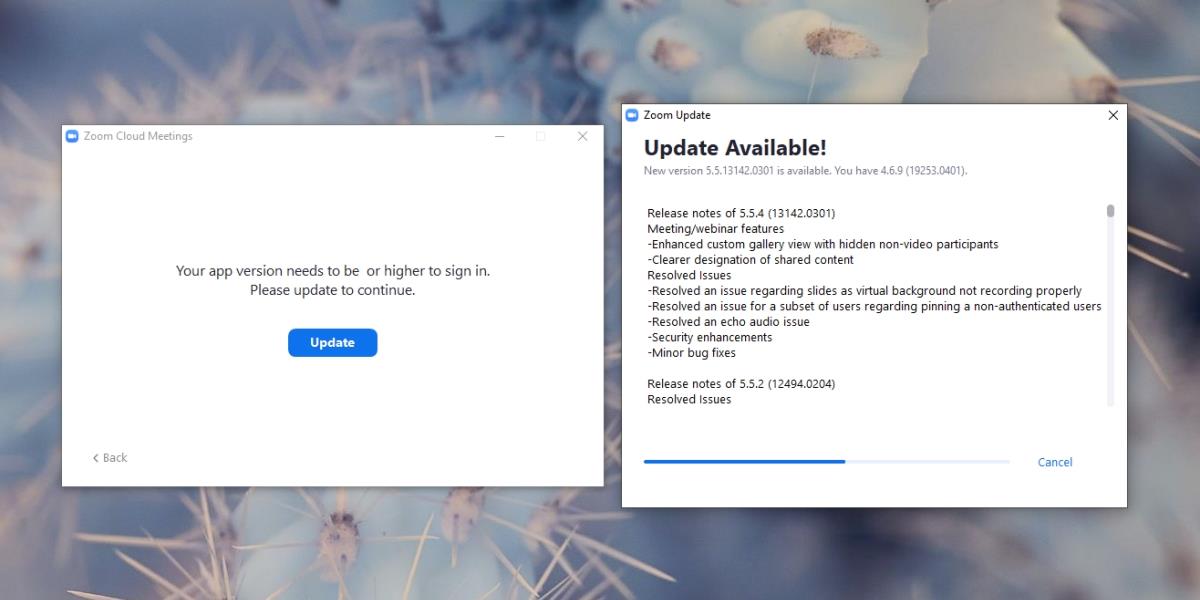
8. قم بإلغاء تثبيت وإعادة تثبيت Zoom
إذا فشل كل شيء آخر ، يمكنك إلغاء تثبيت Zoom وإعادة تثبيته. قد يستغرق الأمر وقتًا أطول من الإصلاحات الأخرى في القائمة ولكنه سيعمل.
في نظامي التشغيل Windows 10 و 11 ؛
على نظام macOS ؛
كاميرا الزووم لا تعمل؟ ليس بعد الآن!
من السهل إعداد Zoom وعلى الرغم من وجود العديد من البدائل له ، إلا أن القليل منها يقترب من بساطته. يمكنك محاولة استخدام Google Meets بدلاً من Zoom ولكن الإصلاحات المذكورة أعلاه يجب أن تحل مشاكل الفيديو مع التطبيق.
عالق في الوضع الآمن؟ إليك دليل شامل حول كيفية الخروج من الوضع الآمن في Windows 10 بخطوات سهلة وفعالة.
كيفية كتم صوت / إلغاء كتم صوت النظام باستخدام اختصار لوحة المفاتيح أو إيماءة لوحة اللمس على نظام التشغيل Windows 10
هل تبحث عن كيفية تعيين محرك الأقراص الشبكي على نظام التشغيل Windows 10؟ نقدم لك خطوات واضحة وسهلة للقيام بذلك واستكشاف كيفية الوصول إلى المجلدات مباشرةً.
هل تستخدم Windows Server؟ هل تريد معرفة كيفية إنشاء سياسات المجموعة وتطبيقها على نظامك؟ تعرف على كيفية استخدام Windows Group Policy.
اكتشف كيفية الحصول على نسخة تجريبية مجانية من Minecraft Java Edition واستمتع بعالم اللعبة الشهير. احصل على تجربتك الخاصة الآن!
تعرف على كيفية إصلاح مشكلة عدم ظهور رموز سطح المكتب في نظام Windows 10 بخطوات بسيطة وسهلة. تعلم كيفية استعادة الرموز وتخصيص مظهر سطح المكتب الخاص بك.
تعلم كيفية فتح الملفات على نظام التشغيل Windows 10 وكيفية تغيير التطبيق الافتراضي لفتح ملفات معينة. اتبع الخطوات السهلة للحصول على أفضل تجربة في استخدام جهاز الكمبيوتر الخاص بك.
Windows Defender هو برنامج مكافحة الفيروسات الذي يأتي مع Windows 10 لحماية جهازك من البرامج الضارة
واحدة من أكثر الميزات التي تم التقليل من شأنها على نظام التشغيل Windows 10 هي دعمه لـ Miracast. تمت إضافته في السنوات الأولى من نظام التشغيل ويسمح للمستخدمين
تعد المساعدة عن بُعد طريقة فعالة لحل مشكلات الكمبيوتر عند عدم توفر مساعدة فعلية، وذلك من خلال استخدام أداة Windows 10 Quick Assist.






