جعل نظام التشغيل Windows 7 يتذكر موضع وحجم مستكشف النوافذ

وفقًا لبعض المستخدمين في منتديات مختلفة، لا يستطيع Windows 7 تذكر موضع النافذة وحجمها بعد إعادة فتحها. هذا ليس هو الحال مع
تعد أداة القطع في Windows 7 إضافة ملائمة من Microsoft لأولئك الذين يحتاجون إلى التقاط صورة شاشة بشكل متكرر من محطة العمل الخاصة بهم لإثبات العمل وتحديد الأخطاء والدعم عن بُعد وما إلى ذلك.
ولكن ، أوقفت Microsoft هذا التطبيق وتوقفت عن دفع التحديثات لنظام التشغيل Windows 7 . وبالتالي ، إذا فشلت أداة القطع ، فأنت بحاجة إلى معرفة كيفية التقاط لقطة شاشة على Windows 7 بدون أداة القطع.
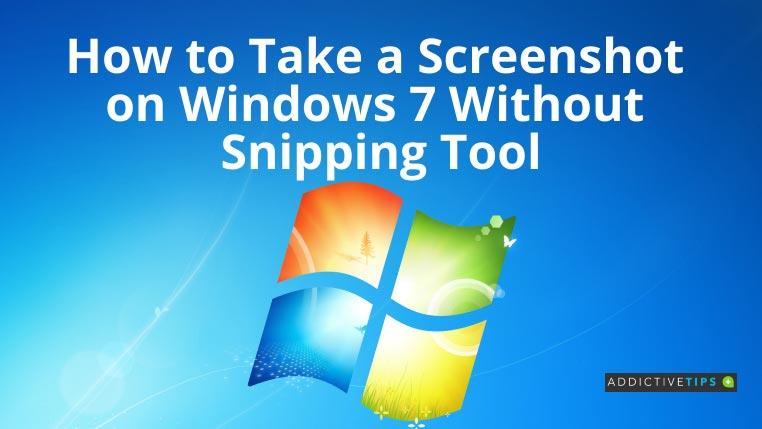
التقط لقطة شاشة على Win 7 بدون أداة القص: Windows + PrtScr
استخدم هذه الطريقة عندما تحتاج إلى لقطة شاشة بملء الشاشة واحفظها كملف صورة بدون أي أداة لمعالجة الصور. جرب هذه الخطوات لترى السحر:
هذه الطريقة حساسة للأجهزة. إذا لم يحفظ الإجراء أي ملف داخل مجلد الصور ، فإن تكوين أجهزة الكمبيوتر لا يدعمه.
خذ لقطة بدون أداة القص: PrtScr
يعد زر Print Screen أكثر الطرق استخدامًا لالتقاط لقطة شاشة على Windows 7. وإليك ما تحتاج إلى القيام به:
كيفية التقاط لقطة شاشة بدون أداة القص: Alt + PrtScr
يمكنك فقط التقاط لقطة شاشة للنوافذ النشطة بدلاً من الشاشة بأكملها التي تعرض واجهة مستخدم Windows مثل شريط المهام. إليك الطريقة:
التقط لقطة شاشة على أجهزة الكمبيوتر المحمولة التي تعمل بنظام Windows 7
تأتي معظم أجهزة الكمبيوتر المحمولة التي تعمل بنظام Windows 7 مزودة بمفتاح إضافي بين مفتاح Ctrl و Windows . يُعرف باسم مفتاح Fn . يتحكم في مفاتيح لوحة المفاتيح الخاصة مثل مفاتيح الوظائف ( F1 إلى F12 ) ، بما في ذلك مفتاح Print Screen .
لذلك ، على هذه الأجهزة ، تحتاج إلى الضغط على مفتاح Fn جنبًا إلى جنب مع تكوينات المفاتيح المذكورة أعلاه لالتقاط لقطة شاشة.
في حالات نادرة ، قد لا يأتي الكمبيوتر المحمول مزودًا بزر شاشة طباعة مخصص . في هذه الحالة ، يمكنك الضغط على Windows + Fn + Space Bar في وقت واحد لالتقاط لقطات الشاشة.
افكار اخيرة
يكمن جمال نظام التشغيل Microsoft Windows 7 في وجود دائمًا بعض البدائل ، مثل استخدام الحيل المذكورة أعلاه في حالة فشل أداة القطع أو عدم تلبية متطلباتك.
على الرغم من أن أدوات الجهات الخارجية قد تبدو مريحة ، فحاول استخدام الطرق اليدوية لأنه على أجهزة كمبيوتر العمل قد تحتاج إلى إذن المسؤول لتثبيت هذه الأدوات.
وبالتالي ، يجب أن يساعدك هذا البرنامج التعليمي حول كيفية التقاط لقطة شاشة على Windows 7 دون أداة القص في الحصول على صور شاشة قابلة للتنفيذ.
وفقًا لبعض المستخدمين في منتديات مختلفة، لا يستطيع Windows 7 تذكر موضع النافذة وحجمها بعد إعادة فتحها. هذا ليس هو الحال مع
أصبح نسخ الملفات احتياطيًا في السحابة نشاطًا سهل الاستخدام بما يكفي لتحسين الإنتاجية.
لقد قمنا بتصنيف أفضل 7 برامج تنزيل فيديو YouTube لأجهزة الكمبيوتر التي تعمل بنظام Windows 11، حتى تتمكن من الاستمتاع بمقاطع الفيديو دون الاتصال بالإنترنت.
هل تشعر بالإحباط لأن نظام ويندوز إكس بي الخاص بك يستغرق وقتًا طويلاً للإغلاق وأنت في عجلة من أمرك للذهاب إلى مكان آخر؟ إذا كان هذا هو الموقف الذي ترغب في...
هل تستخدم مفتاح التسجيل نفسه مرارًا وتكرارًا أثناء استخدام محرر التسجيل، وتريد الآن نقله إلى جهاز كمبيوتر آخر؟ في نظام ويندوز
يحتوي ويندوز 7 على بعض التحسينات، وهو أمرٌ يتفق عليه الكثيرون. ولكن لم تُحسّن جميع الوظائف، فليس نظام التشغيل بأكمله مبنيًا على...
اكتشف ooVoo: أداة الاتصال عبر الأنظمة الأساسية للمكالمات الصوتية ومكالمات الفيديو والمراسلة الفورية على أنظمة Windows وMac وAndroid وiOS.
حوّل النصوص إلى ملفات صوتية عالية الجودة بتقنية WAV لتحويل النصوص إلى كلام. خصّص معدلات البت ومستوى الصوت وسرعة التشغيل لتشغيل سلس.
تناولنا سابقًا نصيحةً لإضافة حدودٍ لصورك. في هذا الدرس، سنتناول إضافة تفاصيل أكثر إلى حدودك، أي إضافة عناصر مثيرة للاهتمام.
هل ترغب بمعرفة السرعة الدقيقة لنقل البيانات عبر USB أو القرص الصلب الخارجي؟ SpeedOut برنامج بسيط يُمكن استخدامه لمعرفة







![كيفية إضافة حواف إلى صورك في الفوتوشوب [دليل تعليمي] كيفية إضافة حواف إلى صورك في الفوتوشوب [دليل تعليمي]](https://tips.webtech360.com/resources8/r252/image-4440-0829093900681.jpg)
