الاتصال بخوادم متعددة باستخدام FileZilla

أطلقت FileZilla أحدث إصدار من عميل FTP الخاص بها مع بعض التغييرات الجذرية. يُشير الإصدار 3.3.0 إلى ظهور ميزة التصفح المُبوب،
لا يجب أن تبدو مستندات Word مملة بشكل تقليدي مع وجود نصوص سوداء على خلفية بيضاء. هناك طرق لإضفاء لمسة مميزة على كل مستند ، من بينها استخدام ألوان الخلفية وصورها.
نظرًا لأن معظم المستندات ستتم قراءتها رقميًا في نهاية المطاف ، فإن Microsoft لا تتيح خيار طباعة المستندات بالألوان افتراضيًا ، مما يجعل كل مستند تطبعه "أسود على أبيض".
ومع ذلك ، مع بعض التعديلات فقط في الإعدادات ، يجب أن تكون قادرًا على جعل Word يطبع بالألوان ، مع بقاء جميع صور الخلفية والألوان والمرشحات سليمة. اقرأ أدناه لمعرفة كيف!
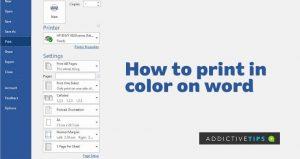
كيفية تمكين طباعة ألوان الخلفية والصور
إن حقيقة أن Word يسمح لك بالاختيار من بين مجموعة كبيرة من تأثيرات التعبئة التي تتراوح من الصور والتدرجات والأنماط والأنسجة هي إضافة رائعة. ومع ذلك ، حيث تواجه العقبة الحقيقية عندما تنتهي من تضمين التدرجات أو أي خلفية ملونة أخرى من اختيارك وتنوي طباعتها.
لحسن الحظ ، يمكنك التغلب على هذه العقبة من خلال الغوص في الإعدادات. للطباعة بالألوان ،
كيفية تعطيل الطباعة في الخلفية على Word
لا يحفظ Word التغييرات التي تم إجراؤها على خيارات الطباعة مؤقتًا ، مما يستلزم الغوص مرة أخرى في الإعدادات لإعادة الأشياء إلى مكانها الصحيح. لحسن الحظ ، يعد القيام بذلك بنفس سهولة الخطوات السابقة الموضحة أعلاه إذا احتجت في أي وقت إلى عكس التغييرات. اتبع الخطوات التالية:
ملاحظات نهائية
بينما يجب أن تكون قادرًا على الطباعة بالألوان على الفور بعد اتباع الخطوات الموضحة أعلاه ، يجدر الإشارة إلى أن بعض المستخدمين لا يزالون يواجهون مشكلات مع الميزة لأنها غير مستقرة في الإصدارات القديمة من التطبيق. تأكد من تشغيل أحدث إصدار من Word لتتمكن من استخدام هذه الميزة دون السقطات.
أطلقت FileZilla أحدث إصدار من عميل FTP الخاص بها مع بعض التغييرات الجذرية. يُشير الإصدار 3.3.0 إلى ظهور ميزة التصفح المُبوب،
غيّر سمات الملفات، والتواريخ، والأوقات، وبيانات Exif، والمزيد باستخدام أداة Attribute Changer. أداة فعّالة وسهلة الاستخدام لمستخدمي Windows.
اكتشف ImagePrinter، وهي أداة مساعدة مجانية تقوم بتحويل المستندات القابلة للطباعة في Windows إلى ملفات صور BMP وPNG وJPG وTIFF وPDF.
على عكس الإصدارات السابقة من Windows، لا يتضمن Windows 7 وظيفة إخفاء شريط المهام بشكل دائم لتحرير بعض المساحة على سطح المكتب.
في العام الماضي، راجعنا تطبيقًا يُدعى Unlocker، يُتيح فتح أي ملف مقفل فورًا. لفتح ملف، يُوقف التطبيق عملية Windows التي تحاول فتحه.
في المنشور السابق، ناقشنا استخراج وحرق أقراص بلو راي، وسيركز هذا المنشور على تركيب وفك تركيب صور بلو راي. الأداة التي سنستخدمها
سيُعلّمك هذا الدليل كيفية نسخ وحرق أقراص بلو راي باستخدام برنامج BDDecrypter. BDDecrypter، وهو اختصار لعبارة Blu-Ray & DVD Decrypter، أداة مجانية.
هناك أدلة لا حصر لها تشرح للمستخدمين كيفية تعديل سجلّهم لإضافة برنامج معين إلى قائمة سياق مستكشف Windows. تحرير السجلّ هو
تعرّف على كيفية الحفاظ على بياناتك آمنة على نظام Windows. عطّل خيارات الملفات الشائعة، مثل الحذف والنسخ والنقل، وغيرها، باستخدام أداة "المنع".
وفّر الوقت والجهد مع Unpack Monitor. استخرج ملفات RAR تلقائيًا وراقب المجلدات لفك ضغطها دوريًا.








