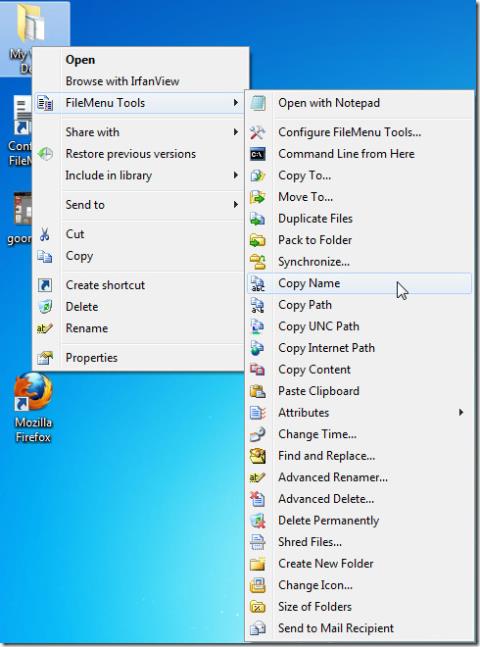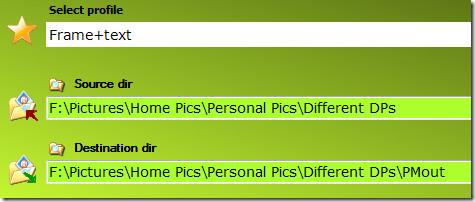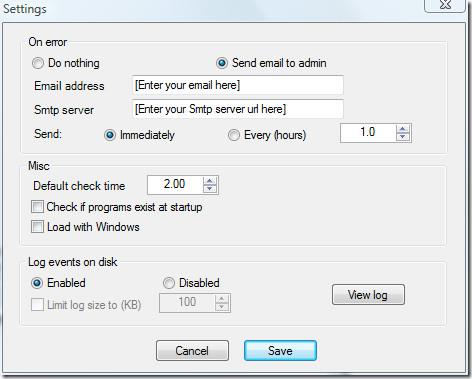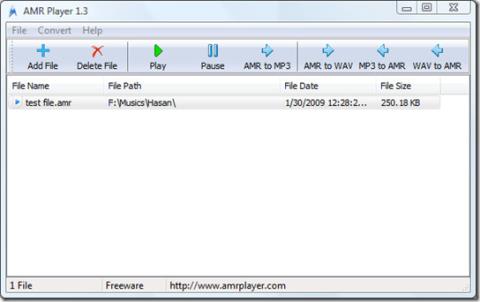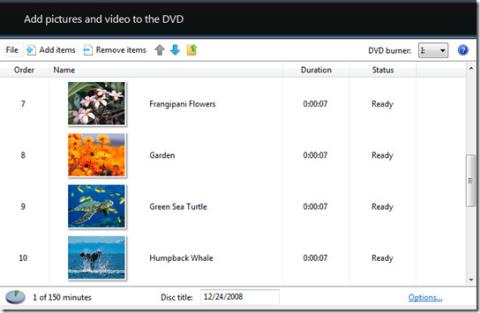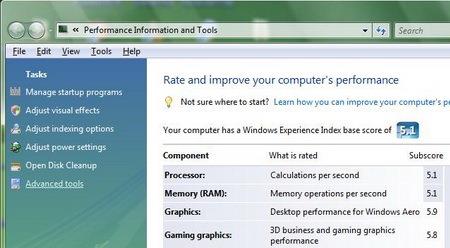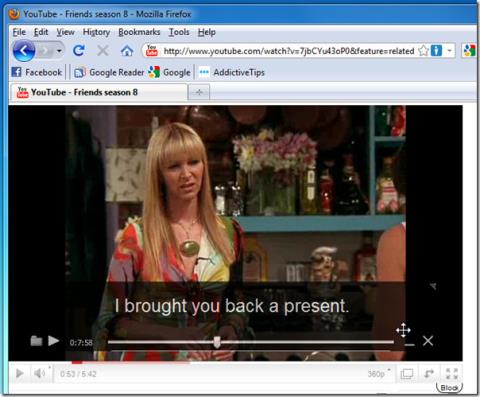قد لا تعرف أبدًا متى ستحتاج إلى التقاط لقطة شاشة لشاشتك لحفظ تلك الصورة أو النافذة لاستخدامها لاحقًا. إذا كان هذا هو أي شيء يجب القيام به ، فأنت بحاجة دائمًا إلى أن تعمل أداة Windows Snipping Tool على النحو الأمثل.
ومع ذلك ، منذ Windows 11 ، دائمًا ما تكون هناك مشكلة واحدة أو أخرى عند محاولة استخدام أداة القطع. وبصراحة ، ستندهش من عدد مستخدمي Windows 11 الموجودين في نفس القارب.
هنا ، نسلط الضوء على الإصلاحات السريعة لأداة Snipping Tool على Windows وكيفية استخدام البديل الرسمي لها. اقرأ أدناه لمعرفة ذلك!

إصلاح / إعادة تعيين أداة القص
إذا وجد خطأ ما طريقه إلى ملفات النظام الخاصة بأداة القطع ، فمن الطبيعي أن يسيء التصرف أو لا يعمل على الإطلاق. في كثير من الأحيان ، يحدث هذا بعد تحديث Windows ، ولكن يمكنك محاولة إصلاحه باستخدام أداة الإصلاح الداخلية الخاصة بأداة Snipping Tool. استخدم الخطوات أدناه:
- اضغط على مفتاح Windows لفتح قائمة ابدأ
- اكتب أداة القطع في مربع البحث ثم انقر بزر الماوس الأيمن على التطبيق في النتيجة
- حدد إعدادات التطبيق من الخيارات
- في النافذة التالية ، انتقل إلى الجزء الأيمن وانقر فوق إصلاح ضمن قسم إعادة التعيين
- سوف يعمل المصلح لبضع ثوان. ولكن إذا لم يتم إصلاح المشكلة. استخدم زر إعادة الضبط الموجود أسفله مباشرة.
انظر إلى مساعد التركيز الخاص بك
إذا لم تكن على علم بهذا ، فستفاجأ بالعثور عليه في إعدادات Windows. يساعدك Focus Assist على تصفية الإشعارات بناءً على الأولوية ، مما يسمح لك بالتركيز على العمل أو الدراسة.
ومع ذلك ، يمكن أن يمر تطبيق النظام هذا عبر السقف عن طريق تعطيل البرامج المهمة التي تعتمد على إخطارات التوست في العمل.
يمكنك إيقاف Focus Assist من حظر أداة القطع باتباع الخطوات التالية:
- اضغط على مفتاح Windows + R لبدء تشغيل إعدادات Windows
- انتقل إلى وانقر فوق النظام في الجزء الأيمن ثم Focus Assist
- بعد ذلك ، ضمن قسم Focus Assist في الجزء الأيسر ، حدد الأولوية فقط ، ثم انقر فوق تخصيص قائمة الأولوية
- في علامة التبويب التالية ، انقر فوق إضافة رمز تطبيق ثم قم بتضمين أداة القطع في قائمة الأولويات
بمجرد الانتهاء من ذلك ، حاول فتح أداة القطع مرة أخرى باستخدام مفتاح Windows + Shift + S.
قم بإجراء تمهيد نظيف
قد يكون سبب آخر لعدم عمل أداة القطع على نظام التشغيل Windows 11 هو الاستدلال على تطبيقات أخرى ، وخاصة تطبيقات الجهات الخارجية وبرامج مكافحة الفيروسات. يمكن أن يساعد التمهيد النظيف في حل هذه المشكلة وتشغيل أداة القطع مرة أخرى.
لإجراء تمهيد نظيف ،
- اضغط على مفتاح Windows + R لبدء تشغيل مربع الأوامر
- اكتب msconfig في مربع البحث المقدم وانقر فوق موافق
- سينقلك سطر الأوامر إلى وحدة تحكم تكوينات النظام . انقر فوق علامة التبويب الخدمات الموجودة فيه
- بعد ذلك ، ضع علامة صح على Hide All Microsoft Services ، ثم انقر فوق الزر Disable All في الجزء السفلي
- بعد ذلك ، انتقل إلى علامة التبويب بدء التشغيل وانقر فوق فتح إدارة المهام
- واحدًا تلو الآخر ، انقر بزر الماوس الأيمن على جميع تطبيقات الجهات الخارجية هنا وتعطيل
- بمجرد الانتهاء ، انقر فوق "موافق" لحفظ جميع التغييرات.
بمجرد الانتهاء من الخطوات المذكورة أعلاه ، أعد تشغيل Windows وأعد تشغيل أداة القطع لمعرفة ما إذا كانت المشكلة قائمة.
استخدم أداة بديلة
مع بعض إصدارات Windows 11 ، تأتي أداة Snip & Sketch Tool الجديدة. هذه نسخة محسّنة من أداة القطع التقليدية ، وقد يضطر بعض مستخدمي Windows إلى تنزيلها من متجر Windows حتى يتمكنوا من استخدامها على أجهزتهم.
للحصول على أداة القصاصة والرسم ،
- افتح متجر Microsoft من شريط المهام أو قائمة ابدأ
- في نافذة المتجر ، اكتب Snip & Sketch في مربع البحث
- بعد ذلك ، انقر فوق الزر Get للمطالبة بتثبيت التطبيق على جهازك.
- بمجرد اكتمال التثبيت ، افتح التطبيق لبدء استخدامه لأخذ لقطات شاشة على Windows 11
تعطيل الوقت التلقائي في الإعدادات
أثناء البحث عن حل دائم لمشكلات أداة القطع على نظام التشغيل Windows 11 ، اكتشف بعض المستخدمين أن التطبيق سيعمل بشكل جيد على الأجهزة التي تم تعطيل الوقت التلقائي فيها. يشير هذا إلى أن المشكلة قد تنتج عن الشهادات منتهية الصلاحية في الواجهة الخلفية لنظام التشغيل Windows.
في حين أن هذه الفكرة قد تمر بسهولة على أنها لا أساس لها من الصحة ، إلا أنها تستحق التفكير مع ذلك. اتبع الخطوات أدناه لتعطيل الوقت التلقائي:
- اضغط على مفتاح Windows + I لتشغيل إعدادات Windows
- انتقل إلى وانقر فوق الوقت واللغة ثم التاريخ والوقت
- استخدم شريط التبديل ضمن تعيين الوقت تلقائيًا لتعطيل الوقت التلقائي
- بعد ذلك ، انقر فوق الزر "تغيير" واضبط الوقت يدويًا على أي وقت قبل الربع الرابع من عام 2021
استشر Regedit Command Line
Regedit هو سطر أوامر يمكنك تشغيله عبر مربع التشغيل. يفتح محرر التسجيل ، حيث يمكنك تعديل سياسة تقييد برامج Windows. قد تسأل كيف يؤثر ذلك على أداة القص. حسنًا ، اتضح أن SRP يمنع بعض المستخدمين من تشغيل أداة Sniping Tool.
إذا كنت لا تزال غير قادر على استخدام أداة القطع على نظام التشغيل Windows 11 ، فقد ترغب في التفكير في هذا الإصلاح الأكثر تقدمًا. اتبع الخطوات أدناه لتوظيفها:
- اضغط على مفتاح Windows + R لبدء تشغيل الأمر
- اكتب Regedit في مربع البحث المقدم ثم انقر فوق موافق
- قد تنبثق نافذة حساب المستخدم لتطالبك بمنح الإذن بتعديل جهازك. انقر فوق نعم لفتح نافذة محرر التسجيل
- في هذه النافذة ، قم بالتمرير لأسفل القائمة حتى تجد HKEY_LOCAL_MACHINE
- تنقل عبر المسار SOFTWARE> السياسات> Microsoft
- يجب أن تشاهد TabletPC ضمن Microsoft. إذا لم تقم بذلك ، فانقر بزر الماوس الأيمن فوق Microsoft ، وحدد جديد> مفتاح ، واسم مفتاح TabletPC
- الآن ، انقر بزر الماوس الأيمن على مفتاح الكمبيوتر اللوحي الذي تم إنشاؤه حديثًا ، ثم حدد قيمة جديدة> DWORD (32 بت)
- في النافذة المصغرة ، أعد تسمية اسم القيمة إلى DisableSnippingTool
- بالإضافة إلى ذلك ، تأكد من تعيين القاعدة على سداسي عشري وبيانات القيمة على 0 ، ثم انقر فوق موافق
ما تفعله كل هذه الخطوات هو إغلاق أداة القصاصة بالقوة وتمكينها من العودة إلى الحياة. افتح أداة القطع مرة أخرى لمعرفة ما إذا كانت تعمل هذه المرة.
ملاحظات نهائية
هناك العديد من الطرق التي يمكنك استخدامها لإصلاح مشكلات أداة القطع على نظام التشغيل Windows 11. وآمل أن يكون أحدها مناسبًا لك. إذا كان لديك أي أسئلة ، فاستخدم قسم التعليقات أدناه للحصول على مزيد من المساعدة.