كيفية الخروج من الوضع الآمن في نظام التشغيل Windows 10
عالق في الوضع الآمن؟ إليك دليل شامل حول كيفية الخروج من الوضع الآمن في Windows 10 بخطوات سهلة وفعالة.
هل أنت من مستخدمي Windows 11؟ إذا كانت الإجابة بنعم ، فقد تكون مهتمًا بمعرفة كيفية إعادة تشغيل Windows 11 باستخدام طرق سريعة مختلفة. بعد أن يقوم Windows 11 بتثبيت تحديث ، غالبًا ما ترى خيار إعادة تشغيل جهاز الكمبيوتر الخاص بك.
بصرف النظر عن هذا ، قد تحتاج إلى إعادة تشغيل Windows 11 لحل المشكلات المختلفة المتعلقة بجهاز الكمبيوتر. اقرأ في هذه المدونة حتى النهاية لمعرفة كل التقنيات خطوة بخطوة.
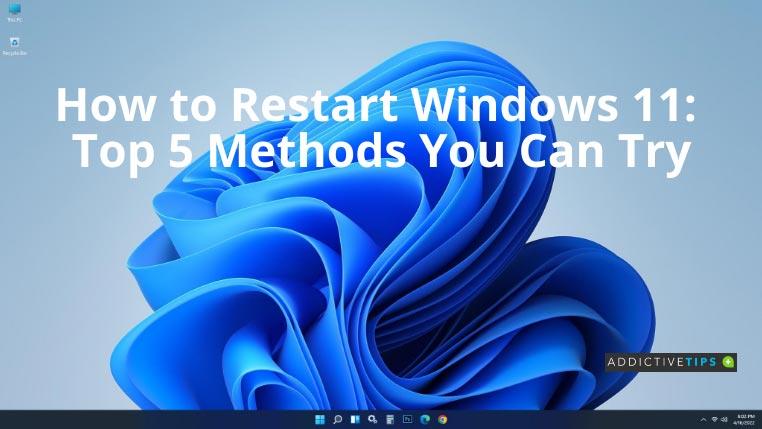
كيفية إعادة تشغيل Windows 11: دليل متدرج
هناك طرق مختلفة لإعادة تشغيل أجهزة الكمبيوتر التي تعمل بنظام Windows 11. تحقق من أفضل اختياراتنا واختر ما تفضله.
الطريقة الأولى: زر الطاقة من قائمة ابدأ
الطريقة الأكثر شيوعًا لإعادة تشغيل جهاز كمبيوتر يعمل بنظام Windows 11 هي من خلال خيار إعادة التشغيل المتاح في قائمة ابدأ. لذلك ، اضغط على مفتاح Windows أو انقر فوق الزر "ابدأ" على شريط المهام. ثم ، انقر فوق زر الطاقة ، ومن الخيار المتاح ، حدد إعادة التشغيل .
الطريقة 2: قائمة الارتباط السريع
هناك طريقة أخرى لإعادة تشغيل Windows 11 وهي استخدام الخيار من قائمة الارتباط السريع. كثير من المستخدمين غير مدركين لهذه التقنية ، لذلك قد يبدو هذا غير مألوف.
لفتح هذه القائمة ، اضغط على مفتاحي Windows + X في نفس الوقت. قم بتمرير الماوس فوق الخيار إيقاف التشغيل أو تسجيل الخروج وانقر فوق إعادة التشغيل عند ظهوره.
الطريقة الثالثة: موجه الأوامر
إذا كنت تبحث عن طريقة أخرى لإعادة تشغيل جهاز الكمبيوتر الخاص بك ، فيمكنك استخدام موجه الأوامر أو Windows PowerShell. افتح الموجه بالضغط على Windows + R واكتب CMD قبل الضغط على OK .
الآن ، ما عليك سوى كتابة الأمر التالي في واجهة سطر الأوامر واضغط على Enter . إذا ظهرت رسالة تحذير ، فانقر فوق إغلاق .
الاغلاق / ص
من إغلاق رسالة التحذير ، سيستغرق جهاز الكمبيوتر الذي يعمل بنظام Windows 11 60 ثانية لإعادة التشغيل. بمجرد إغلاق رسالة التحذير هذه ، سيتم إعادة تشغيل جهاز الكمبيوتر الذي يعمل بنظام Windows 11 في غضون 60 ثانية.
نصيحة إضافية: إذا كنت تريد تخطي 60 ثانية من وقت الانتظار وإعادة التشغيل على الفور ، فاستخدم هذا في الأمر بدلاً من الأمر المذكور أعلاه:
الاغلاق / ص / ر 0
الطريقة الرابعة: Alt + F4
إليك طريقة أخرى لإعادة تشغيل Windows 11 من خيار قائمة خاص. اضغط على Alt + F4 في نفس الوقت لتمكين اختصار لوحة المفاتيح هذا. تأكد من عدم فتح أي نوافذ أو تطبيقات أخرى في ذلك الوقت. سيفتح مربع الحوار Shut Down Windows الذي من خلاله ، عليك تحديد إعادة التشغيل من القائمة المنسدلة والنقر فوق موافق . سيعيد تشغيل جهاز الكمبيوتر الذي يعمل بنظام Windows 11 على الفور.
الطريقة الخامسة: Ctrl + Alt + Del
بمساعدة اختصار لوحة المفاتيح الذي يتضمن الضغط على مفاتيح Ctrl + Alt + Del معًا ، يمكن للمستخدم إعادة تشغيل جهاز الكمبيوتر الخاص به. بمجرد تطبيق هذا الاختصار ، سينقلك نظام التشغيل Windows 11 إلى شاشة تحتوي على بعض الخيارات في المنتصف. تجاهل هذه الخيارات وانقر على زر التشغيل في الركن الأيمن السفلي. انقر فوق إعادة التشغيل لإعادة تشغيل Windows 11.
خاتمة
لأسباب مختلفة ، قد تحتاج إلى إعادة تشغيل جهاز الكمبيوتر الذي يعمل بنظام Windows 11. وللقيام بذلك ، من الضروري معرفة كيفية إعادة تشغيل Windows 11. الآن بعد أن عرفت أفضل 5 طرق ، ستتمكن من إعادة تشغيل جهاز الكمبيوتر الخاص بك في أي وقت من الأوقات. إلى جانب ذلك ، قد ترغب أيضًا في معرفة كيفية إيقاف تشغيل Windows 11 .
عالق في الوضع الآمن؟ إليك دليل شامل حول كيفية الخروج من الوضع الآمن في Windows 10 بخطوات سهلة وفعالة.
كيفية كتم صوت / إلغاء كتم صوت النظام باستخدام اختصار لوحة المفاتيح أو إيماءة لوحة اللمس على نظام التشغيل Windows 10
هل تبحث عن كيفية تعيين محرك الأقراص الشبكي على نظام التشغيل Windows 10؟ نقدم لك خطوات واضحة وسهلة للقيام بذلك واستكشاف كيفية الوصول إلى المجلدات مباشرةً.
هل تستخدم Windows Server؟ هل تريد معرفة كيفية إنشاء سياسات المجموعة وتطبيقها على نظامك؟ تعرف على كيفية استخدام Windows Group Policy.
اكتشف كيفية الحصول على نسخة تجريبية مجانية من Minecraft Java Edition واستمتع بعالم اللعبة الشهير. احصل على تجربتك الخاصة الآن!
تعرف على كيفية إصلاح مشكلة عدم ظهور رموز سطح المكتب في نظام Windows 10 بخطوات بسيطة وسهلة. تعلم كيفية استعادة الرموز وتخصيص مظهر سطح المكتب الخاص بك.
تعلم كيفية فتح الملفات على نظام التشغيل Windows 10 وكيفية تغيير التطبيق الافتراضي لفتح ملفات معينة. اتبع الخطوات السهلة للحصول على أفضل تجربة في استخدام جهاز الكمبيوتر الخاص بك.
Windows Defender هو برنامج مكافحة الفيروسات الذي يأتي مع Windows 10 لحماية جهازك من البرامج الضارة
واحدة من أكثر الميزات التي تم التقليل من شأنها على نظام التشغيل Windows 10 هي دعمه لـ Miracast. تمت إضافته في السنوات الأولى من نظام التشغيل ويسمح للمستخدمين
تعد المساعدة عن بُعد طريقة فعالة لحل مشكلات الكمبيوتر عند عدم توفر مساعدة فعلية، وذلك من خلال استخدام أداة Windows 10 Quick Assist.






