يعد إيقاف تشغيل جهاز الكمبيوتر الذي يعمل بنظام Windows 11 عادة جيدة. يساعدك على توفير فواتير الطاقة وحماية البيانات الشخصية من هجمات القرصنة وتثبيت التحديثات من Microsoft. ولكن ، قد تسأل عن كيفية إيقاف تشغيل أجهزة الكمبيوتر التي تعمل بنظام Windows 11.
يمكنك إيقاف تشغيل جهاز الكمبيوتر الذي يعمل بنظام Windows 11 بعدة طرق. معرفة عملية واحدة كافية للعمل المنتظم. ولكن ، لأغراض استكشاف الأخطاء وإصلاحها ، قد ترغب في معرفة أكبر عدد ممكن من الخطوات لأنك لا تعرف أبدًا متى سيتوقف الماوس أو لوحات المفاتيح عن العمل.
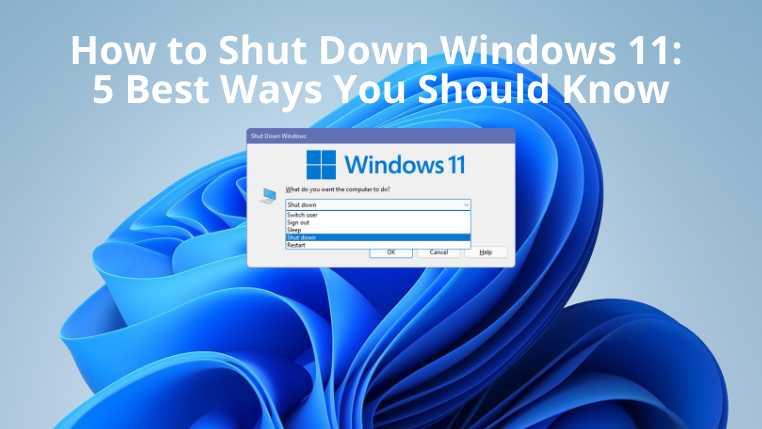
كيفية اغلاق ويندوز 11
فيما يلي أفضل الخطوات لإيقاف تشغيل جهاز الكمبيوتر الذي يعمل بنظام Windows 11 :
1. زر الطاقة
في الوقت الحاضر ، تأتي معظم أجهزة الكمبيوتر المحمولة والأجهزة اللوحية وأجهزة سطح المكتب التي تعمل بنظام التشغيل Windows 11 مزودة بزر طاقة فعلي مخصص. ستجد أيضًا العديد من لوحات المفاتيح المتوافقة مع نظام التشغيل Windows 11 باستخدام زر الطاقة.
عندما يكون جهازك قيد التشغيل ، يمكنك الضغط على زر الطاقة لإغلاق جهاز الكمبيوتر الذي يعمل بنظام Windows 11.
2. قائمة ابدأ في Windows
يعد إيقاف تشغيل جهاز الكمبيوتر الذي يعمل بنظام Windows 11 باستخدام خيارات قائمة ابدأ عملية قديمة. إليك ما عليك القيام به:
- انقر فوق علامة Start Menu Windows لفتح القائمة التفصيلية.
- يجب أن ترى زر الطاقة في الزاوية اليمنى السفلية.
- انقر بزر الماوس الأيسر فوق زر الطاقة للكشف عن المزيد من الخيارات مثل Sleep و Shut down و Restart.
- حدد إيقاف لإيقاف تشغيل الجهاز.
تتطلب هذه العملية نقرات أكثر من أي طرق أخرى لإيقاف تشغيل Windows 11.
3. اختصارات لوحة المفاتيح
هناك العديد من اختصارات لوحة المفاتيح لإيقاف تشغيل جهاز الكمبيوتر الذي يعمل بنظام Windows 11. فيما يلي الخيارات التي يجب أن تعرفها:
- اضغط على Windows + L لقفل جهاز الكمبيوتر الخاص بك. ثم انقر في أي مكان على شاشة القفل. ستجد خيار Power في الزاوية اليمنى السفلية من الشاشة. انقر فوق ذلك للعثور على زر إيقاف التشغيل .
- انتقل إلى سطح مكتب Windows 11 أو الشاشة الرئيسية ، ثم اضغط على Alt + F4 لإظهار مربع إيقاف تشغيل Windows . اختر خيار إيقاف التشغيل من القائمة المنسدلة وانقر فوق موافق لإيقاف تشغيل الجهاز.
- اضغط على Ctrl + Alt + Delete تمامًا لإظهار شاشة تبديل المستخدم . ابحث عن زر الطاقة في الزاوية اليمنى السفلى. انقر فوق ذلك ثم اختر إيقاف التشغيل لإيقاف تشغيل الكمبيوتر.
هذه هي أسرع الخيارات لإغلاق أي أجهزة كمبيوتر تعمل بنظام Windows 11 أو Windows 10.
4. تنفيذ الأوامر
فيما يلي أمرين من Windows 11 يمكنك تنفيذهما في موجه الأوامر أو Powershell لإيقاف تشغيل أجهزة الكمبيوتر التي تعمل بنظام Windows 11:
- اكتب shutdown / s في أي من واجهتي سطر الأوامر أعلاه واضغط على Enter لإيقاف تشغيل جهاز الكمبيوتر الخاص بك.
- يمكنك أيضًا كتابة أمر slidetoshutdown والضغط على Enter . ستسقط صورة شاشة القفل من أعلى الشاشة. إذا قمت بالتمرير لأسفل ، فسيتم إغلاق جهاز الكمبيوتر. إذا قمت بالتمرير لأعلى ، فسيتم إيقاف تسلسل الإغلاق.
تعد طرق واجهة سطر الأوامر بديهية ومفيدة عندما تعمل في الغالب على Powershell أو تطبيق موجه الأوامر.
5. انقر بزر الماوس الأيمن فوق القائمة
يُظهر النقر بزر الماوس الأيمن على قائمة ابدأ في Windows 11 قائمة سياق بها خيارات متقدمة مختلفة لنظام التشغيل Windows 11 مثل إدارة الأجهزة ، وإدارة الكمبيوتر ، وإدارة المهام ، والإعدادات ، وما إلى ذلك.
تعرض قائمة السياق أيضًا خيارات إيقاف التشغيل أو تسجيل الخروج لنظام التشغيل Windows 11. قم بالمرور فوق عنصر قائمة السياق هذا للعثور على زر إيقاف التشغيل وانقر فوق ذلك لإيقاف تشغيل جهاز الكمبيوتر الخاص بك.
الكلمات الأخيرة
يجب أن تجيب الخطوات المذكورة حتى الآن على استفسارك حول كيفية إيقاف تشغيل Windows 11. يمكنك اختيار عملية إيقاف تشغيل Windows 11 التي تناسب أسلوب عملك وجهازك.
أيضًا ، إذا اكتشفت أي خطوات سرية أخرى لإغلاق جهاز الكمبيوتر الذي يعمل بنظام Windows 11 ، فلا تنس إخبارنا من خلال التعليق أدناه.
![برنامج النسخ الاحتياطي التلقائي لمحركات أقراص USB [Windows] برنامج النسخ الاحتياطي التلقائي لمحركات أقراص USB [Windows]](https://tips.webtech360.com/resources8/r252/image-4071-0829093733946.jpg)
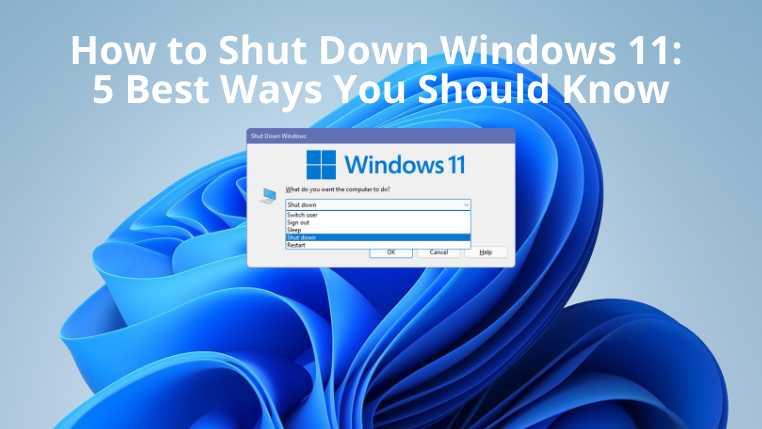

![كيفية تثبيت Windows على جهاز Mac باستخدام Boot Camp [دليل] كيفية تثبيت Windows على جهاز Mac باستخدام Boot Camp [دليل]](https://tips.webtech360.com/resources8/r252/image-9806-0829094650349.jpg)

![تحرير نوع الملف، التشغيل التلقائي، إعدادات البرامج الافتراضية [Windows 7/Vista] تحرير نوع الملف، التشغيل التلقائي، إعدادات البرامج الافتراضية [Windows 7/Vista]](https://tips.webtech360.com/resources8/r252/image-5457-0829093416584.jpg)

![تعديل لتحسين محرك أقراص SSD [Windows] تعديل لتحسين محرك أقراص SSD [Windows]](https://tips.webtech360.com/resources8/r252/image-2143-0829093415212.jpg)


