مقدمة
إذا كنت تبحث عن كيفية تثبيت إدارة الأجهزة في قائمة Start (ابدأ) في Windows 10، فأنت في المكان الصحيح. سنستعرض الخطوات بشكل مفصل لتسهيل الأمر عليك.
ما هي إدارة الأجهزة؟
إدارة الأجهزة هي أداة خاصة بنظام ويندوز تساعد المستخدمين في إدارة الأجهزة المتصلة بالكمبيوتر ومعرفة التفاصيل المتعلقة بها. يمكنك الوصول إليها بعدة طرق، ولكن هنا سنركز على تثبيتها في قائمة ابدأ.
كيفية تثبيت إدارة الأجهزة في قائمة ابدأ
- انتقل إلى سطح المكتب الخاص بك وانقر بزر الماوس الأيمن في منطقة فارغة.
- من قائمة السياق، حدد New > Shortcut.
- في نافذة إنشاء اختصار جديد، انقر فوق التالي، ثم في حقل الموقع، أدخل النص التالي:
devmgmt.msc
- اضغط على التالي، وقم بتسمية الاختصار باسم مناسب، مثل "إدارة الأجهزة"، ثم انقر فوق إنهاء.
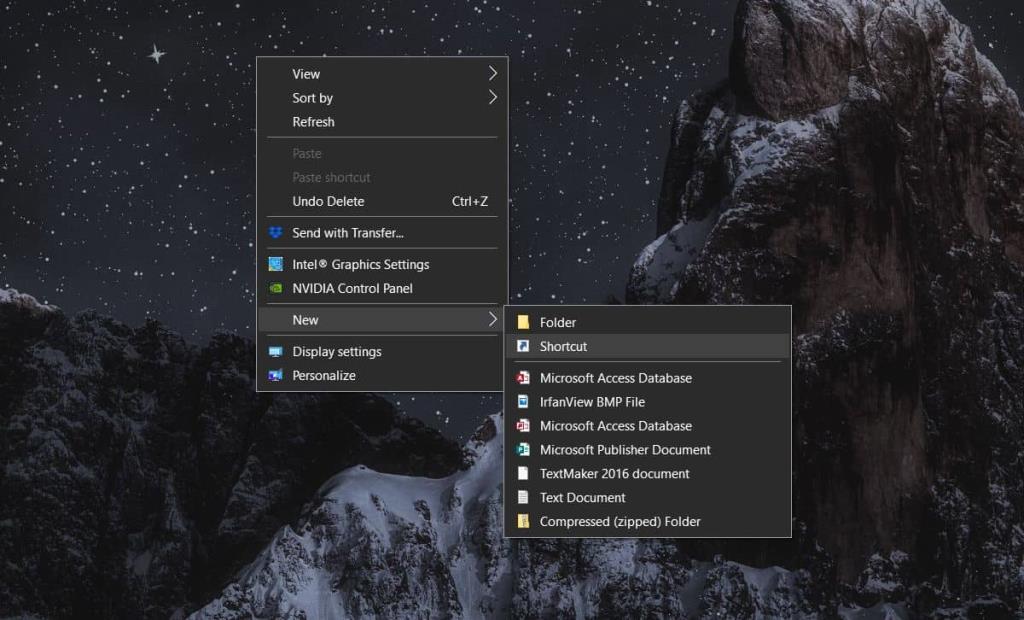
اختبار الاختصار
بعد إنشاء الاختصار، يمكنك اختباره بالنقر نقرًا مزدوجًا عليه. سيفتح برنامج إدارة الأجهزة مباشرة.
تثبيت الاختصار في قائمة ابدأ
الآن بعد أن أصبح الاختصار جاهزًا، يمكنك تثبيته في قائمة ابدأ. انقر بزر الماوس الأيمن على الاختصار واختر Pin to Start من قائمة السياق. بعد تثبيت الاختصار، يمكنك حذفه من سطح المكتب لتوفير المساحة.
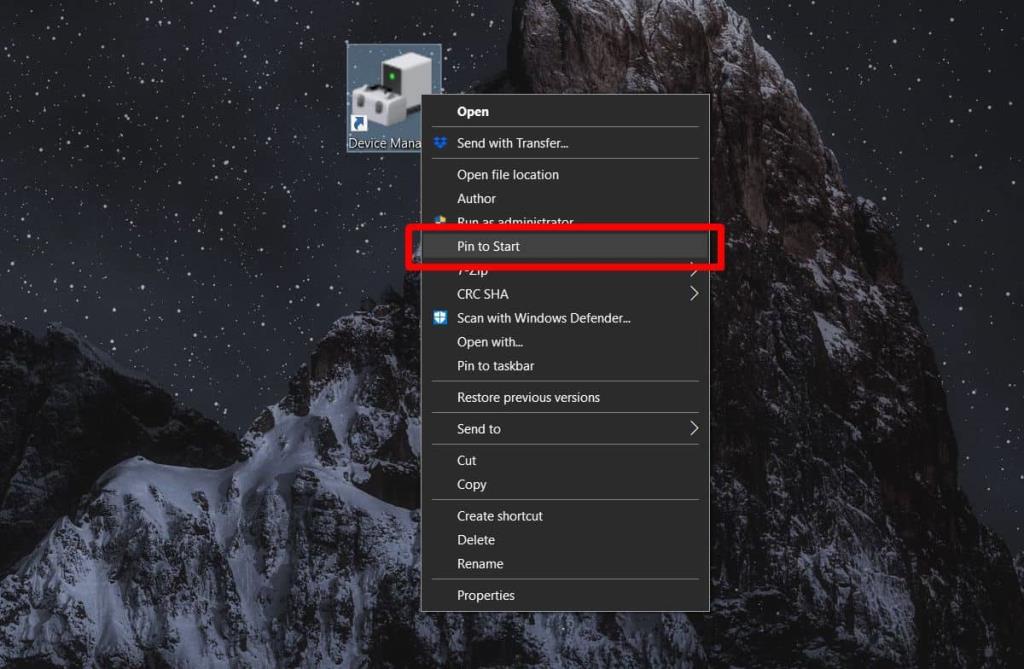
فتح إدارة الأجهزة بعد التثبيت
- افتح قائمة Start وابحث عن إدارة الأجهزة المثبتة حديثًا.
- انقر فوقه وسيفتح التطبيق مباشرة.
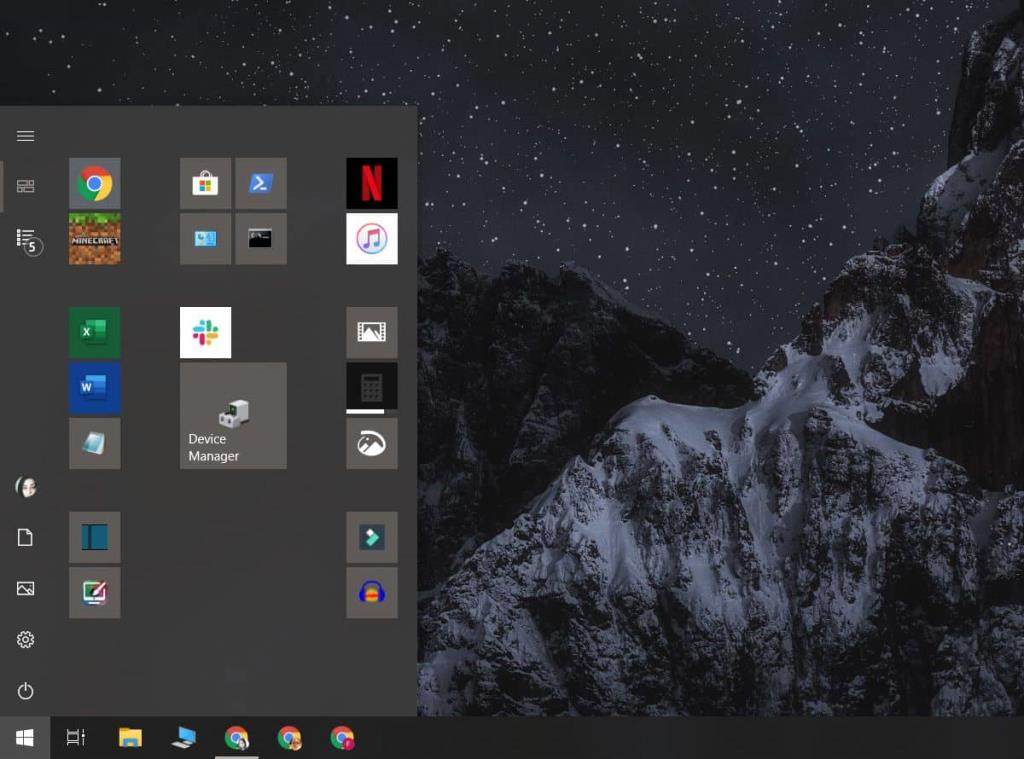
بديل: تثبيت إدارة الأجهزة في شريط المهام
إذا كنت تفضل الوصول السريع، يمكنك أيضًا تثبيت إدارة الأجهزة في شريط المهام. انقر بزر الماوس الأيمن على الاختصار واختر Pin to taskbar.
الخلاصة
يمكنك الوصول إلى إدارة الأجهزة عن طريق النقر بزر الماوس الأيمن فوق زر Start، ولكن تثبيتها في قائمة Start أو شريط المهام يوفر لك سهولة أكبر في الوصول. ضع في اعتبارك أنه لا توجد طرق أخرى لتثبيت إدارة الأجهزة في قائمة Start دون استخدام اختصار.
إذا كانت لديك أي استفسارات، فلا تتردد في طرحها. تذكر دائمًا أن الوصول السريع إلى إدارة الأجهزة يمكن أن يسهل عليك الكثير من الأمور المتعلقة بإدارة الأجهزة والمكونات في Windows 10.

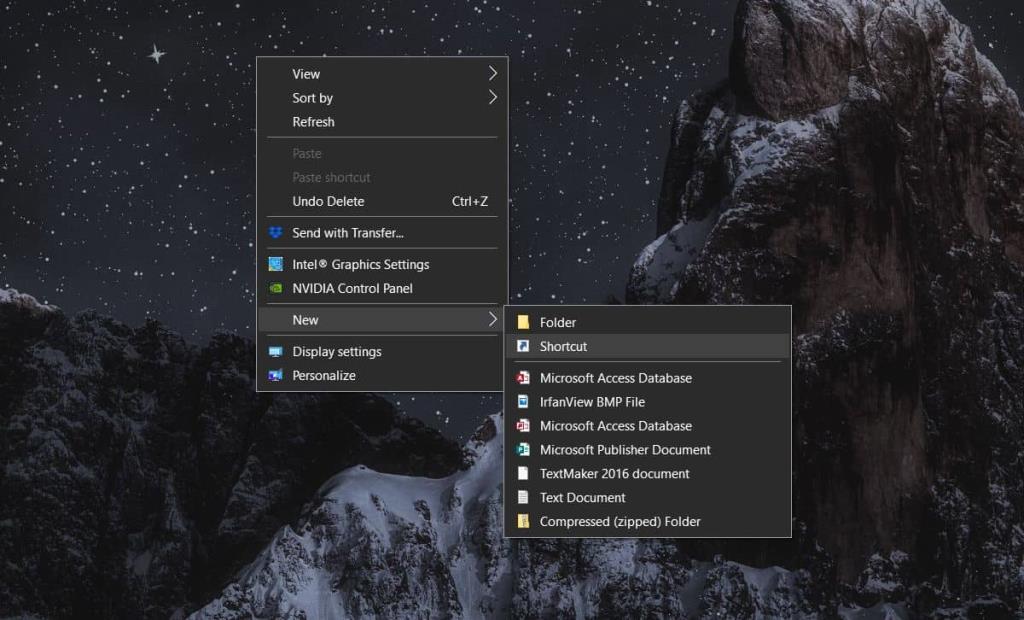
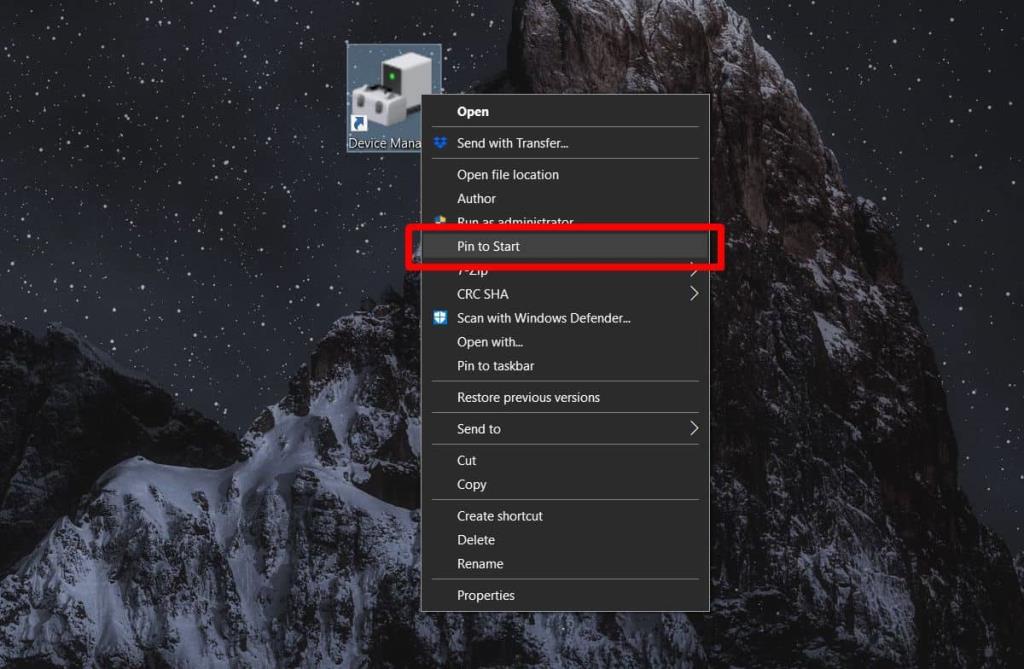
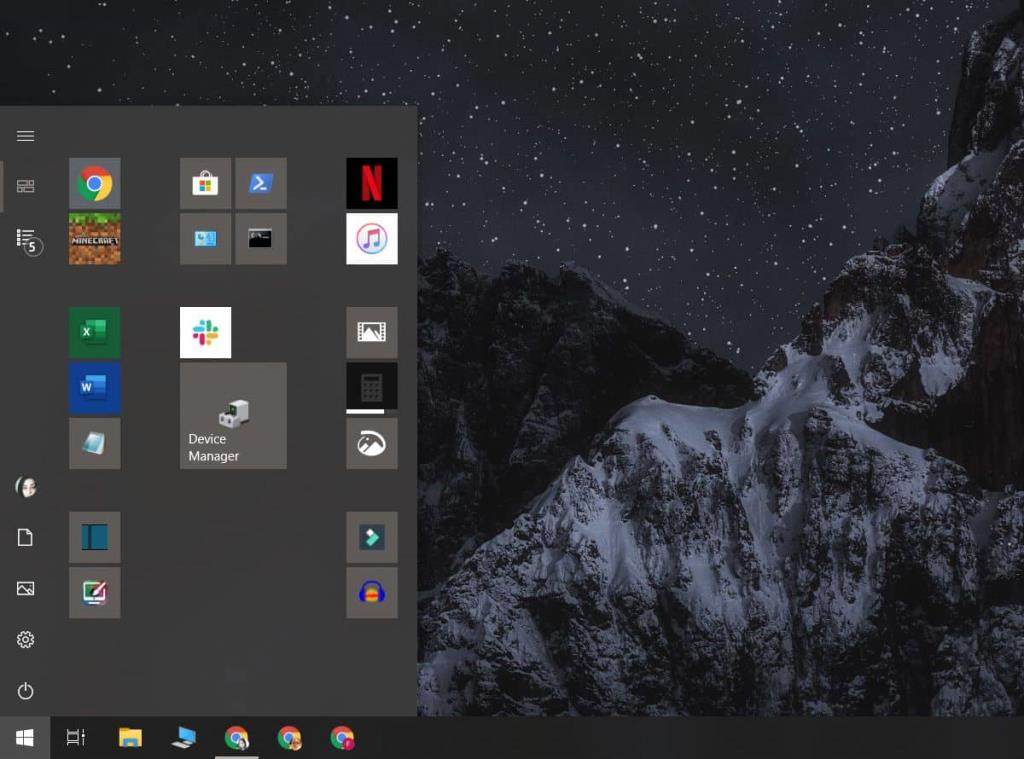







هند -
أحببت هذا المقال! وجدت أنه سهل الفهم وتمكنت من تطبيق الخطوات دون أي مشكلة. شكرًا لك!
علاء الدين -
هذا المقال يأتي في الوقت المناسب، كنت في حاجة ماسة إلى معرفته. هل لديك نصائح أخرى لتحسين أداء الكمبيوتر؟
محمود 2023 -
أنا ممتن جدًا لهذه المعلومات! في بعض الأحيان، من الصعب العثور على Device Manager، الآن لدي طريقة أسهل.
يوسف -
إذا كان هناك تحديثات جديدة في Windows 10، تأكد من مشاركتها. أحب متابعة هذه الأمور!
فاطمة -
هل يمكن لأحد أن يخبرني إذا كان هناك طرق أخرى لتثبيت Device Manager؟
فهد 999 -
بصراحة، لقد أعجبتني طريقة الشرح. سهلت علي الكثير من الأمور. شكرًا جزيلاً
خالد -
صراحة أحببت المعلومات التي قدمتها. سأشارك هذه المقالة مع أصدقائي لأني أعتقد أنها ستكون مفيدة لهم
نور الدين -
لم أكن أعرف أن الأمر بهذه السهولة! شكرًا جزيلاً على الشرح التفصيلي، ساعدني كثيرًا
أحمد فني -
هل تتحدث عن تحديثات جديدة لـ Windows 10 في مقالاتك القادمة؟ سيكون من الرائع معرفة المزيد عن هذا
علي -
مقالة ممتازة! شكرًا على المعلومات حول كيفية تثبيت Device Manager في قائمة ابدأ. كنت أواجه صعوبة في ذلك، وهذه المقالة ساعدتني كثيرًا.
سعيد -
معلومات مفيدة جدًا! لقد قمت بتطبيق الخطوات المذكورة ونجحت في تثبيت Device Manager. شكرًا لك
بسمة زهراء -
لقد جربت هذه الطريقة ونجحت! كان الأمر سهلاً. شكرًا مرة أخرى لتقديم هذه المعلومات
ليلى -
شكرًا على هذه المعلومات المفيدة. كنت أواجه صعوبة في العثور على Device Manager في السابق
مريم الفراشة -
هل يمكنك تقديم المزيد من الشرح بخصوص المشاكل التي قد تواجهها مع Device Manager؟ سيكون مفيداً
سمر الورد -
هل يمكنك توضيح المزيد حول كيفية استخدام Device Manager بفعالية؟ أود أن أتعلم المزيد
رضا -
لقد واجهت بعض المشكلات مع تحديثات Windows. هل لديك أي نصيحة للتحقق من هذه الأمور؟
نجوى -
محتوى رائع وشرح واضح. أتمنى لو كان لديك المزيد من المقالات حول كيفية إدارة الأجهزة في ويندوز 10
عائشة -
كنت دائمًا أستخدم طرق معقدة للوصول إلى Device Manager، لكن هذه الطريقة بسيطة وسهلة. شكراً جزيلاً لك