كيفية الخروج من الوضع الآمن في نظام التشغيل Windows 10
عالق في الوضع الآمن؟ إليك دليل شامل حول كيفية الخروج من الوضع الآمن في Windows 10 بخطوات سهلة وفعالة.
إذا كنت تستخدم Active Directory على Windows Server ، فسيساعدك هذا الدليل على تخصيصه ليناسب احتياجاتك بشكل أفضل. للبدء ، تأكد من حصولك على أحدث إصدار من Windows Server وامتيازات الإدارة.
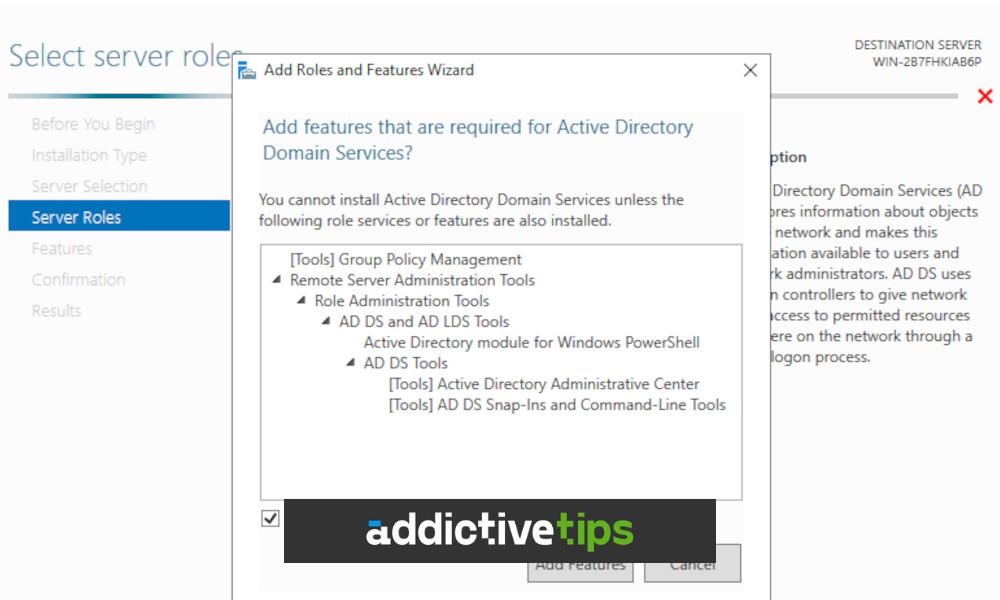
كيفية تثبيت خدمات مجال Active Directory
يجب عليك تثبيت خدمات مجال Active Directory على نظامك. للقيام بذلك ، ابدأ بتشغيل تطبيق "Server Manager". يمكنك فتح "Server Manager" من خلال البحث عنه في قائمة ابدأ.
بمجرد تحميل تطبيق "Server Manager" على نظامك ، ابحث عن الزر "إدارة" ، وانقر فوقه بالماوس. بعد تحديد هذا الزر ، حدد خيار "إضافة أدوار وميزات" لفتح معالج "الأدوار والميزات"
مع فتح نافذة معالج الأدوار والميزات ، انقر فوق الخيار "تحديد الخادم" وابحث عنه. ستحتاج بعد ذلك إلى اختيار الخادم الخاص بك في نافذة معالج الأدوار والميزات. انقر فوق الزر "التالي" للانتقال إلى الصفحة التالية في المثبت.
بعد تحديد زر "التالي" ، سيتم نقلك إلى صفحة "أدوار الخادم". في هذه الصفحة ، حدد "خدمات مجال Active Directory" وحدد المربع المجاور لها. عند تحديد هذا المربع ، سترى نافذة منبثقة.
في النافذة المنبثقة ، سترى رسالة. تسألك هذه الرسالة عما إذا كنت ترغب في "إضافة الميزات المطلوبة لخدمات مجال Active Directory؟" انقر فوق الزر "إضافة ميزات". سيؤدي القيام بذلك إلى تثبيت أشياء مثل "إدارة نهج المجموعة" و "أدوات إدارة الخادم البعيد" وغير ذلك الكثير.
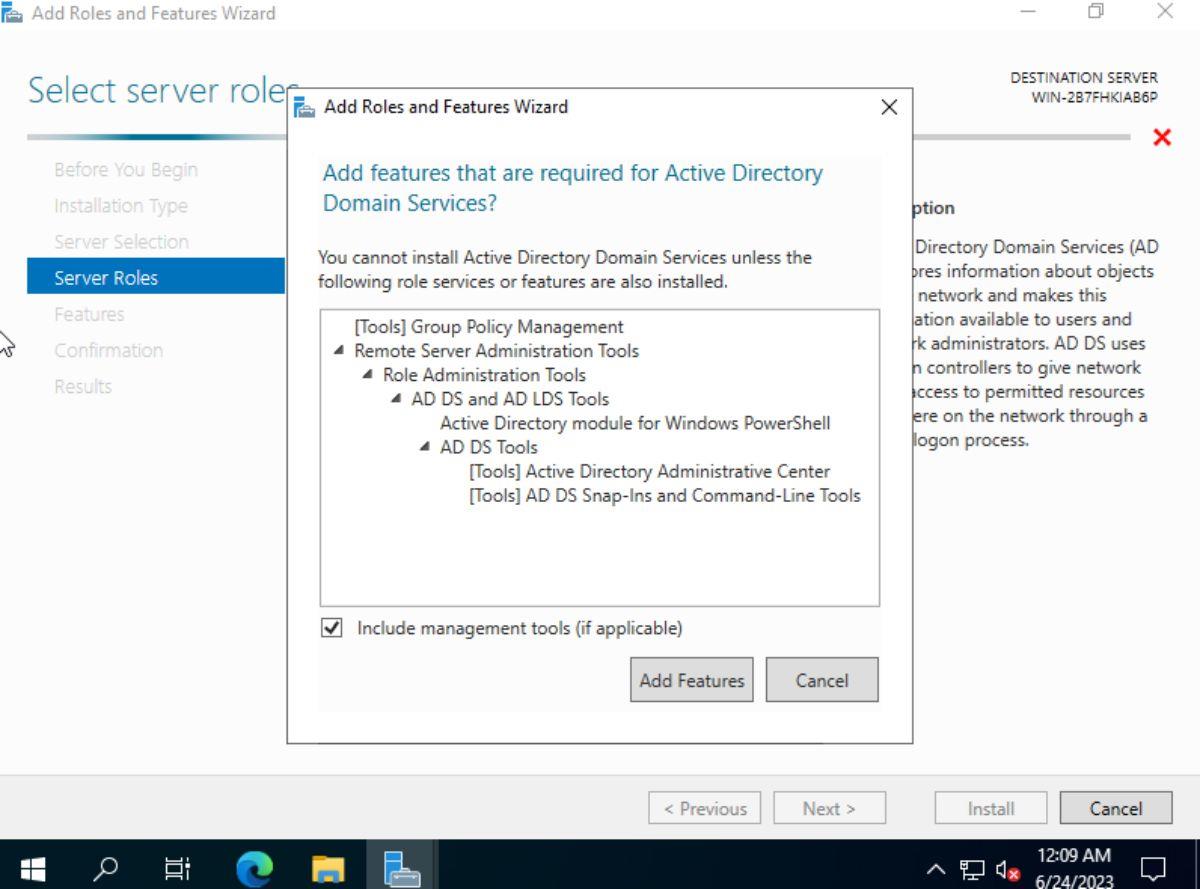
حدد الزر "التالي" بمجرد تحديد الزر "إضافة ميزات". من هنا ، انتقل خلال عملية إعداد وتكوين خدمات مجال Windows Server Active Directory.
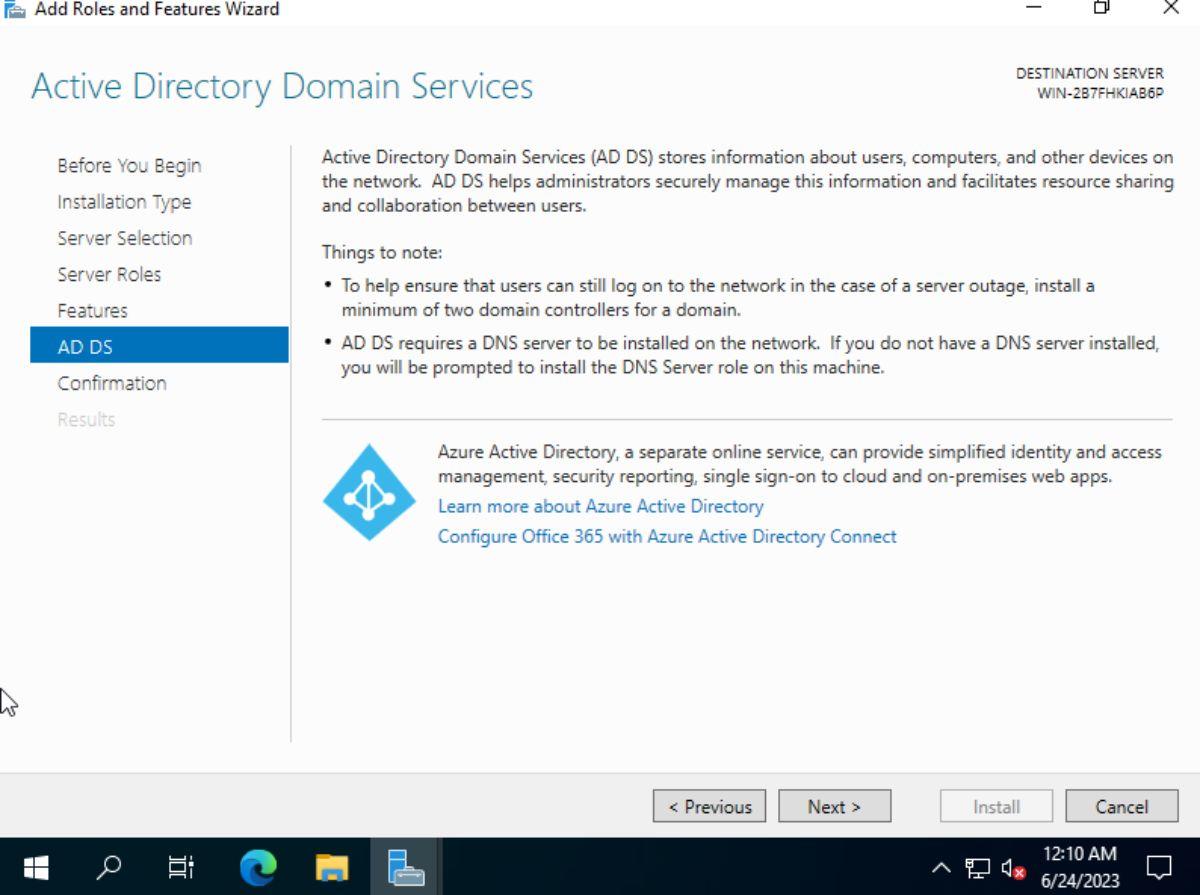
كيفية تكوين Active Directory
بمجرد تثبيت خدمات مجال Active Directory على نظام Windows Server الخاص بك ، سيكون لديك بعض التكوين اللاحق للقيام به. على وجه التحديد ، يجب عليك إعداد Windows Server الخاص بك كـ "وحدة تحكم بالمجال".
لإعداد نظام Windows Server الخاص بك باعتباره "وحدة تحكم مجال" ، قم بما يلي. أولاً ، أعد فتح Windows Server Manager. ثم ابحث عن أيقونة العلم في الزاوية اليمنى وانقر عليها. حدد الخيار "ترقية هذا الخادم إلى وحدة تحكم المجال" باستخدام الماوس.
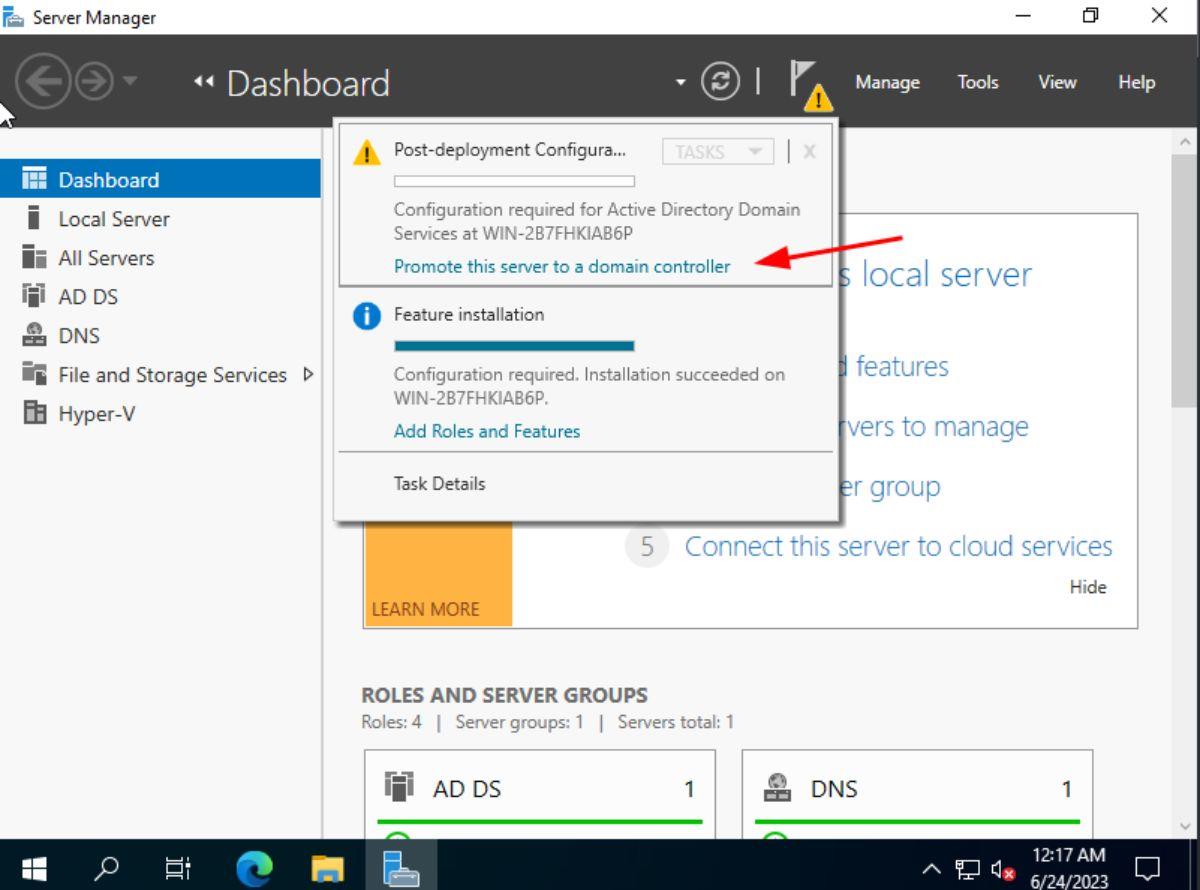
بعد النقر على "ترقية هذا الخادم إلى وحدة تحكم المجال" ، نافذة "معالج تكوين خدمات مجال Active Directory" ، سيكون لديك خيار القيام بأحد الإجراءات التالية:
إذا كانت هذه هي المرة الأولى التي تقوم فيها بتكوين الدليل النشط ، فيجب عليك تحديد الخيار "إضافة مجموعة تفرعات جديدة". في Active Directory ، "الغابة" هي مجموعة من أشجار المجال. إذا لم تكن تقوم بتكوين Active Directory للمرة الأولى ، فاختر أحد الخيارات الأخرى وأدخل معلوماتك.
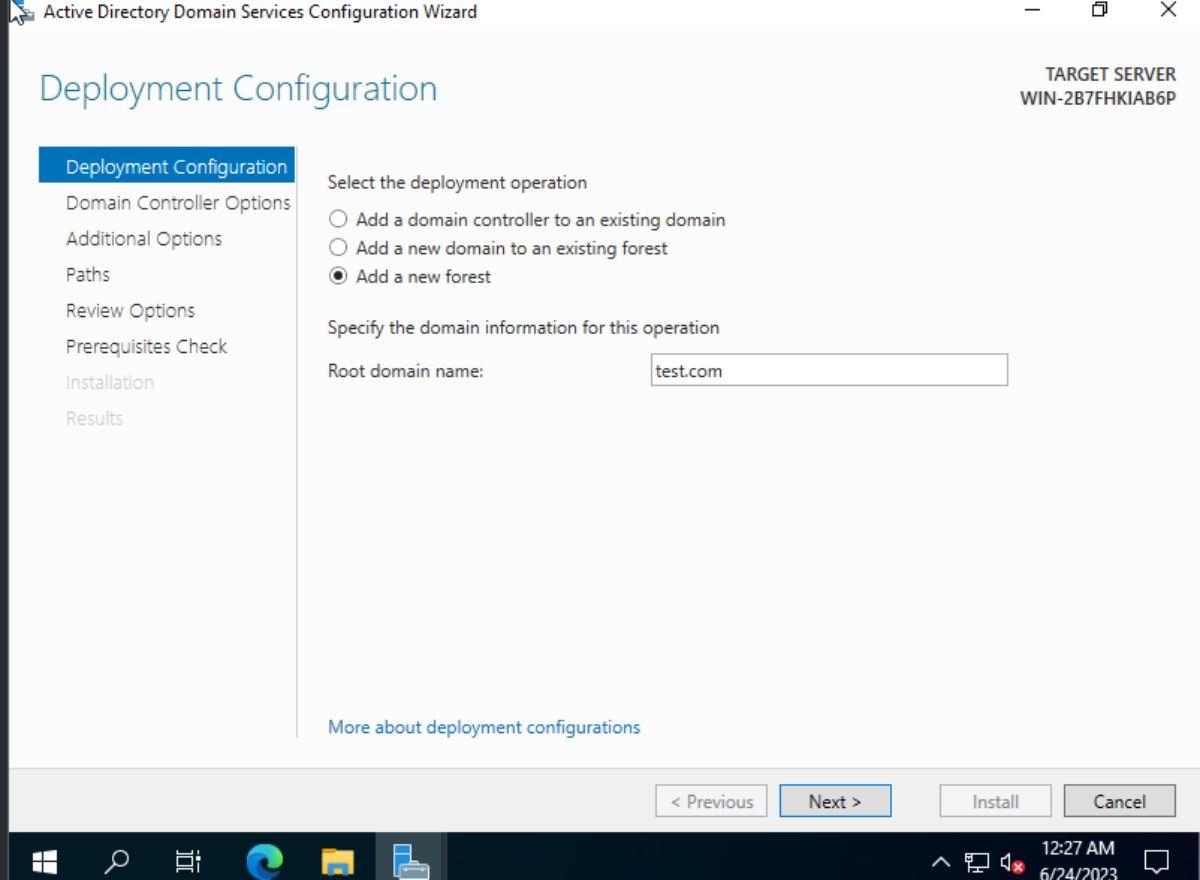
بمجرد اختيار أحد الخيارات الثلاثة ، يجب عليك تقديم اسم مجال جذر. تأكد من إدخال مجال الشبكة الأساسي الخاص بك. عند الانتهاء من إدخال المجال الخاص بك ، انقر فوق الزر "التالي" للمتابعة.
في الصفحة التالية ، تحتاج إلى اختيار "المستوى الوظيفي للغابة" و "المستوى الوظيفي للمجال". يجب عليك اختيار مستوى يطابق إصدار وحدات تحكم مجال Windows Server على الشبكة التي تستخدمها. على سبيل المثال: إذا كنت تستخدم Windows Server 2022 ، فاختر أعلى مستوى متاح. بالنسبة لـ Windows Server 2012 ، اختر "Windows Server 2012 ،" وما إلى ذلك. ضع في اعتبارك أن تمكين مستوى أعلى يتيح ميزات أحدث ، ولكنه يقيد إضافة وحدات تحكم المجال بإصدارات أقل.
عند تحديد "المستوى الوظيفي للغابة" و "المستوى الوظيفي للمجال" ، أدخل كلمة مرور DSRM في المربع ، واضغط على الزر "التالي" للانتقال إلى الصفحة التالية. بمجرد تكوين هذا ، سينقلك "معالج تكوين خدمات مجال Active Directory" عبر خيارات إضافية ، ويطلب منك تكوينها.
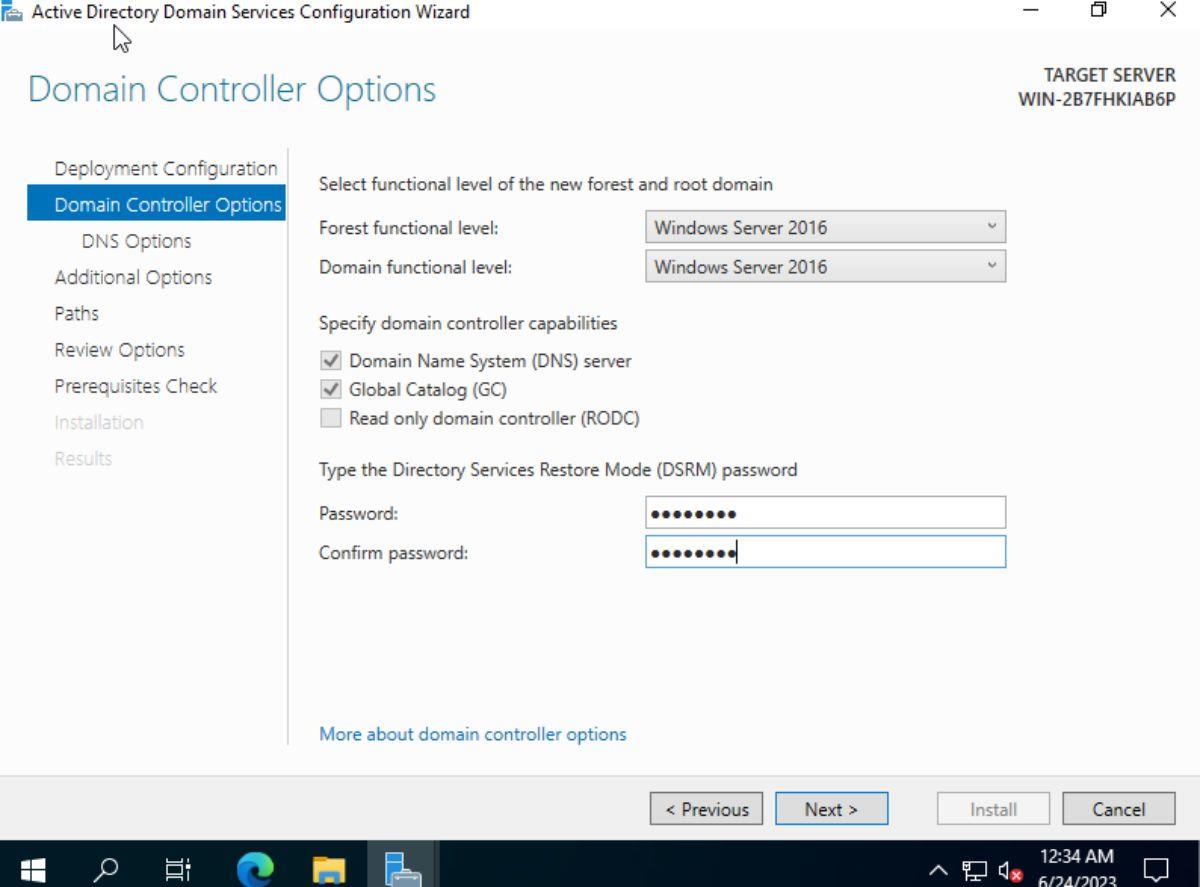
بعد "خيارات إضافية" ، ستحتاج إلى تحديد مجلد قاعدة بيانات AD DS ، ومجلد ملفات السجل ، ومجلد SYSVOL. بشكل افتراضي ، سيقوم Windows بتعيين هذه المجلدات. ومع ذلك ، إذا كنت ترغب في تغيير هذه المسارات ، يمكنك ذلك باستخدام واجهة المستخدم. عند الانتهاء ، انقر فوق الزر "التالي" للمتابعة.
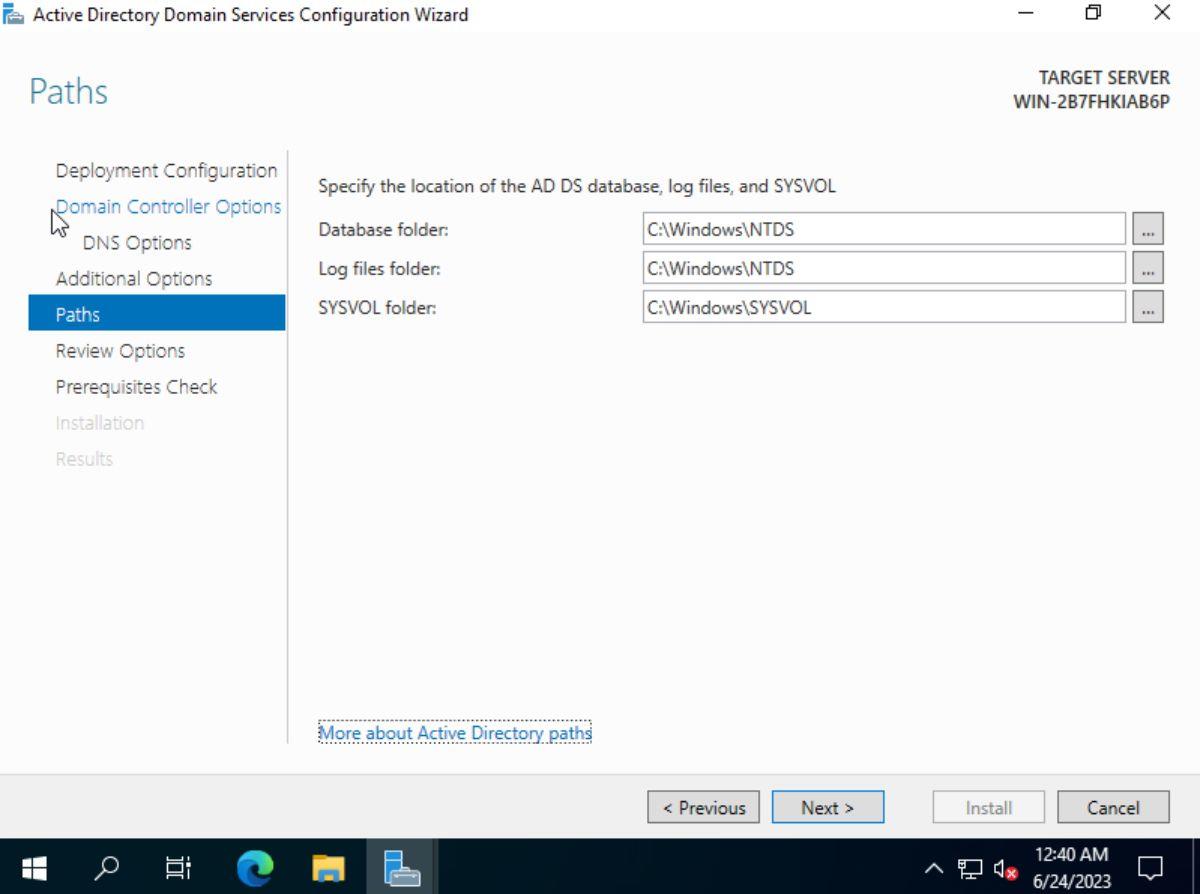
في الصفحة التالية ، سيعرض لك Windows نظرة عامة على ما سيفعله. اقرأ هذه النظرة العامة ، وانقر فوق الزر "التالي" للانتقال إلى صفحة "فحص المتطلبات الأساسية". بعد ذلك ، اسمح لـ Windows بتثبيت أي متطلبات مسبقة يتطلبها. أخيرًا ، انقر فوق الزر "تثبيت" لتثبيت الخادم الخاص بك وترقيته إلى وحدة تحكم المجال.
كيفية تخصيص Active Directory
لتخصيص Active Directory ، قم بما يلي:
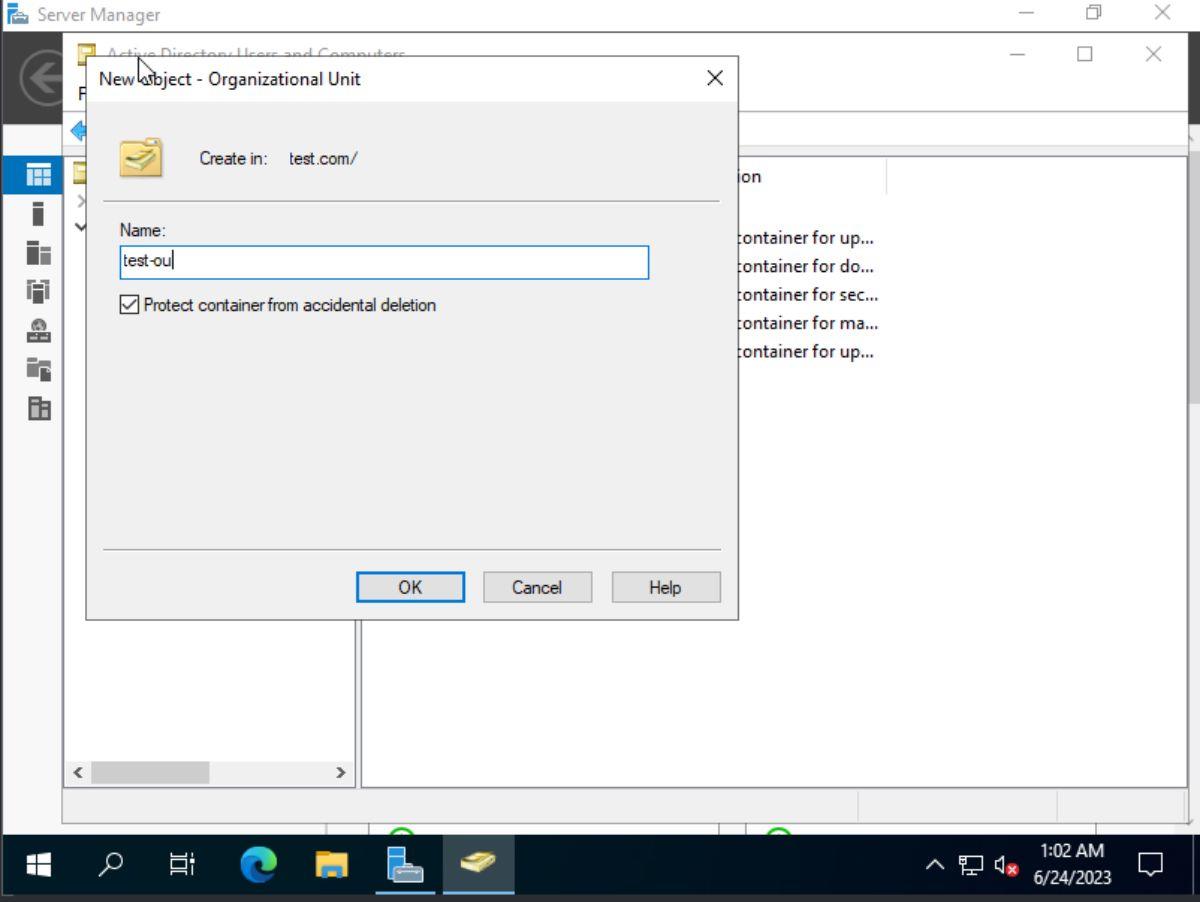 لإنشاء "وحدة تنظيمية" جديدة ، انقر بزر الماوس الأيمن على نطاقك. ثم حدد الخيار "جديد" وحدد "الوحدة التنظيمية". بعد النقر على "الوحدة التنظيمية" ، ستحتاج إلى إدخال اسم للوحدة التنظيمية الخاصة بك. قم بذلك ، وانقر فوق الزر "موافق" لإنشائه.
لإنشاء "وحدة تنظيمية" جديدة ، انقر بزر الماوس الأيمن على نطاقك. ثم حدد الخيار "جديد" وحدد "الوحدة التنظيمية". بعد النقر على "الوحدة التنظيمية" ، ستحتاج إلى إدخال اسم للوحدة التنظيمية الخاصة بك. قم بذلك ، وانقر فوق الزر "موافق" لإنشائه.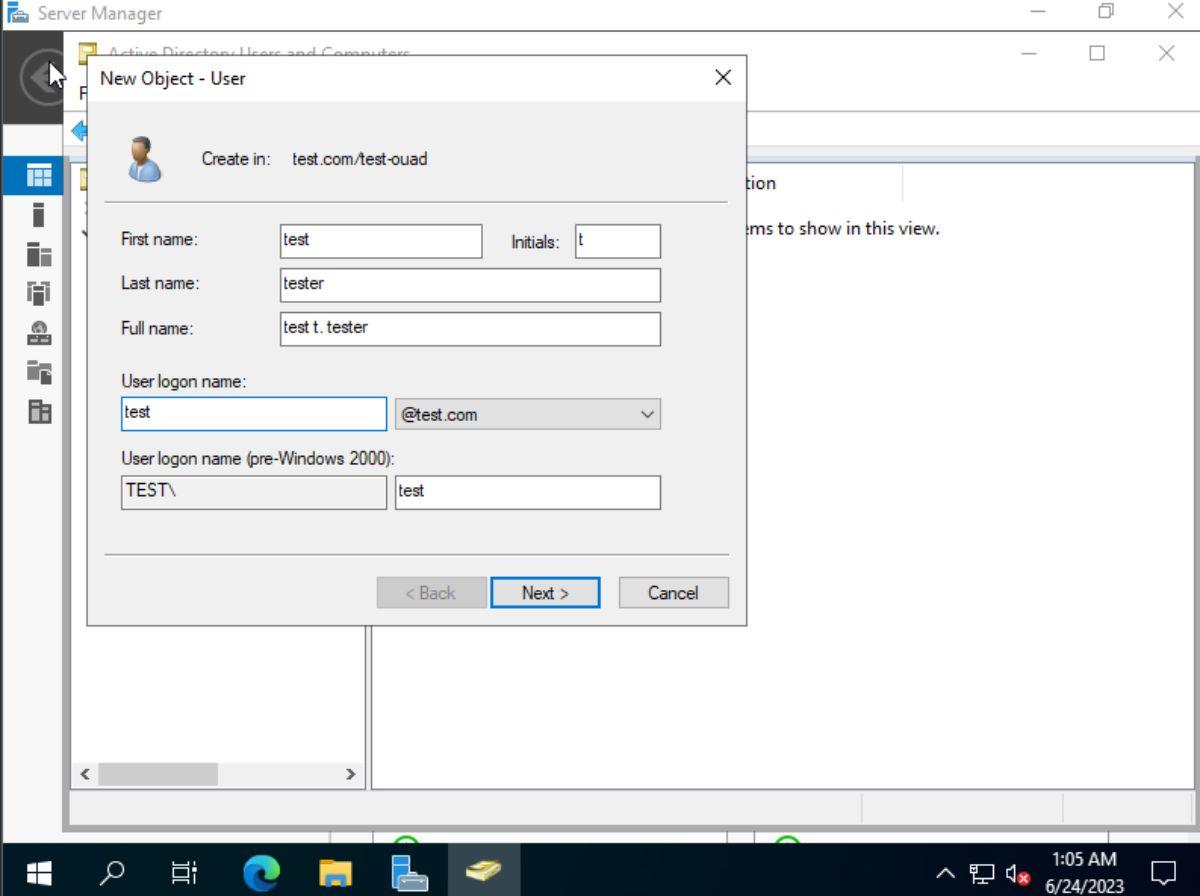 بعد إنشاء الوحدة التنظيمية الجديدة الخاصة بك ، ابحث عنها في اللوحة اليمنى ، وانقر عليها لتحديدها. ثم ، انقر بزر الماوس الأيمن على النافذة الرئيسية ، وحدد "جديد". حدد إما "مستخدم" لإنشاء مستخدمين جدد في الوحدة التنظيمية الخاصة بك ، أو حدد "مجموعات" لإنشاء مجموعات في الوحدة التنظيمية الجديدة الخاصة بك.
بعد إنشاء الوحدة التنظيمية الجديدة الخاصة بك ، ابحث عنها في اللوحة اليمنى ، وانقر عليها لتحديدها. ثم ، انقر بزر الماوس الأيمن على النافذة الرئيسية ، وحدد "جديد". حدد إما "مستخدم" لإنشاء مستخدمين جدد في الوحدة التنظيمية الخاصة بك ، أو حدد "مجموعات" لإنشاء مجموعات في الوحدة التنظيمية الجديدة الخاصة بك.كرر هذه العملية لتخصيص Active Directory الخاص بك على Windows Server مع العديد من "الوحدات التنظيمية" كما تريد. بالإضافة إلى ذلك ، إذا كنت تبحث عن مزيد من المعلومات حول تخصيص Active Directory ، فيجب عليك قراءة وثائق Microsoft الرسمية .
عالق في الوضع الآمن؟ إليك دليل شامل حول كيفية الخروج من الوضع الآمن في Windows 10 بخطوات سهلة وفعالة.
كيفية كتم صوت / إلغاء كتم صوت النظام باستخدام اختصار لوحة المفاتيح أو إيماءة لوحة اللمس على نظام التشغيل Windows 10
هل تبحث عن كيفية تعيين محرك الأقراص الشبكي على نظام التشغيل Windows 10؟ نقدم لك خطوات واضحة وسهلة للقيام بذلك واستكشاف كيفية الوصول إلى المجلدات مباشرةً.
هل تستخدم Windows Server؟ هل تريد معرفة كيفية إنشاء سياسات المجموعة وتطبيقها على نظامك؟ تعرف على كيفية استخدام Windows Group Policy.
اكتشف كيفية الحصول على نسخة تجريبية مجانية من Minecraft Java Edition واستمتع بعالم اللعبة الشهير. احصل على تجربتك الخاصة الآن!
تعرف على كيفية إصلاح مشكلة عدم ظهور رموز سطح المكتب في نظام Windows 10 بخطوات بسيطة وسهلة. تعلم كيفية استعادة الرموز وتخصيص مظهر سطح المكتب الخاص بك.
تعلم كيفية فتح الملفات على نظام التشغيل Windows 10 وكيفية تغيير التطبيق الافتراضي لفتح ملفات معينة. اتبع الخطوات السهلة للحصول على أفضل تجربة في استخدام جهاز الكمبيوتر الخاص بك.
Windows Defender هو برنامج مكافحة الفيروسات الذي يأتي مع Windows 10 لحماية جهازك من البرامج الضارة
واحدة من أكثر الميزات التي تم التقليل من شأنها على نظام التشغيل Windows 10 هي دعمه لـ Miracast. تمت إضافته في السنوات الأولى من نظام التشغيل ويسمح للمستخدمين
تعد المساعدة عن بُعد طريقة فعالة لحل مشكلات الكمبيوتر عند عدم توفر مساعدة فعلية، وذلك من خلال استخدام أداة Windows 10 Quick Assist.






