كيفية الخروج من الوضع الآمن في نظام التشغيل Windows 10
عالق في الوضع الآمن؟ إليك دليل شامل حول كيفية الخروج من الوضع الآمن في Windows 10 بخطوات سهلة وفعالة.
Share Across Devices هو تطبيق قدمته Microsoft لأنظمة Windows 10 ، بما في ذلك أجهزة الكمبيوتر والأجهزة اللوحية وحتى الهواتف الذكية التي تلقت تحديث الذكرى السنوية لـ Windows 10. يسهل هذا التطبيق العالمي مشاركة الملفات والارتباط بشكل سلس بين أجهزة Windows 10 المتعددة. ومع ذلك ، يجب أن تستخدم جميع الأجهزة المعنية نفس حساب Microsoft للمشاركة. بالنسبة لنظام التشغيل Windows 11 ، يتوفر خارج الصندوق.
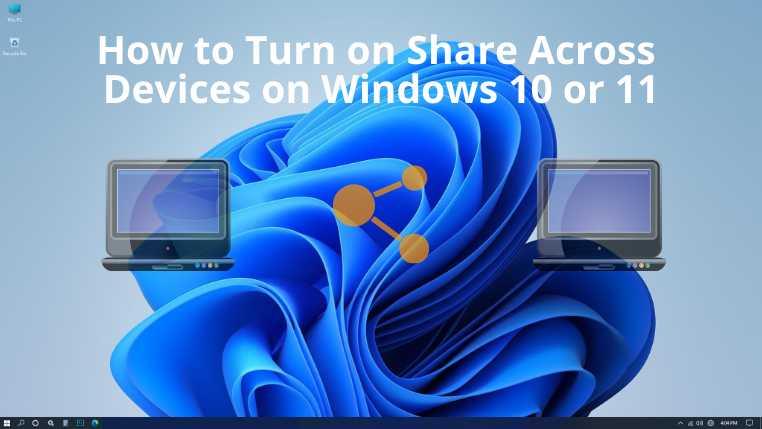
يمكنك أيضًا استخدام تطبيق Share Across Devices على Xbox One أو HoloLens. يتيح لك هذا التطبيق مشاركة أي نص أو رابط من أحد التطبيقات مع أي جهاز Windows آخر تملكه. باستخدامه ، يمكن للمستخدمين بدء العمل في مشروع على الكمبيوتر المحمول في مكتبهم وإنهاء العمل بعد العودة إلى المنزل باستخدام جهاز كمبيوتر شخصي أو جهاز لوحي.
لست بحاجة إلى تثبيت هذا التطبيق على جميع الأجهزة المستهدفة. كل ما عليك فعله هو مشاركة الرابط من الجهاز المصدر. إذا كان الجهاز المستهدف قيد التشغيل ومستيقظًا ، فسيتم تشغيل متصفحه الافتراضي على الفور وفتح الرابط المشترك. في حالة مشاركة رابط YouTube ، سيفتح الجهاز المستهدف هذا الرابط على تطبيق YouTube.
بالإضافة إلى ذلك ، يدعم هذا التطبيق TubeCast و MyTube. إذا كنت ترغب في مشاركة بعض النصوص ، فيجب تمكين المشاركة عبر الأجهزة على الجهاز المستهدف. عندها فقط ، سيتلقى الجهاز المستهدف النص ونسخه إلى الحافظة.
تلقى التطبيق للتو الإصدار 2.0 ، والذي يدعم نقل الملفات . يتم نقل الملفات من خلال اتصالات سلكية أو لاسلكية محلية وليس عبر شبكات الشركات أو الشبكات الخلوية. يتوفر Share Across Devices أيضًا على أجهزة Windows 11. في هذه المدونة ، سنتعلم كيفية تشغيل المشاركة عبر الأجهزة على Windows.
كيفية تشغيل المشاركة عبر الأجهزة
عندما يتعلق الأمر بخيارات المشاركة باستخدام هذا التطبيق ، يمكنك إما اختيار المشاركة مع أجهزتك فقط أو مع كل شخص في الجوار. لذلك ، عليك تشغيله أولاً. فيما يلي الخطوات التي تحتاج إلى تنفيذها على Windows 11 . الخطوات متشابهة جدًا لأجهزة الكمبيوتر التي تعمل بنظام Windows 10 .
ملاحظة: يمكّنك خيار أجهزتي فقط من استخدام التطبيقات التي لديك على جميع أجهزتك التي تم تسجيل الدخول إليها بنفس حساب Microsoft ، بينما يعني كل شخص قريب أنه يمكن للآخرين القريبين منك استخدام هذه الميزة مع جهاز الكمبيوتر الخاص بك.
خاتمة
باستخدام تطبيق Share Across Devices ، يمكن لمستخدمي Windows الحصول على تجارب تطبيق سلسة عبر أجهزة متعددة. الآن بعد أن تعلمت كيفية تشغيل Share Across Devices على Windows ، يمكنك البدء في استخدام هذا التطبيق على الفور دون أي مشاكل أو مشاكل.
عالق في الوضع الآمن؟ إليك دليل شامل حول كيفية الخروج من الوضع الآمن في Windows 10 بخطوات سهلة وفعالة.
كيفية كتم صوت / إلغاء كتم صوت النظام باستخدام اختصار لوحة المفاتيح أو إيماءة لوحة اللمس على نظام التشغيل Windows 10
هل تبحث عن كيفية تعيين محرك الأقراص الشبكي على نظام التشغيل Windows 10؟ نقدم لك خطوات واضحة وسهلة للقيام بذلك واستكشاف كيفية الوصول إلى المجلدات مباشرةً.
هل تستخدم Windows Server؟ هل تريد معرفة كيفية إنشاء سياسات المجموعة وتطبيقها على نظامك؟ تعرف على كيفية استخدام Windows Group Policy.
اكتشف كيفية الحصول على نسخة تجريبية مجانية من Minecraft Java Edition واستمتع بعالم اللعبة الشهير. احصل على تجربتك الخاصة الآن!
تعرف على كيفية إصلاح مشكلة عدم ظهور رموز سطح المكتب في نظام Windows 10 بخطوات بسيطة وسهلة. تعلم كيفية استعادة الرموز وتخصيص مظهر سطح المكتب الخاص بك.
تعلم كيفية فتح الملفات على نظام التشغيل Windows 10 وكيفية تغيير التطبيق الافتراضي لفتح ملفات معينة. اتبع الخطوات السهلة للحصول على أفضل تجربة في استخدام جهاز الكمبيوتر الخاص بك.
Windows Defender هو برنامج مكافحة الفيروسات الذي يأتي مع Windows 10 لحماية جهازك من البرامج الضارة
واحدة من أكثر الميزات التي تم التقليل من شأنها على نظام التشغيل Windows 10 هي دعمه لـ Miracast. تمت إضافته في السنوات الأولى من نظام التشغيل ويسمح للمستخدمين
تعد المساعدة عن بُعد طريقة فعالة لحل مشكلات الكمبيوتر عند عدم توفر مساعدة فعلية، وذلك من خلال استخدام أداة Windows 10 Quick Assist.






