يتطلب Windows 11 التمهيد الآمن للتغلب على البرامج الضارة وبرامج الفدية من الاستيلاء على جهاز الكمبيوتر الخاص بك أثناء بدء تشغيل نظام التشغيل (OS). لذلك ، تحتاج إلى تمكين Secure Boot على جهاز الكمبيوتر الخاص بك لاستخدام Windows 11 . تابع القراءة لمعرفة كيفية تمكين التمهيد الآمن لنظام التشغيل Windows 11.
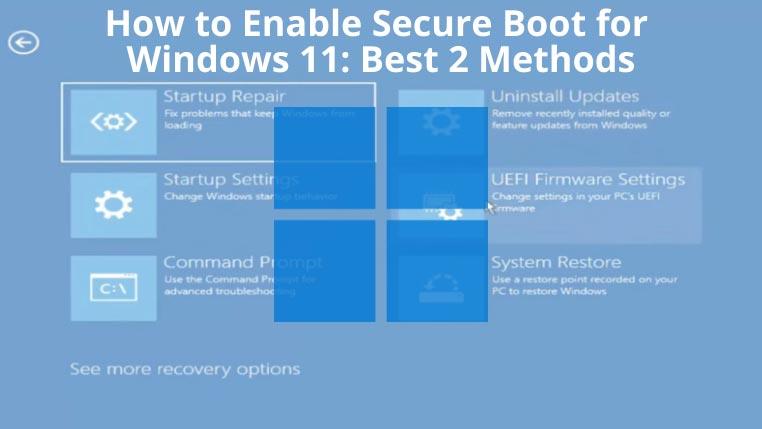
ما هو التمهيد الآمن؟
قدمت أحدث مواصفات البرامج الثابتة Unified Extensible Firmware Interface المعروفة أيضًا باسم UEFI التمهيد الآمن كواجهة جديدة تمامًا بين BIOS / البرنامج الثابت ونظام التشغيل.
إذا قمت بتكوين Secure Boot وتمكينه بشكل كامل ، فسيساعد جهاز الكمبيوتر الخاص بك على محاربة البرامج الضارة الصعبة التي تحاول اختطاف الجهاز أثناء بدء تشغيل نظام التشغيل.
إنها مسؤولة عن التحقق من صحة التوقيعات الرقمية لملفات نظام التشغيل الرئيسية ، وذاكرة القراءة فقط الاختيارية غير المصرح بها ، ومحمل الإقلاع. يوقف Secure Boot (التمهيد الآمن) جميع البرامج الضارة على مستوى تمهيد النظام.
كيفية تمكين التمهيد الآمن لنظام التشغيل Windows 11
يمكنك تمكين التمهيد الآمن في اللوحة الأم إذا كان يدعم الميزة. جرب أيًا من الطرق التالية لتمكين الميزة بشرط أن تدعمها اللوحة الأم:
1. استخدام بدء تشغيل Windows المتقدم
يمكن أن تساعدك قائمة Windows 10 Recovery في الوصول إلى وضع UEFI لأي لوحات أم متوافقة. فيما يلي خطوات المحاولة:
- انقر فوق قائمة ابدأ ثم افتح تطبيق إعدادات Windows 10 .
- حدد قائمة النظام من الشريط الجانبي.
- سيتم فتح خيارات قائمة النظام كقائمة على اللوحة اليمنى.
- قم بالتمرير لأسفل وحدد الاسترداد .
- بالنسبة لخيار بدء التشغيل المتقدم ، انقر فوق زر إعادة التشغيل الآن .
- بعد إعادة التشغيل ، ستظهر شاشة زرقاء مع خيار استكشاف الأخطاء وإصلاحها . انقر فوق ذلك.
- في الشاشة التالية ، اختر خيارات متقدمة ثم حدد إعدادات البرنامج الثابت لـ UEFI .
- انقر فوق إعادة التشغيل للوصول إلى وضع UEFI BIOS.
- انتقل إلى إعدادات الأمان أو قائمة التمهيد في UEFI BIOS.
- حدد موقع التمهيد الآمن وقم بتنشيطه .
- اضغط على F10 لحفظ التغييرات وإغلاق UEFI BIOS.
سيبدأ الكمبيوتر الشخصي وينتقل إلى سطح مكتب Windows 10. ومن ثم ، فقد قمت بتنشيط Secure Boot بنجاح إذا اتبعت الخطوات المذكورة أعلاه.
2. استخدام إعدادات BIOS للوحة الأم
أسرع طريقة لإجراء تغييرات في البرامج الثابتة للوحة الأم هي من خلال إعدادات BIOS. تتيح لك إعدادات BIOS أيضًا تمكين ميزة التمهيد الآمن إذا كان الجهاز يدعمها.
تنقلك الطريقة الأولى أيضًا إلى إعدادات BIOS ولكن من خلال جولة إرشادية. إذا كنت بارعًا في إعدادات اللوحة الأم ، فعليك تجربة هذه الطريقة. توخ الحذر أثناء إجراء تغييرات في BIOS ، لأن أي خطأ يمكن أن يتسبب في حدوث أعطال.
بمجرد أن تصبح جاهزًا ، جرب هذه الخطوات لتمكين التمهيد الآمن:
- أعد تشغيل الكمبيوتر.
- عندما ترى مطالبة للوصول إلى إعدادات BIOS ، اضغط على مفتاح F2 أو مفتاح Delete . قد تتطلب منك بعض الأجهزة الضغط على Esc أو F10 أو F12 .
- يجب أن تكون ميزة التمهيد الآمن في قائمة التمهيد أو الأمان في BIOS.
- بمجرد تحديد موقعه ، حدد ميزة Secure Boot واضغط على Enter .
- قم بتغيير Disabled إلى Enabled واضغط على Enter .
- الآن ، اضغط على F10 لإغلاق BIOS عن طريق حفظ التغييرات التي أجريتها.
يجب أن تكون قد قمت بتنشيط التمهيد الآمن بنجاح الآن.
خاتمة
يفترض البرنامج التعليمي أنك تتبع الخطوات على جهاز متوافق يحتوي على UEFI BIOS وخيارات التمهيد الآمن. يمكنك الآن تمكين ميزة التمهيد الآمن على جهاز الكمبيوتر الخاص بك الآن بعد أن تعرفت على كيفية تمكين التمهيد الآمن لبرنامج Windows 11 التعليمي. استمتع بالتجارب الجديدة تمامًا لنظام التشغيل Windows 11 للعمل والترفيه في بيئة آمنة.
![برنامج النسخ الاحتياطي التلقائي لمحركات أقراص USB [Windows] برنامج النسخ الاحتياطي التلقائي لمحركات أقراص USB [Windows]](https://tips.webtech360.com/resources8/r252/image-4071-0829093733946.jpg)
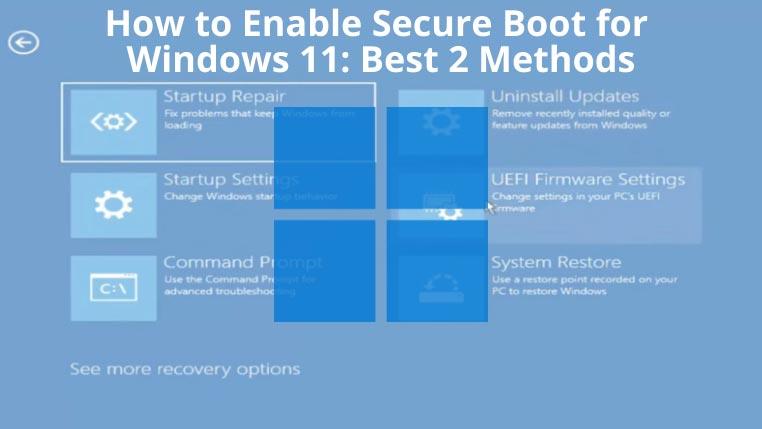

![كيفية تثبيت Windows على جهاز Mac باستخدام Boot Camp [دليل] كيفية تثبيت Windows على جهاز Mac باستخدام Boot Camp [دليل]](https://tips.webtech360.com/resources8/r252/image-9806-0829094650349.jpg)

![تحرير نوع الملف، التشغيل التلقائي، إعدادات البرامج الافتراضية [Windows 7/Vista] تحرير نوع الملف، التشغيل التلقائي، إعدادات البرامج الافتراضية [Windows 7/Vista]](https://tips.webtech360.com/resources8/r252/image-5457-0829093416584.jpg)

![تعديل لتحسين محرك أقراص SSD [Windows] تعديل لتحسين محرك أقراص SSD [Windows]](https://tips.webtech360.com/resources8/r252/image-2143-0829093415212.jpg)


