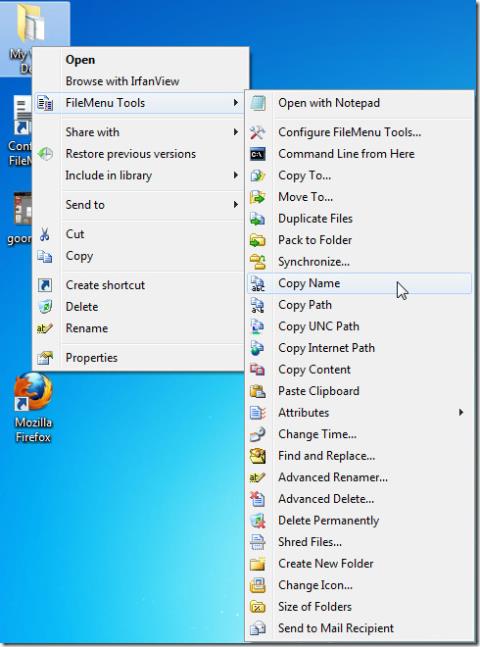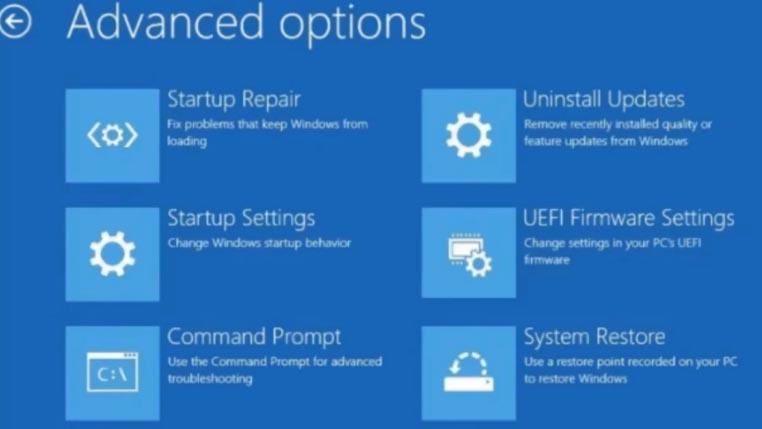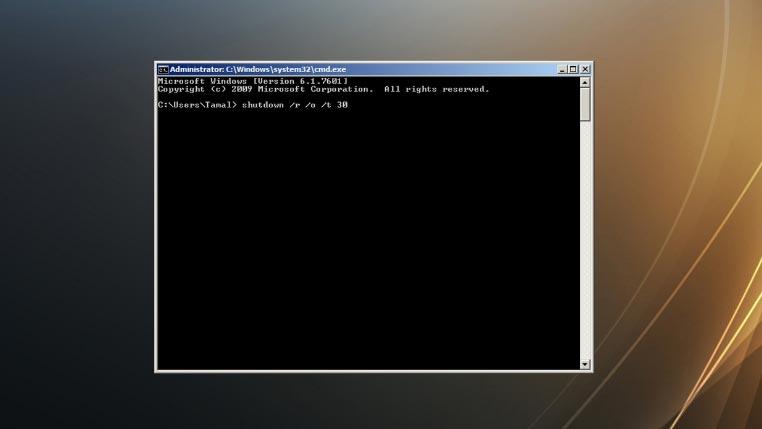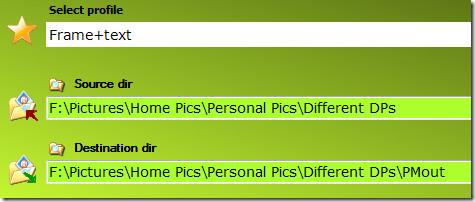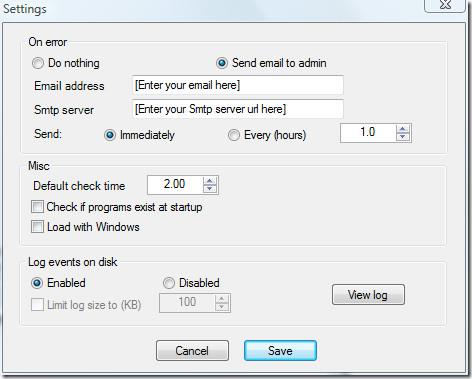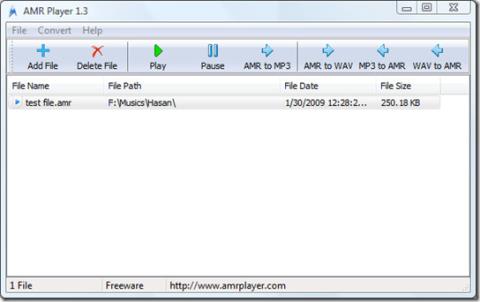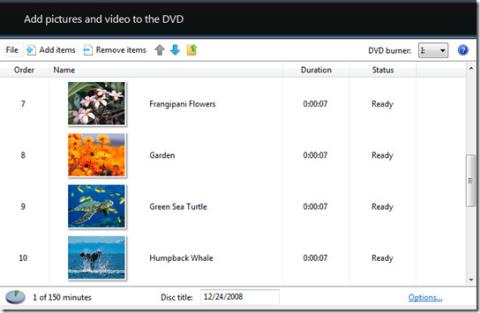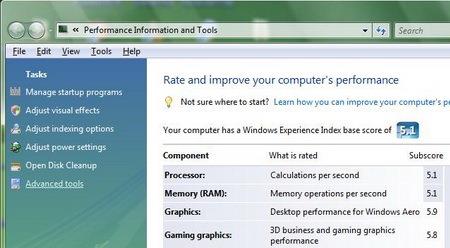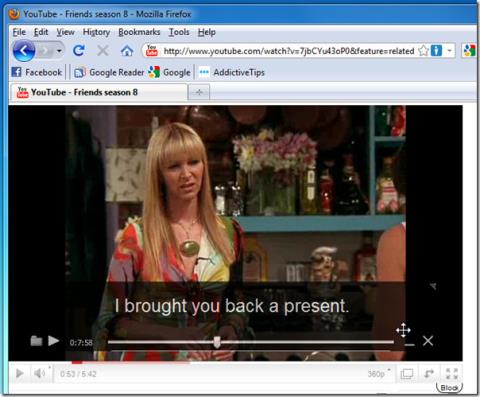هل تحتاج إلى الوصول إلى BIOS للوحة الأم للكمبيوتر لإجراء تعديلات في إعدادات الأجهزة ومحمل التمهيد والإدخال / الإخراج؟ تعرف على كيفية فتح BIOS على Windows 11 قبل إجراء التغييرات.

ما هو BIOS أو UEFI لجهاز كمبيوتر يعمل بنظام Windows 11؟
نظام الإدخال / الإخراج الأساسي أو BIOS هو البرنامج الثابت للوحة الأم الذي يهيئ جميع أجهزة الكمبيوتر. كما يوفر خدمات وقت التشغيل التي يحتاجها نظام التشغيل للتمهيد إلى سطح المكتب.
يتيح لك تبديل أجهزة التمهيد أو تغيير ترتيب التمهيد أو تمكين تقنية المحاكاة الافتراضية لوحدة المعالجة المركزية أو رفع تردد تشغيل وحدة المعالجة المركزية أو تعيين كلمة مرور للنظام أو تغيير تاريخ ووقت النظام.
تم استبدال برنامج BIOS القديم بواجهة البرامج الثابتة القابلة للتوسيع الموحدة أو برنامج UEFI الثابت. وهو يدعم واجهة مستخدم رسومية (GUI) ، ومحركات تخزين أكبر ، وتمهيد Intel Secure Boot ، وما إلى ذلك.
هناك العديد من الطرق للوصول إلى إعدادات UEFI الخاصة باللوحة الأم أو BIOS. فيما يلي بعض الطرق السريعة والبسيطة:
كيفية فتح BIOS على Windows 11: استخدام مفاتيح التشغيل السريع للوحة المفاتيح
أفضل طريقة للوصول إلى BIOS هي الضغط على مفتاح الاختصار. عندما تضغط على زر البدء في خزانة الكمبيوتر ، تظهر شاشة البداية المفتاح الذي تحتاج إلى الضغط عليه للوصول إلى UEFI أو BIOS.
يختلف مفتاح التشغيل السريع هذا حسب طراز الكمبيوتر وإصدار اللوحة الأم وسنة الإنتاج والشركة المصنعة. على سبيل المثال:
- أجهزة كمبيوتر ASUS: F2.0
- اللوحات الأم ASUS: Del أو F2
- Dell: F2 أو F12
- HP: F10
- أيسر: F2 أو Del
- أجهزة الكمبيوتر واللوحات الأم MSI: Del
استخدم هذه الطريقة عندما لا يتم تشغيل Windows 11 ، وتحتاج إلى استكشاف الأخطاء وإصلاحها.
كيفية فتح BIOS على Windows 11: استخدام إعدادات النظام
يمكنك أيضًا فتح BIOS بسهولة من سطح مكتب Windows 11. إليك الطريقة:
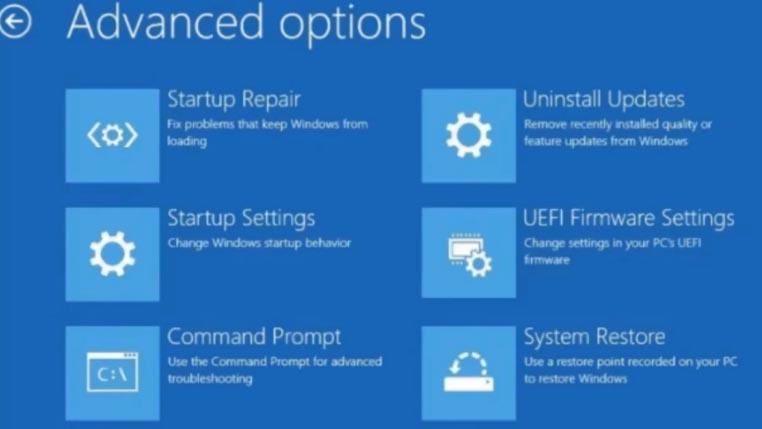
- اكتب بدء التشغيل المتقدم في تطبيق Windows 11 Search واضغط على Enter .
- تحت عنوان أفضل تطابق ، انقر فوق تغيير خيارات بدء التشغيل المتقدمة .
- حدد خيار إعادة التشغيل الآن ضمن عنوان بدء التشغيل المتقدم ضمن قائمة خيارات الاسترداد .
- ستتم إعادة تشغيل جهاز الكمبيوتر الخاص بك ، وستظهر شاشة زرقاء بها بعض الخيارات.
- حدد استكشاف الأخطاء وإصلاحها ثم انقر فوق خيارات متقدمة .
- سترى إعدادات البرنامج الثابت UEFI ضمن الخيارات المتقدمة . انقر عليه.
- حدد إعادة التشغيل في مربع الحوار التالي لفتح UEFI BIOS .
كيفية فتح BIOS على Windows 11: استخدام Windows Terminal
إذا كنت تحب استخدام PowerShell أو Windows Terminal لإنجاز مهام مختلفة على جهاز كمبيوتر يعمل بنظام Windows 11 ، فإليك بعض الأخبار الجيدة لك. يمكنك توجيه الكمبيوتر للتمهيد في شاشة BIOS أو UEFI عن طريق تشغيل هذا الأمر:
الاغلاق / ص / س / ر 30
إذا قمت بتشغيل الكود المذكور أعلاه ، فسيتم إيقاف تشغيل الكمبيوتر. علاوة على ذلك ، ستتم إعادة تشغيله والدخول إلى قائمة خيارات التمهيد المتقدمة . سيتم إيقاف تشغيل الكمبيوتر في غضون 30 ثانية ، لذا أغلق جميع المهام وافتح التطبيقات قبل تشغيل الأمر.
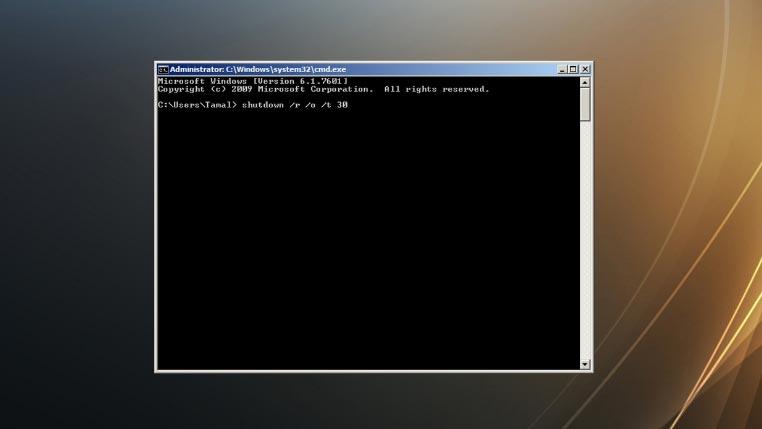
بمجرد دخولك إلى شاشة خيارات التمهيد المتقدمة ، يمكنك اتباع نفس خطوات الطريقة السابقة من الخطوات من 4 إلى 7 .
الكلمات الأخيرة
تعد إعدادات BIOS للكمبيوتر الذي يعمل بنظام Windows 11 أو إعدادات البرنامج الثابت لـ UEFI ضرورية لاستكشاف أخطاء الكمبيوتر وإصلاحها أو للوصول إلى ميزات الأجهزة عالية المستوى. يمكنك تجربة الخطوات المذكورة في البرنامج التعليمي "كيفية فتح BIOS على Windows 11" للوصول إلى BIOS.
يأتي Windows 11 أيضًا مزودًا بأداة استكشاف أخطاء النظام الذكية. في حالة مواجهة أي مشكلات ، يمكنك الرجوع إلى البرنامج التعليمي الخاص بنا حول كيفية تشغيل مستكشف الأخطاء ومصلحها في Windows 11 .