فتح ملف على نظام التشغيل Windows 10 هو أمر بسيط للغاية؛ يكفي النقر نقرًا مزدوجًا على الملف، وسيفتح في التطبيق الافتراضي. لكن، إذا قمت مؤخرًا بتثبيت تطبيق جديد يمكنه التعامل مع نوع الملف، سيظهر لك موجه يُطلب فيه اختيار التطبيق المناسب.
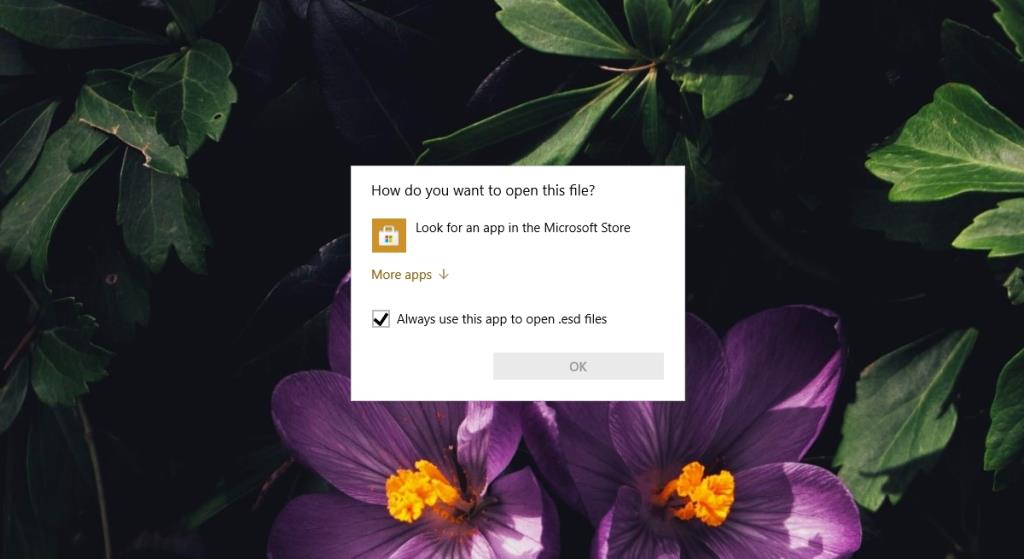
عند ظهور موجه "كيف تريد فتح هذا الملف؟"
عندما تنقر نقرًا مزدوجًا فوق الملف وتظهر لك رسالة "كيف تريد فتح هذا الملف؟"، قد يكون هناك أسباب معينة لذلك:
- عدم وجود تطبيق مثبت يمكنه فتح الملف.
- عدم تعيين تطبيق افتراضي لفتح هذا النوع من الملفات.
- عدم معرفة Windows 10 بالتطبيق المناسب لفتح الملف.
كيفية تغيير التطبيق الذي يفتح الملفات؟
تغيير التطبيق الافتراضي لفتح الملفات هو إجراء بسيط. إليك الخطوات:
1. تثبيت التطبيق المناسب
أول خطوة هي تثبيت تطبيق قادر على فتح نوع الملف الذي ترغب في فتحه.
- افتح مستكشف الملفات.
- اضغط بزر الماوس الأيمن على الملف، ثم اختر خصائص.
- انتقل إلى علامة التبويب عام.
- تحقق من نوع الملف / الامتداد.
- ابحث عن تطبيق يمكنه فتح نوع الملف وقم بتثبيته.
- انقر نقرًا مزدوجًا على الملف مرة أخرى واختر التطبيق الذي قمت بتثبيته.
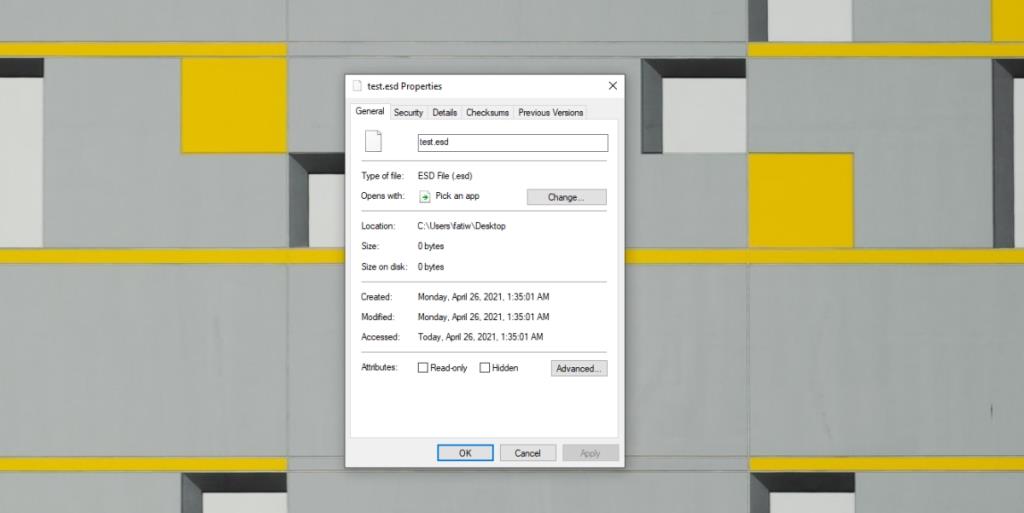
2. تعيين التطبيق الافتراضي
إذا قمت بتثبيت التطبيق ولكن لا تزال تظهر لك قائمة فارغة مع موجه "كيف تريد فتح هذا الملف؟"، يمكنك تعيين التطبيق الافتراضي يدويًا.
- افتح تطبيق الإعدادات باستخدام اختصار لوحة المفاتيح Win + I.
- اذهب إلى التطبيقات.
- اختر علامة التبويب التطبيقات الافتراضية.
- انقر على اختيار التطبيقات الافتراضية حسب نوع الملف.
- ابحث عن الامتداد المناسب في القائمة وانقر على زر تغيير.
- اختر التطبيق الافتراضي من القائمة.
- انقر نقرًا مزدوجًا على الملف وسيفتح في التطبيق المحدد.
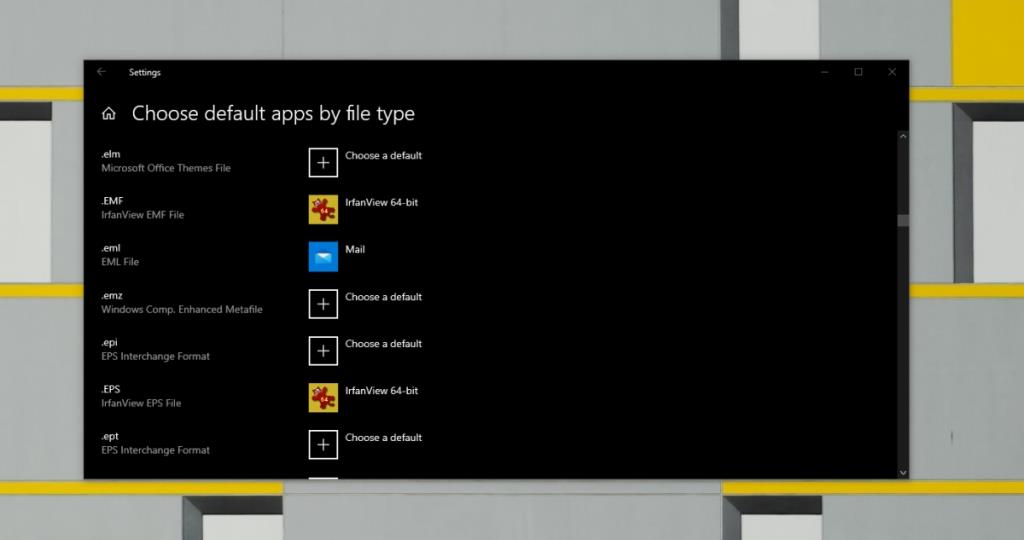
3. اختيار أحد التطبيقات من القائمة
يمكنك أيضًا اختيار أحد التطبيقات من قائمة موجه "كيف تريد فتح هذا الملف؟".
- انقر نقرًا مزدوجًا على الملف الذي تريد فتحه.
- عند ظهور موجه "كيف تريد فتح هذا الملف؟"، انقر على "المزيد من التطبيقات".
- قم بالتمرير لاختيار أحد التطبيقات من القائمة.
ملاحظة: يمكنك النقر على "بحث عن تطبيق آخر على هذا الكمبيوتر" لعرض المزيد من التطبيقات.
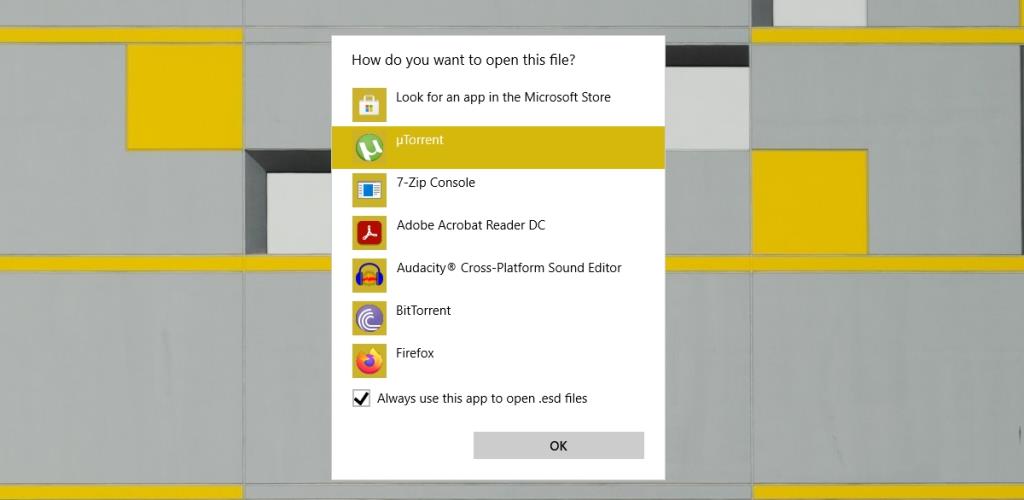
استنتاج
ظهور موجه "كيف تريد فتح هذا الملف؟" ليس بالخطأ، بل هو طريقة Windows 10 للسؤال عن التطبيق الذي يرغب المستخدم في استخدامه عندما يواجه نوع ملف جديد. تثبيت التطبيق المناسب وتعيينه كافٍ لحل المشكلة.

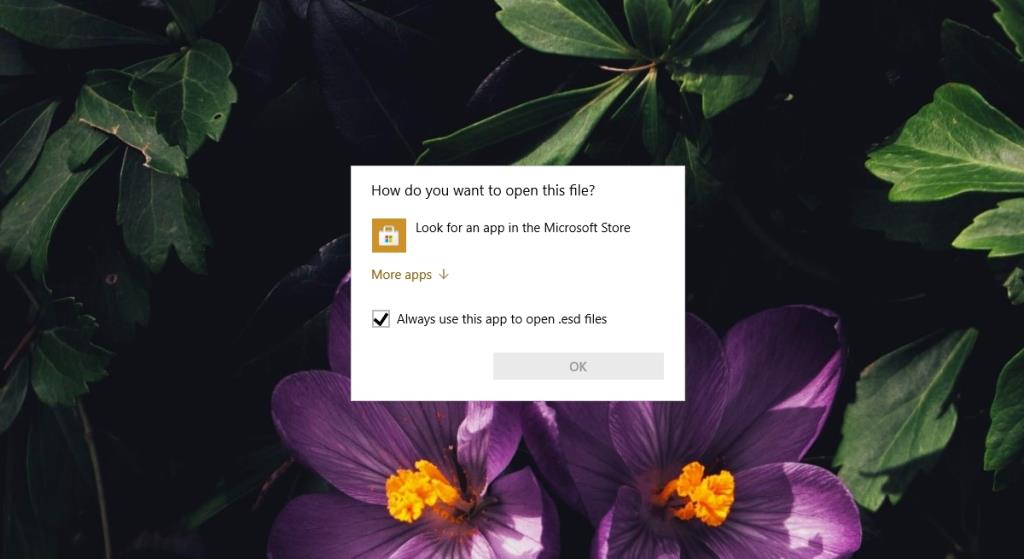
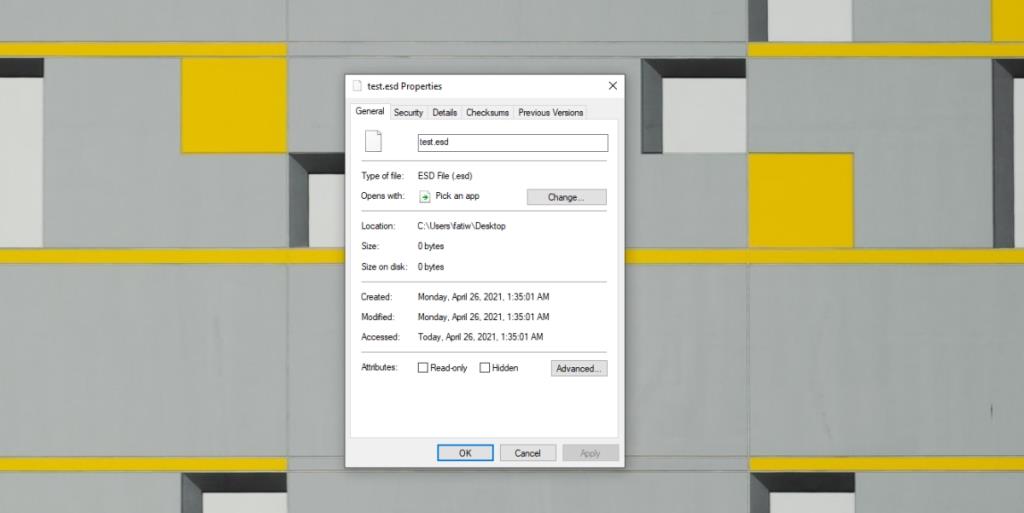
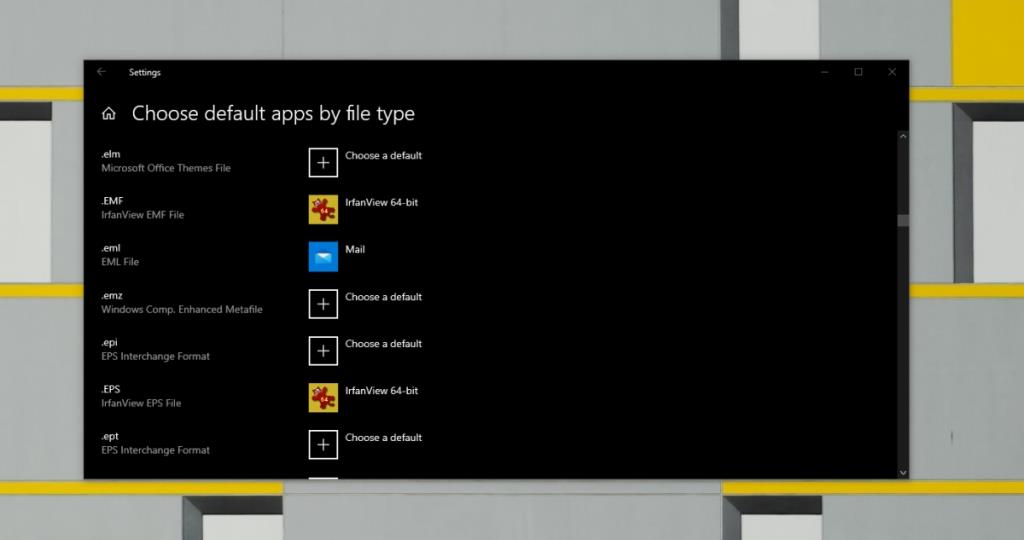
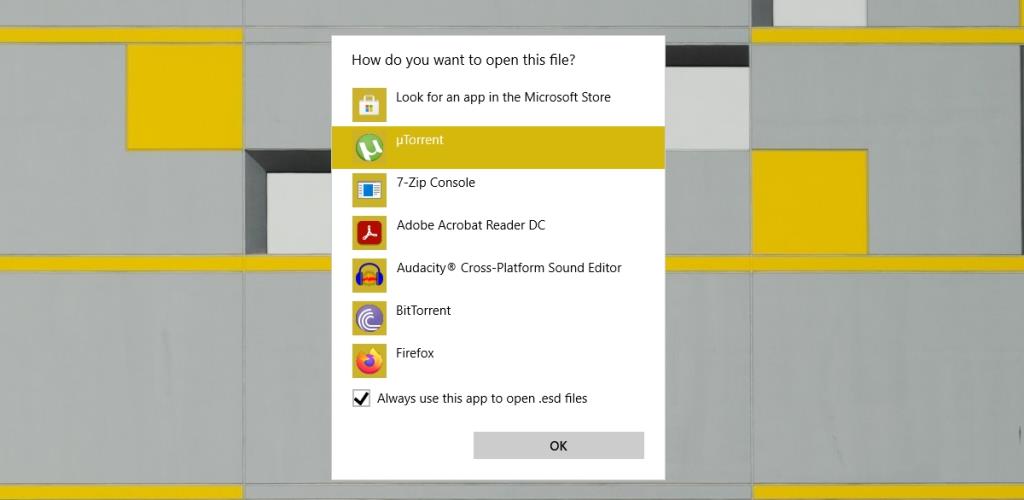







الراجي 123 -
شكراً على المعلومات! حقاً كنت أواجه مشكلة في تعيين التطبيق الصحيح. بعد قراءة المقال، كل شيء أصبح أسهل
هالة الصغير -
بصراحة، أدهشتني الطريقة! لقد كنت أحتاج لمثل هذه المعلومات، وبفضل مقالك أشعر أني أستطيع التعامل مع الجهاز بشكل أفضل
فاطمة الزهراء -
كان ينقصني هذا المقال من زماااان! الشرح كان واضح جداً وأنا الآن سعيد جداً بتغيير الإعدادات
طارق البيشي -
تبدو العملية معقدة، لكنك جعلتها بسيطة. هل يمكنك إعطائنا المزيد من المعلومات حول كيفية التعامل مع ملفات الصور؟
شيخة 2023 -
أواجه مشكلة في فتح الملفات القديمة على التطبيقات الجديدة، هل من نصائح لتجاوز تلك المشكلة؟
ياسين 555 -
أحببت أنك أظهرت لنا كيفية التعامل مع نظام التشغيل ويندوز 10، هل يمكنك عمل فيديو توضيحي؟ سيكون مفيداً
سارة الدوسري -
تغييرات التطبيقات على ويندوز 10 بالنسبة لي كانت صعبة. أقدر أن تقدم بعض النصائح الإضافية؟
راشد IT -
فعلاً، كان لدي مشكلة في تحويل ملفات الفيديو إلى مشغل آخر، ووجدت الإجابة هنا. شكرًا لك على هذا المحتوى المفيد.
حسن الكبيسي -
استفدت كثيراً من هذه المعلومات، لكن هل هناك طريقة لتغيير التطبيق لمجموعة من الملفات دفعة واحدة؟
فهد 9090 -
بصراحة، الطريقة التي وضعتها سهلة وبسيطة. كنت أشعر بالحيرة ووجدت الحل بسرعة. شكراً لك
يوسف نادر -
يا له من موضوع مهم! شخصياً، واجهت صعوبة في فتح بعض الملفات ببرامج محددة وفقط من خلال النصائح الجديدة أصبحت الأمور أوضح
ليلى محمد -
مقال ممتاز! أعتقد أنه يجب إضافة خطوات توضيحية أكثر للذين ليس لديهم خبرة بالسابق
سمية ناصر -
أنا متجاوزة الآن! حيث كنت أحتاج لتغيير إعدادات التطبيقات لسنوات، شكرًا على هذا الشرح السريع!
هلال الزهراني -
أريد أن أعرف إذا كان بالإمكان استخدام تطبيقات من متاجر أخرى لتغيير هذه الإعدادات، لدي بعض لا أريد التبديل لهم!
مريم العلي -
هذا المقال ساعدني كثيراً! لكن أود أن أعرف إذا كان هناك أي تطبيق مُوصى به لفتح الملفات النصية.
علي السعيد -
مقال رائع، كنت أبحث عن طريقة لتغيير التطبيق الافتراضي لفتح الملفات على ويندوز 10، والآن وجدت الحل! شكرًا جزيلاً.
نورة أحمد -
هل يمكنك أن توضح أكثر كيف يمكنني تعيين تطبيق آخر لفتح ملفات PDF؟ أحتاج إلى مساعدة عاجلة