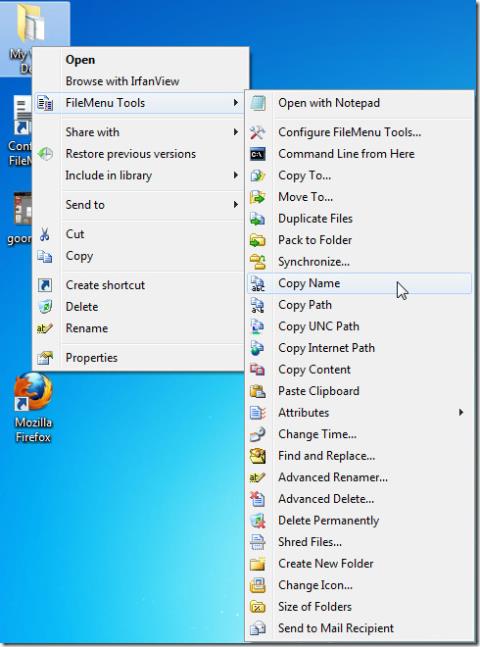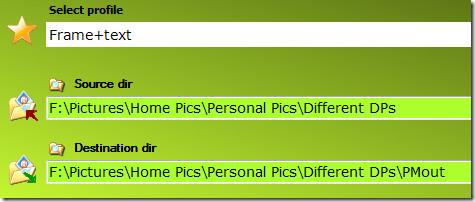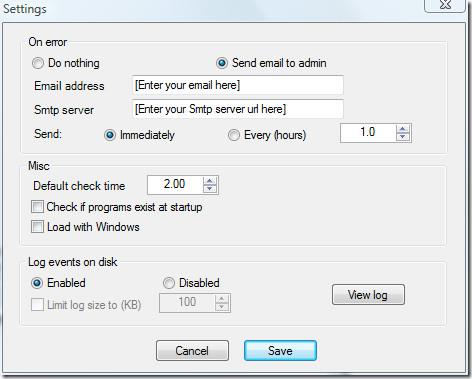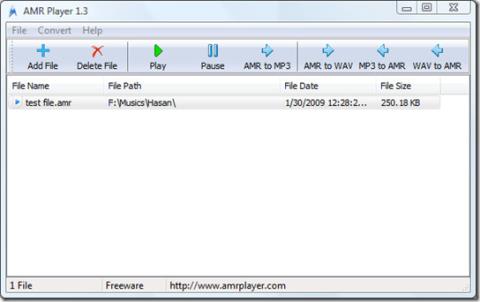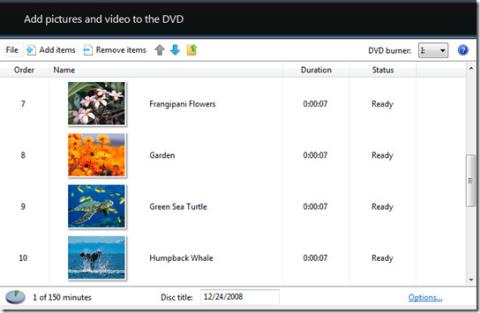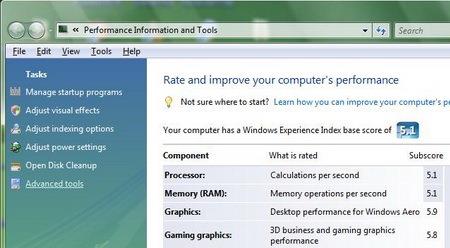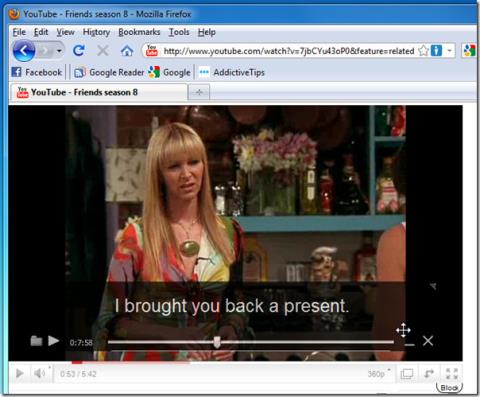يعد الأمان والخصوصية من الاهتمامات الصالحة لأي نظام تشغيل ، ولهذا السبب توفر Microsoft وضعًا يركز على الأمان والخصوصية على نظام التشغيل Windows الخاص بها ، والذي يطلق عليه S Mode. إذا كنت تستخدم جهاز كمبيوتر محمول من نوع Surface من Microsoft أو بعض طراز كمبيوتر محمول للمبتدئين ، فقد تصادف مصطلح Windows 11 في الوضع الآمن.
تم تقديم هذه الميزة على نظام التشغيل Windows 10 ، مع قيام Microsoft بإجراء تعديلات لجعلها تعمل بشكل أفضل على Windows 11. إليك كل ما تحتاج لمعرفته حول Windows 11 S Mode وكيفية التخلص منه.
كيف يعمل الوضع S؟
S Mode ليست ميزة Windows يمكنك إيقاف تشغيلها / تشغيلها حسب الرغبة. يأتي مع أي جهاز كمبيوتر به. يمكنك التفكير في الأمر على أنه وضع أمان ، حيث يمنعك من تنزيل التطبيقات أو تثبيتها من مصادر أخرى غير متجر Windows.
مع Windows 11 S Mode ، تصبح الحدود أكثر صلابة. يمنعك من تعيين أي متصفح بخلاف Microsoft Edge كمتصفح افتراضي. ولا يمكنك تعيين محرك البحث الافتراضي في المتصفح من Bing إلى Google أو أي محرك آخر من اختيارك.
وبالمثل ، لنفترض أنك حاولت تنزيل وتثبيت تطبيق / لعبة من متصفح آخر. في هذه الحالة ، ستتلقى تحذيرًا منبثقًا على الشاشة يقرأ على النحو التالي:
"للأمان والأداء ، يعمل هذا الوضع في Windows فقط على تشغيل التطبيقات المعتمدة من Microsoft."
ييكيس! الكثير من أجل الأمان والأداء. عند الحديث عن الأداء ، فإن الأمر يتعلق بأقوى حجة يمكنك تقديمها لوضع S. نعم ، تواجه العديد من أجهزة الكمبيوتر انخفاضًا في الأداء عندما تبدأ في الانسداد بتطبيقات امتصاص الموارد ، إلى جانب مهام بدء التشغيل والبرامج غير المرغوب فيها.
بالكاد ستواجه هذه الأشياء على جهاز كمبيوتر في وضع S لأن Microsoft تتحقق من كل شيء تقوم بتثبيته على جهاز الكمبيوتر الخاص بك عبر المتجر ، ولكن هذا لا يعني أن بعض التطبيقات من هناك لا تستنزف الموارد أيضًا.
أيضًا ، يخفف S Mode ، إلى حد كبير ، التطبيقات التي يتم تشغيلها تلقائيًا والتي تعمل في الخلفية عند تشغيل جهاز الكمبيوتر الخاص بك. والأهم من ذلك ، أنه يعمل على تحسين التطبيقات التي تقوم بتثبيتها على جهاز الكمبيوتر الخاص بك ، مما يقلل من مخاطر الحصول على برامج تجسس أو برامج ضارة تؤدي إلى إبطاء جهاز الكمبيوتر وتقليل أداء البطارية.
أخيرًا ، إذا كنت أحد الوالدين وتريد ضمان سلامة طفلك على الإنترنت ، فإن S Mode هي الطريقة المثلى. نظرًا لأن طفلك لا يمكنه تنزيل البرامج من متجر Windows ، يمكنك التأكد من سلامته.
يحتوي المتصفح الافتراضي ، Microsoft Edge ، أيضًا على بعض ميزات الأمان المضمنة لتقييد الوصول إلى مواقع الويب التي تعتبر غير آمنة لطفلك. ومع ذلك ، هناك الكثير الذي يمكنك القيام به في هذا الصدد لأن تعطيل S Mode ليس علمًا صاروخيًا.
يمكن للطالب في المدرسة الثانوية اكتشاف ذلك بسرعة من خلال قراءة أو مشاهدة بعض الأدلة الإرشادية عبر الإنترنت. ولكن من الجيد أن يكون لديك مثل هذه الميزة ، ويمكنك تحديد وقت لإزالة الوضع S مع زيادة حاجة طفلك التقنية.
ما هي عيوب وضع S؟
لا شك أن Windows 11 S Mode له بعض العيوب ، والتي يمكنك التعايش معها إذا لم تكن مستخدمًا قويًا. دعونا نناقشها أدناه:
عدم توفر برامج تحرير التعليمات البرمجية أو سطر الأوامر
إذا كنت مهتمًا بتكنولوجيا المعلومات وتحتاج إلى تعديل الواجهة الخلفية لنظام التشغيل Windows 11 ، فقد ترغب في التخلص من وضع S ، حيث لا يتوفر Windows Terminal أو Powershell فيه. تعمل هذه الأدوات المساعدة خارج حدود ما يجعل وضع S آمنًا ضد البرامج الضارة والبرامج غير المرغوب فيها.
إذا كنت شخصًا متخصصًا في تكنولوجيا المعلومات يتطلع إلى تسخير أدوات مطور Windows 11 ، فإن وضع S ليس مناسبًا لك.
لا يوجد محرر تسجيل Windows
إذا كنت قد استخدمت محرر تسجيل Windows في الماضي ، فإن العيش بدونه يصبح صعبًا للغاية. يتيح لك محرر التسجيل تعديل Windows 11 حسب ذوقك بما يتجاوز الإعدادات التقليدية. يضم قاعدة بيانات قوية يمكن للمسؤولين تحقيق أقصى استفادة منها.
ومع ذلك ، فإن تغيير الإعداد الخاطئ في محرر التسجيل يمكن أن يؤدي إلى تعطل نظام التشغيل ، ولهذا السبب جعلت Microsoft ذلك محظورًا على مستخدمي الوضع S.
يمكن فقط تثبيت تطبيقات MUWP
يقتصر تثبيت التطبيقات في الوضع S على التطبيقات الموجودة ضمن النظام الأساسي العالمي الحديث لـ Windows (MUWP) ، التطبيقات التي تم إنشاؤها أو التحقق منها مباشرة بواسطة مطوري Microsoft أنفسهم. حتى بعض التطبيقات التي تحمل تراخيص الجهات الخارجية من Microsoft غير متاحة لمستخدمي S Mode في متجر Microsoft.
كيفية ترك وضع S على Windows 11
الشيء الجيد في وضع S على Windows 11 هو أنه يمكنك دائمًا المغادرة متى شعرت أنه لا يقطعها. لكن ضع في اعتبارك أنه شيء ذو اتجاه واحد. بمجرد مغادرتك ، لا توجد طريقة للعودة إلا إذا استخدمت بعض الحلول المعقدة للغاية والتي تتضمن إجراء نسخ احتياطي لحالة Windows السابقة.
ومع ذلك ، هناك طريقتان لمغادرة وضع Windows 11 S ، ولكن أولاً ، قد ترغب في تأكيد ما إذا كنت بالفعل في وضع S. لفعل هذا،
- افتح تطبيق الإعدادات من قائمة ابدأ أو اضغط على مفتاح Windows + I على لوحة المفاتيح
- في نافذة الإعدادات ، انقر فوق النظام وحول
- سترى معلومات إنشاء Windows الخاصة بك ، مما يشير إلى أنك في وضع S.
الآن بعد أن تأكدت من أنك في وضع S ، استخدم الخطوات التالية للخروج منه:
- افتح تطبيق متجر Windows على جهاز الكمبيوتر الهدف
- انقر فوق زر البحث في الجزء الع��وي الأيمن واكتب Switch Out of S Mode في مربع البحث
- اتبع التعليمات الموجودة في المتجر لتعطيل وضع S.
- بدلاً من ذلك ، افتح تطبيق الإعدادات
- في نافذة الإعدادات ، انقر فوق النظام ثم التنشيط
- حدد موقع وانقر فوق ترقية إصدار Windows الخاص بك
- اتبع التعليمات التي تظهر على الشاشة لإكمال الانتقال إلى إصدار قياسي من Windows 11
ذات صلة: كيفية إصلاح مشكلات أداة القطع على نظام التشغيل Windows 11
الحد الأدنى
وهذا كل ما تحتاج لمعرفته حول Windows 11 S Mode. ولكن هل يجب عليك شراء جهاز كمبيوتر يأتي مع هذا الوضع الصارم؟ لا يعد الوضع S سببًا كافيًا لعدم التفكير في جهاز كمبيوتر يعمل على تحديد جميع المربعات. نظرًا لأنه يمكنك دائمًا المغادرة وقتما تشاء ، يمكنك استخدام الوضع S لفترة من الوقت لاختبار المياه والمغادرة إذا كانت غير مرضية.