واحدة من أكثر الميزات التي تم التقليل من شأنها على نظام التشغيل Windows 10 هي دعمه لـ Miracast. تمت إضافته في السنوات الأولى من نظام التشغيل ويسمح للمستخدمين بالاتصال لاسلكيًا بالأجهزة والشاشات التي تدعم Miracast. يستخدم WiFi لإنشاء الاتصال وهو طريقة ممتازة وموثوقة لعرض لاسلكي على شاشة مدعومة.
يحتوي Windows 10 على تطبيق Stock Connect يمكنك استخدامه لإجراء الاتصال أو يمكنك الانتقال من خلال تطبيق الإعدادات. إنها عملية بسيطة إلى حد ما لتحويل الكمبيوتر الشخصي إلى جهاز إرسال محتوى لاسلكي.
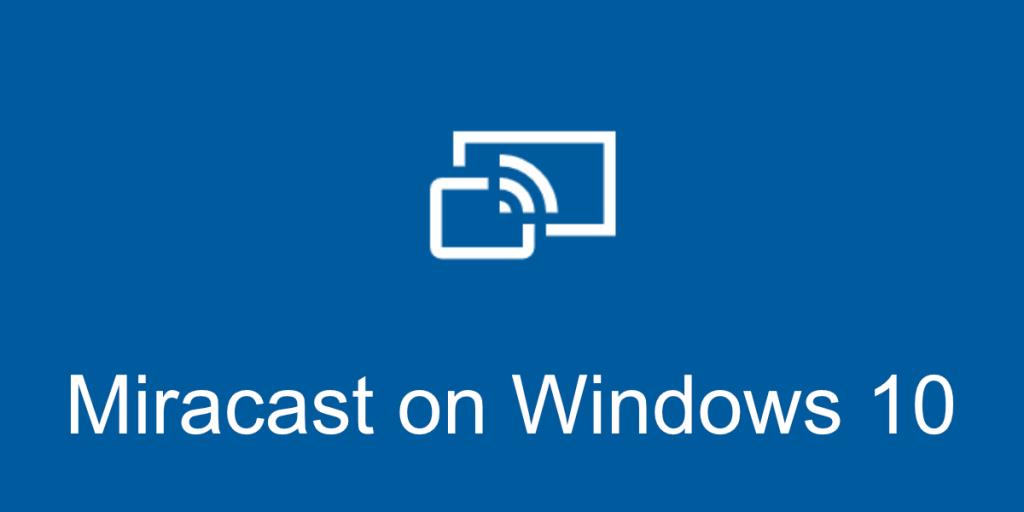
Miracast Windows 10
يدعم Windows 10 أصلاً Miracast. إذا كنت تقوم بتشغيل أحدث إصدار من Windows 10، فإن الميزة موجودة بالفعل في نظام التشغيل. ومع ذلك، فإن Miracast ليست كلها قائمة على البرامج. يجب أن يتوافق نظامك مع متطلبات أجهزة معينة لاستخدام Miracast. إليك قائمة بالمتطلبات:
| المتطلبات |
التفاصيل |
| المعالج |
معالج يدعم DirectX 10 أو أعلى |
| تحديث Windows |
يجب أن يكون لديك تحديثات Windows 10 الأخيرة |
| تعريف العرض |
برنامج تشغيل Windows Display Driver Model (WDDM) 1.3 أو أحدث |
تحقق من دعم Miracast
تشكل الأجهزة حجر الأساس لدعم Miracast. للتحقق مما إذا كان نظامك يدعم Miracast، اتبع الخطوات التالية:
- اضغط على اختصار لوحة المفاتيح Win + R لفتح مربع التشغيل.
- في مربع التشغيل، أدخل
dxdiag ثم اضغط على مفتاح Enter.
- انقر فوق الزر حفظ كافة المعلومات.
- احفظ المعلومات في ملف نصي.
- افتح الملف النصي في برنامج "المفكرة".
- استخدم اختصار لوحة المفاتيح Ctrl + F لفتح شريط البحث.
- أدخل Miracast.
- ابحث عن الرسالة "Available، with HDCP"، مما يعني أن أجهزتك تدعم Miracast.
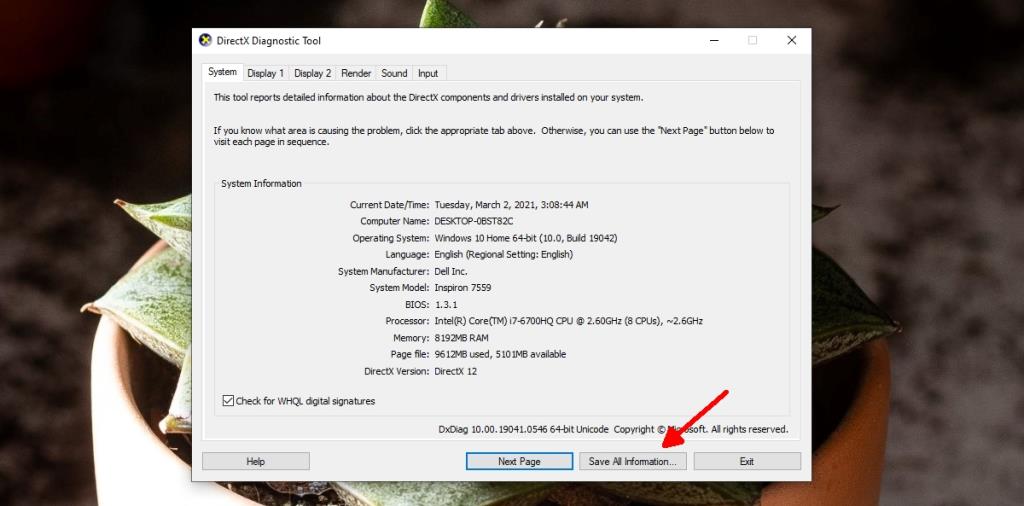
تحقق من برامج التشغيل الخاصة بـ Miracast
مشغل Miracast يتطلب وجود برامج تشغيل متوافقة عبر برامج تشغيل العرض. للتحقق من برنامج التشغيل المثبت حاليًا:
- اضغط على اختصار لوحة المفاتيح Win + R لفتح مربع التشغيل.
- في مربع التشغيل، أدخل
dxdiag واضغط على مفتاح الإدخال.
- انتقل إلى علامة التبويب العرض.
- تحقق من إصدار برنامج التشغيل.
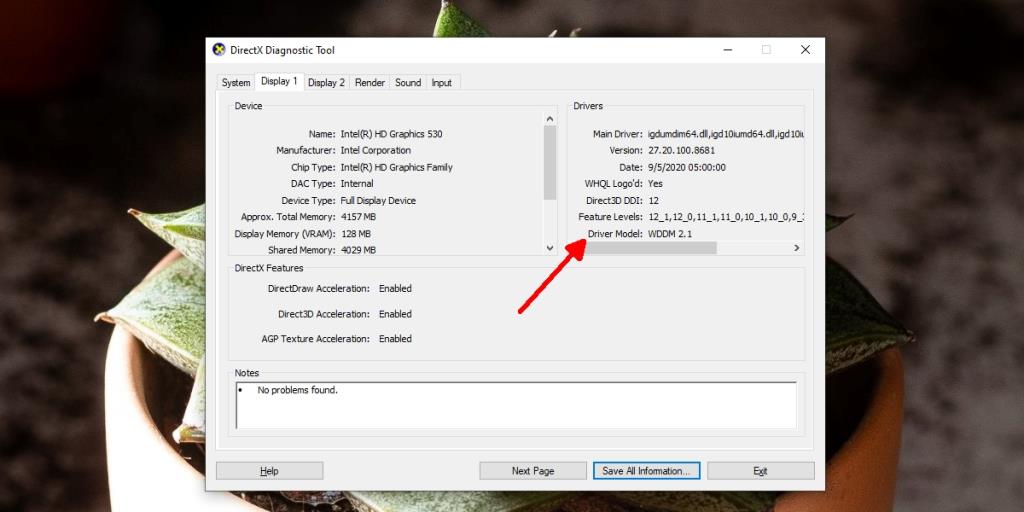
قم بتثبيت برامج تشغيل Miracast Windows 10
إذا كان لديك الأجهزة الصحيحة، لكنك بحاجة إلى تحديث برامج التشغيل، يمكنك استخدام تطبيق Intel Driver & Support Assistant لتثبيت أحدث برامج التشغيل.
- قم بتنزيل Intel Driver & Support Assistant من موقع Intel.
- قم بتثبيت التطبيق وتشغيله.
- سيتحقق من برامج التشغيل المثبتة على نظامك.
- سيقوم بتنزيل وتثبيت أحدث برامج التشغيل.
- أعد تشغيل النظام بمجرد تثبيت برامج التشغيل.
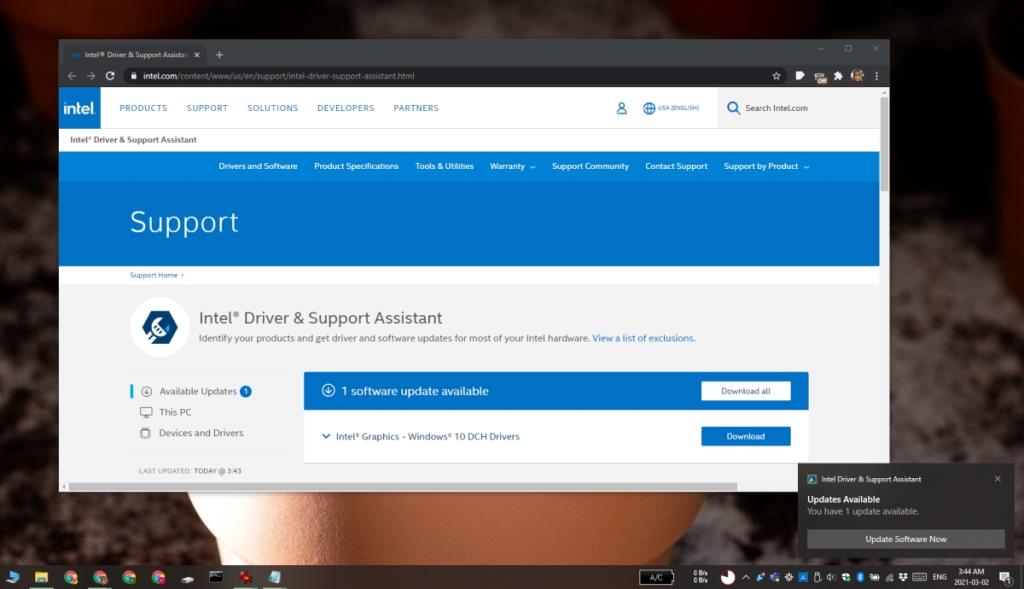
المشروع باستخدام Miracast Windows 10
لعرض محتوى من جهازك عبر Miracast، يمكنك استخدام إحدى الطريقتين الآتيتين:
1. استخدام تطبيق Connect
تأكد من تشغيل الشاشة أو جهاز الاستقبال. اتبع هذه الخطوات:
- قم بتشغيل تطبيق Connect من قائمة التطبيقات.
- سيتم عرض الأجهزة المتاحة.
- حدد جهازًا للإرسال إليه.
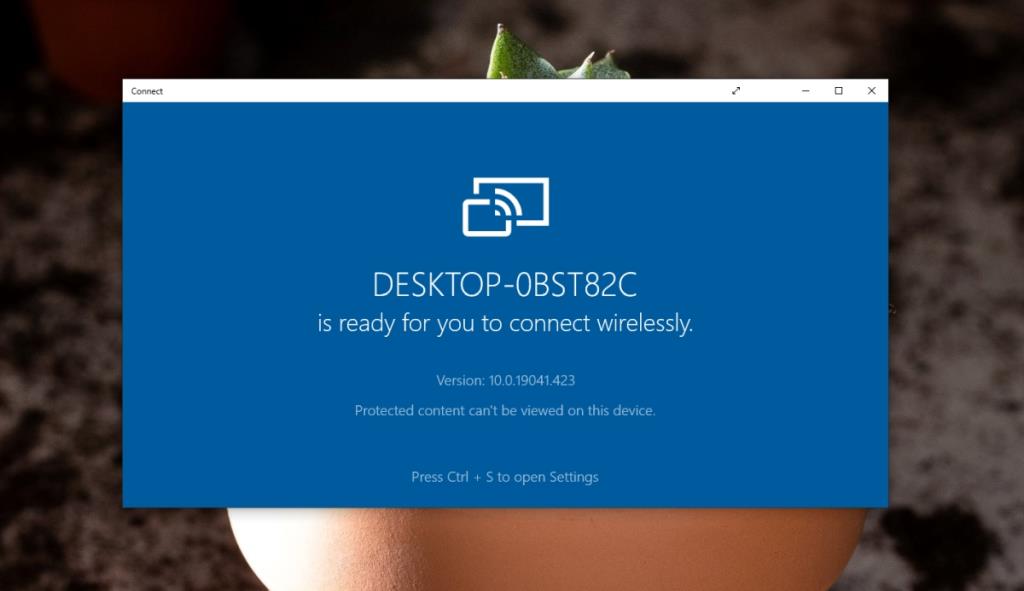
2. استخدام تطبيق الإعدادات
يمكنك أيضًا الاتصال بجهاز مدعوم من خلال تطبيق الإعدادات:
- افتح تطبيق الإعدادات باستخدام اختصار لوحة المفاتيح Win + I.
- اذهب إلى الأجهزة > Bluetooth.
- انقر فوق إضافة Bluetooth أو جهاز آخر.
- حدد شاشة لاسلكية أو إرساء.
- اختر الشاشات التي ترغب في الاتصال بها.
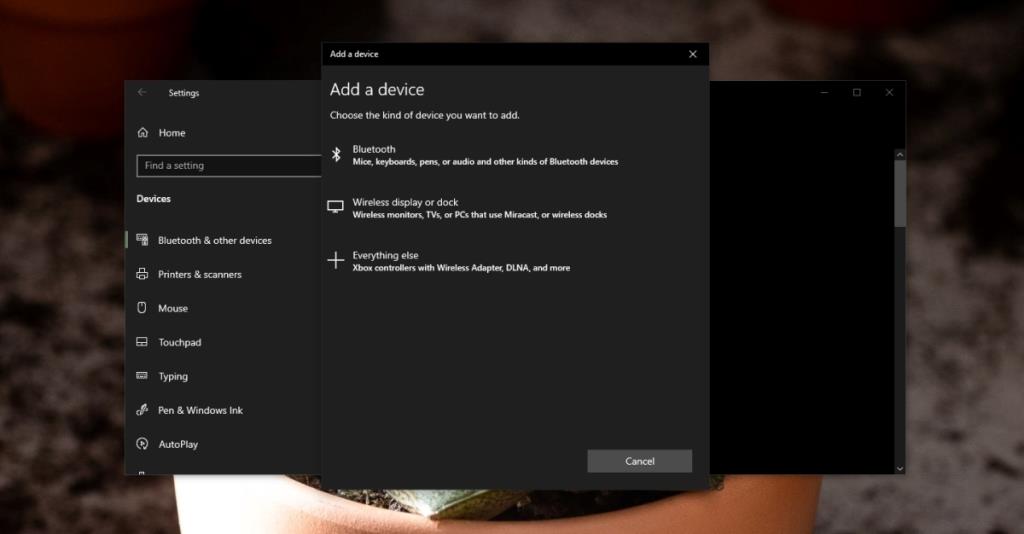
بديل Miracast للأنظمة غير المدعومة
إذا كان نظامك لا يدعم Miracast، يمكنك استخدام أجهزة مثل Chromecast أو Amazon Firestick لبث المحتوى لاسلكيًا. هذه الأجهزة متاحة بأسعار معقولة وسهلة الاستخدام.
استنتاج
إن إرسال المحتوى لاسلكيًا يعد طريقة حديثة ومريحة للغاية، خصوصًا مع عدم الحاجة لتثبيت برامج إضافية على النظام. مع Miracast، يمكنك الاتصال بجميع أنواع الأجهزة والشاشات بسهولة وفعالية، مما يجعل تجربتك في استخدام Windows 10 أكثر سلاسة.

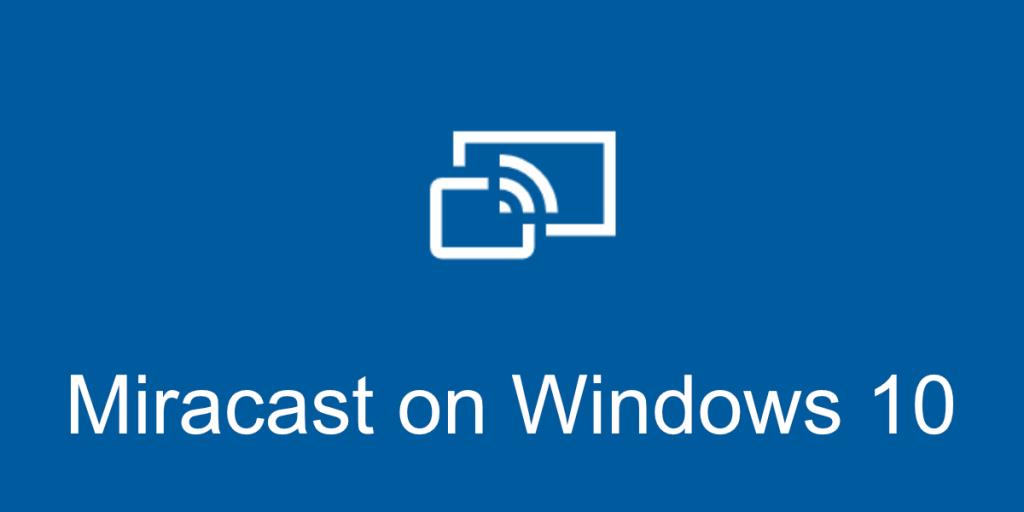
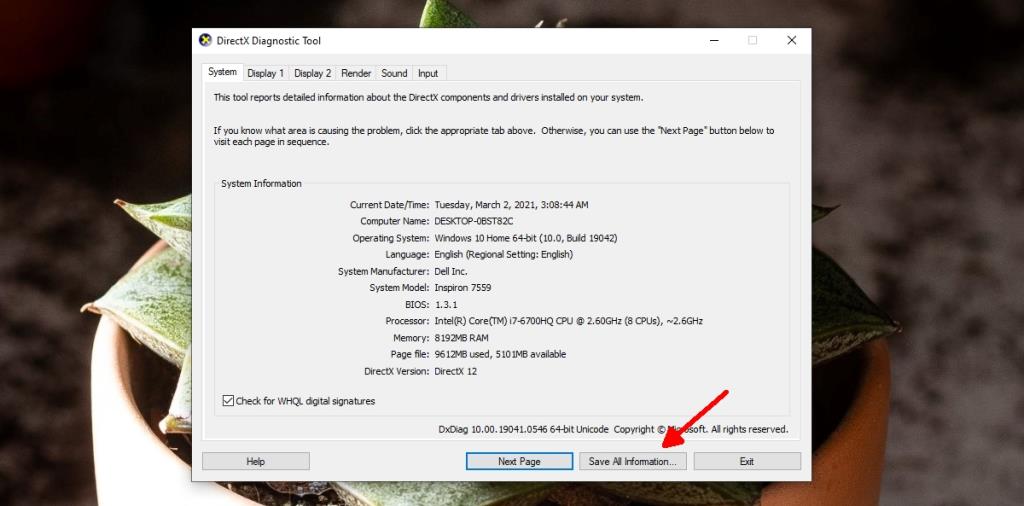
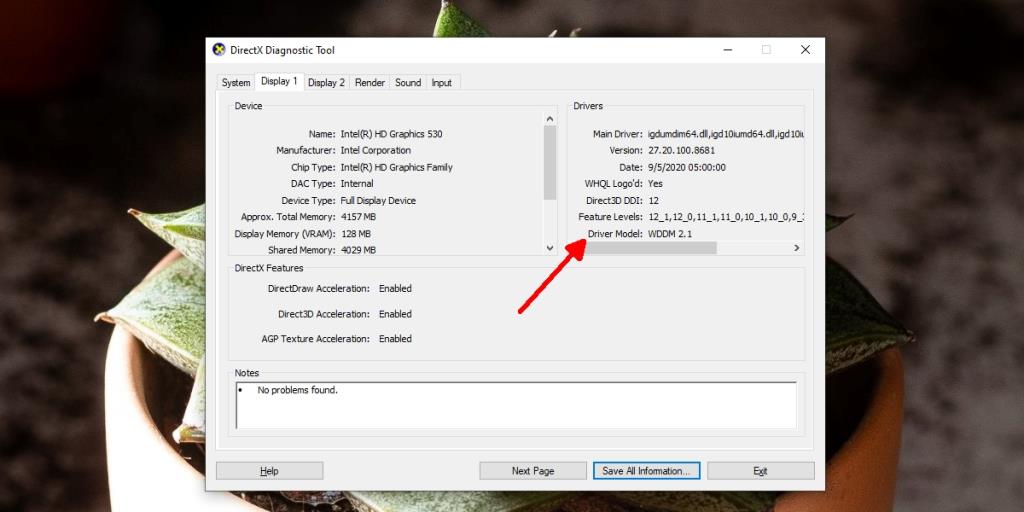
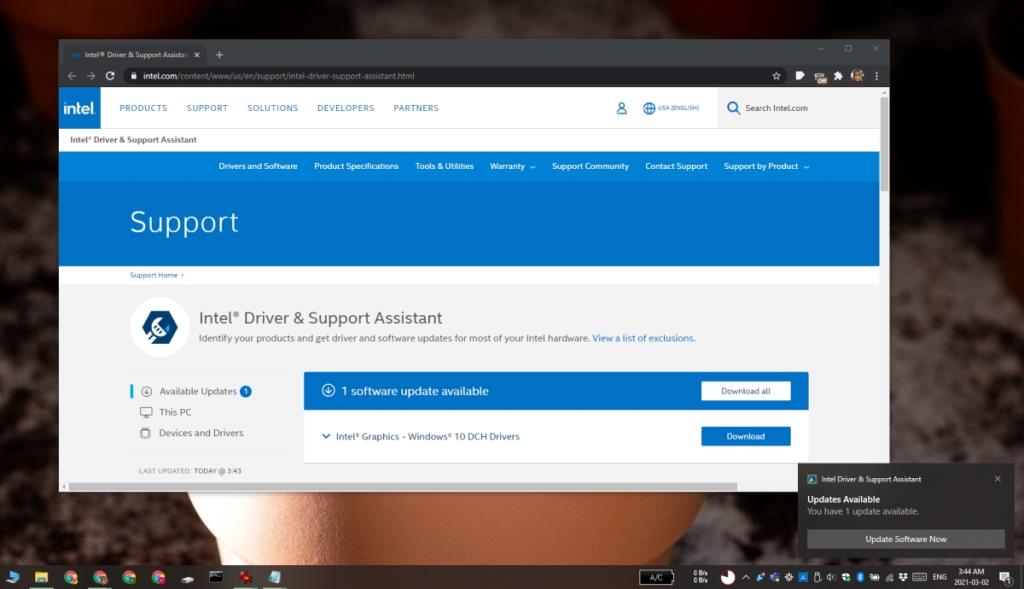
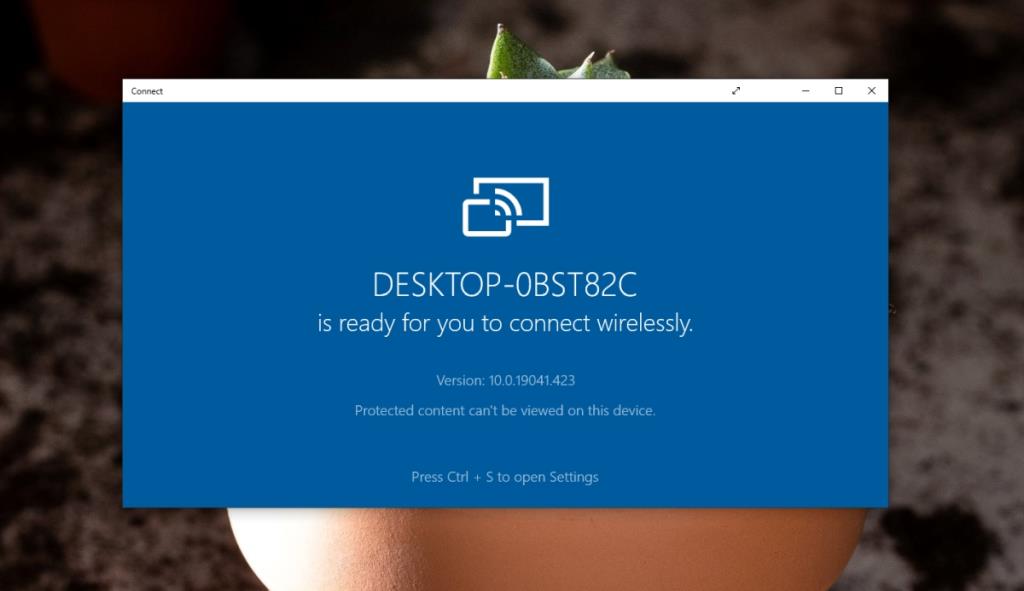
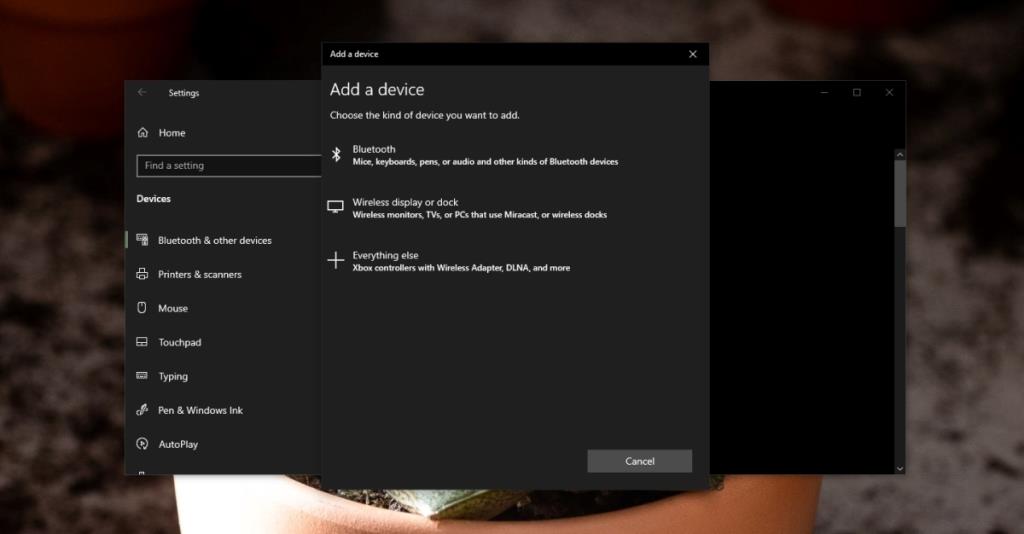







سلطان بن علي -
إذا كان أي منكم يبحث عن طريقة لتحسين جودة البث، يجب أن تستخدموا كابلات عالية الجودة أيضًا
محمود فياض -
تطبيق Miracast رائع حقًا! يمكنني بث المحتوى من جهازي المحمول بسهولة. شكرًا لمشاركة الخطوات.
مروان العبدالله -
لقد وجدت هذا المقال صدفة، وأنا ممتن. ببث الآن أفلامي بسهولة، تجربة رائعة.
رامي القحطاني -
عاااااااااااااااااااااااااااش ميزا! شغليت Miracast بدون أي مشاكل، خصيصًا عند عرض الأفلام
عمر الحربي -
Miracast يجعل الحياة أسهل. سؤالي هو: هل يمكنني استخدام هذا مع جهاز Apple؟
منى الفرحان -
سؤال: هل تعمل هذه الخدمة في البلدان العربية بشكل موحد؟ أحتاج إلى معرفة المزيد عنها
نجوى النمس -
على الرغم من أنني لم أكن أعرف الكثير عن Miracast من قبل، لكن بعد قراءة هذا المقال، أشعر أنني قادرة على استخدامه بحرية.
يحيى الطائي -
معايير اتصال Miracast مذهلة! ممتن لكل المعلومات، ستساعدني في تقديم عروض تقديمية أفضل.
ندى فرحات -
إذا واجهتك أي مشاكل في التوصيل، تأكد من تحديث كافة تعريفات الأجهزة. هذه كانت مشكلتي الأخيرة، والان كل شيء يعمل بشكل ممتاز.
رحاب جاسم -
سأقوم بمشاركة هذا المقال مع أصدقائي. لقد كان مفيدًا جدًا وسيساعد الكثيرين
سعاد تكنولوجيا -
هل يمكن استخدام Miracast مع أنظمة تشغيل غير ويندوز 10؟ أريد أن أعرف المزيد عن ذلك
علي أحمد -
شكرًا على هذا الشرح الواضح! كنت أبحث عن كيفية إعداد Miracast على ويندوز 10. لقد ساعدني هذا المقال كثيرًا
ليلى123 -
جربت إعداد Miracast ولكن واجهت مشكلة في الاتصال. إذا كان هناك من لديه أفكار، أرجو المساعدة!
فاطمة الزهراء -
هل يمكنني استخدام Miracast مع التلفزيون القديم؟ أتمنى أن أجد طريقة للاتصال
أحمد وسام -
تدوينة ممتازة! أحببت كيف كانت التعليمات بسيطة وسهلة الفهم. لدي الآن بث مباشر بدقة عالية