Die Entwicklung für eine mobile Plattform, sei es eine Website oder eine App, erfordert den Zugriff auf das Geräteprotokoll. Das Protokoll bietet Informationen über die gesendeten und empfangenen Web- und API-Aufrufe sowie Informationen über das Gerät und wie es mit einer App oder Website interagiert.
Bei Android wird ein Geräteprotokoll normalerweise durch Verbinden des Geräts mit einem Desktop-System abgerufen . Der Prozess ist nicht kompliziert, aber er bindet Sie an ein Desktop-System, was unbequem ist.
Geräteprotokoll auf Android-Telefonen
Ein Geräteprotokoll muss nicht unbedingt von einem Desktop-System generiert werden. Ein Android-Telefon ist in der Lage, selbst ein vollständiges Geräteprotokoll zu erstellen.
Ab Android 10 gibt es eine integrierte Option zum Generieren eines Fehlerberichts, der ein vollständiges Geräteprotokoll enthält. Diese Option muss aktiviert werden, bevor sie verwendet werden kann.
1. Entwickleroptionen aktivieren
Die Fehlerberichtsoption für den Android-Netzschalter wird in den Entwickleroptionen aktiviert, die selbst aktiviert werden müssen.
- Öffnen Sie die Einstellungen-App auf Ihrem Android-Gerät.
- Gehen Sie zu System.
- Suchen Sie hier nach der Build-Nummer . Der Standort kann je nach Gerät unterschiedlich sein.
- Tippen Sie sieben Mal auf die Build-Nummer. Sie sehen eine Benachrichtigung, die Ihnen mitteilt, dass die Entwickleroptionen aktiviert wurden.
2. USB-Debugging aktivieren
Nachdem Sie die Entwickleroptionen aktiviert haben, müssen Sie jetzt das USB-Debugging aktivieren.
- Öffnen Sie die Einstellungen-App auf Ihrem Android-Gerät.
- Gehen Sie zu System>Entwickleroptionen . Die Entwickleroptionen können je nach Gerät unterschiedlich eingestellt sein.
- Suchen Sie nach dem USB-Debugging-Schalter und schalten Sie ihn ein.
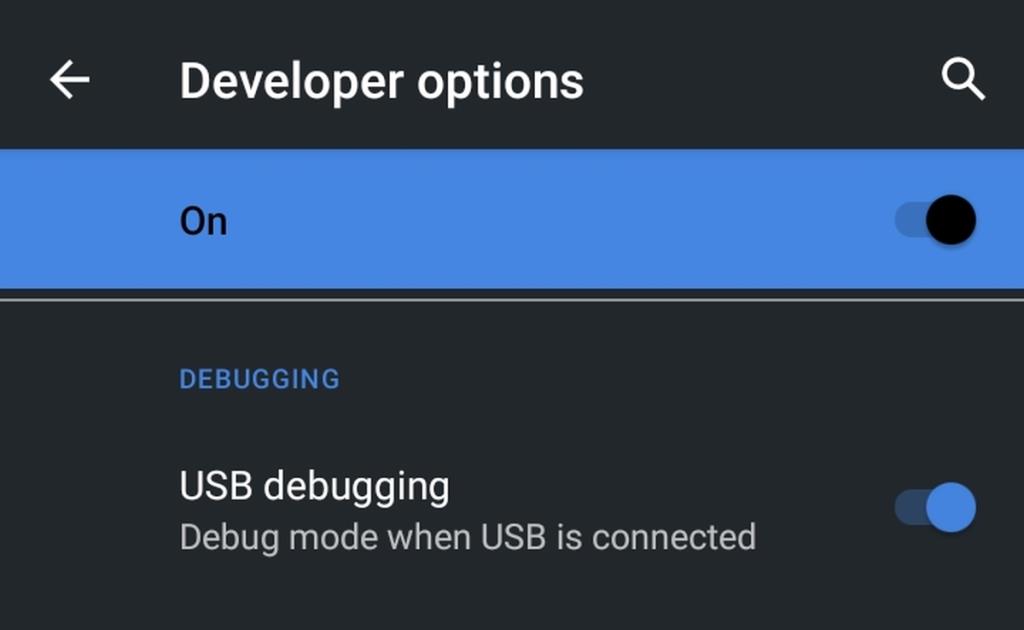
3. Aktivieren Sie den Fehlerbericht für den Netzschalter
Nachdem Sie das USB-Debugging aktiviert haben, können Sie die Fehlerberichtsoption für den Netzschalter aktivieren.
- Öffnen Sie die Einstellungen-App auf Ihrem Android-Gerät.
- Gehen Sie zu System> Entwickleroptionen.
- Aktivieren Sie den Schalter "Verknüpfung zu Fehlerberichten".
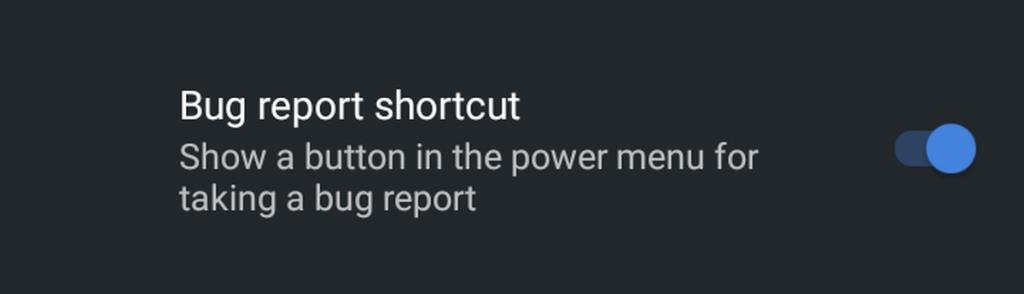
4. Fehlerbericht erfassen
Nachdem die Verknüpfung zum Fehlerbericht aktiviert wurde, können Sie damit einen Fehlerbericht erfassen.
- Öffnen Sie die App oder Website , für die Sie einen Fehlerbericht erstellen möchten.
- Halten Sie die Ein-/Aus-Taste Ihres Android-Geräts gedrückt .
- Das Menü des Netzschalters zeigt die Schaltfläche Fehlerbericht an. Tipp Es an.
- Sie sehen die Benachrichtigung "Fehlerbericht wird erstellt".
- Verwenden Sie die App/navigieren Sie auf der Website, bis Sie auf einen Fehler stoßen.
- Öffnen Sie das Dropdown-Menü Benachrichtigungen und überprüfen Sie, ob der Fortschrittsbalken unter der Fehlerberichtsbenachrichtigung vollständig ist.
- Wenn der Fortschrittsbalken vollständig ist, tippen Sie darauf und wählen Sie aus, wie Sie den Fehlerbericht teilen möchten.
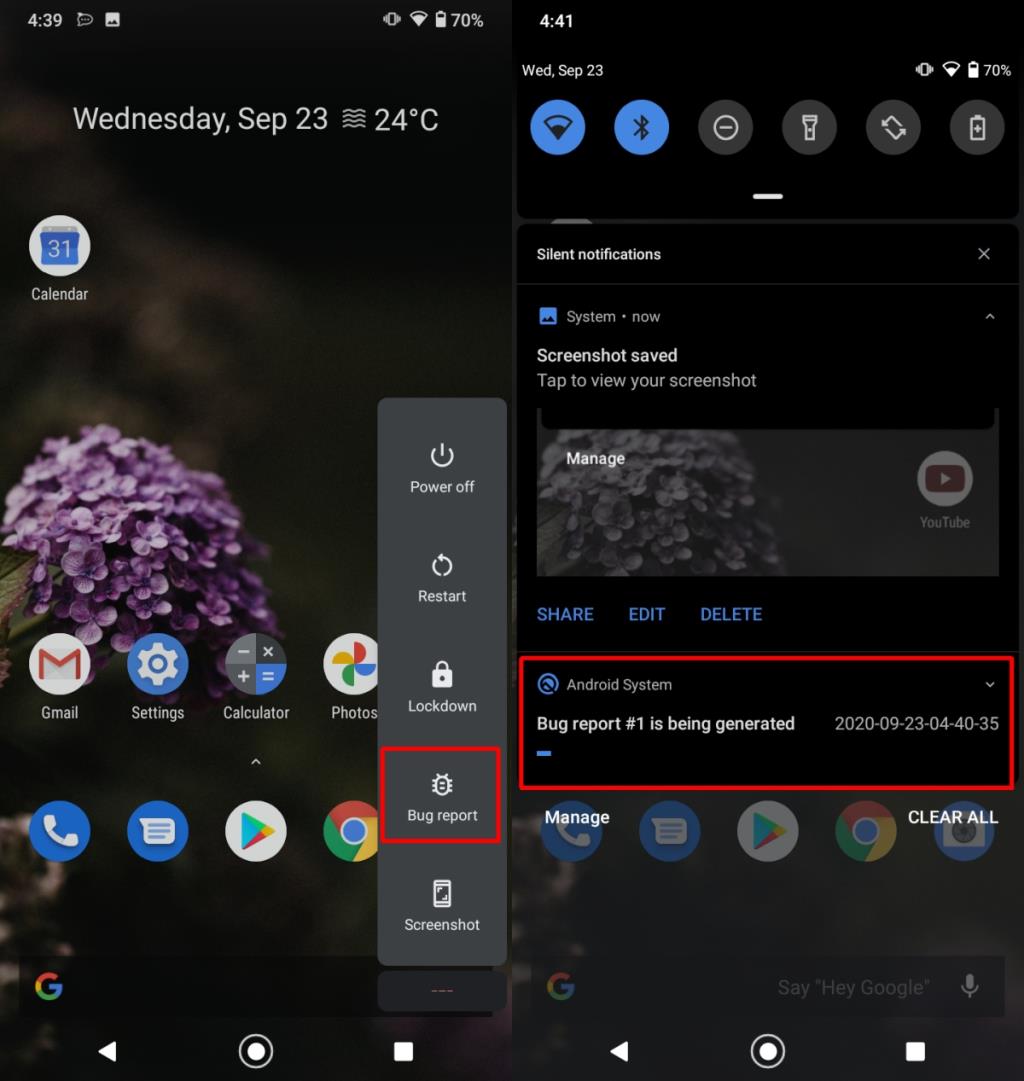
5. Auf den Fehlerbericht auf dem Gerät zugreifen
Wenn Sie auf Ihrem Gerät auf einen Fehlerbericht zugreifen möchten, können Sie dies über die Einstellungen-App tun.
- Öffnen Sie die Einstellungen-App auf Ihrem Android-Gerät.
- Gehen Sie zu Speicher>Dateien.
- Tippen Sie oben links auf das Hamburger-Symbol .
- Wählen Sie in der Navigationsleiste Fehlerberichte aus.
- Gehen Sie die verschiedenen Fehlerberichte durch und tippen Sie auf den Bericht, den Sie anzeigen möchten.
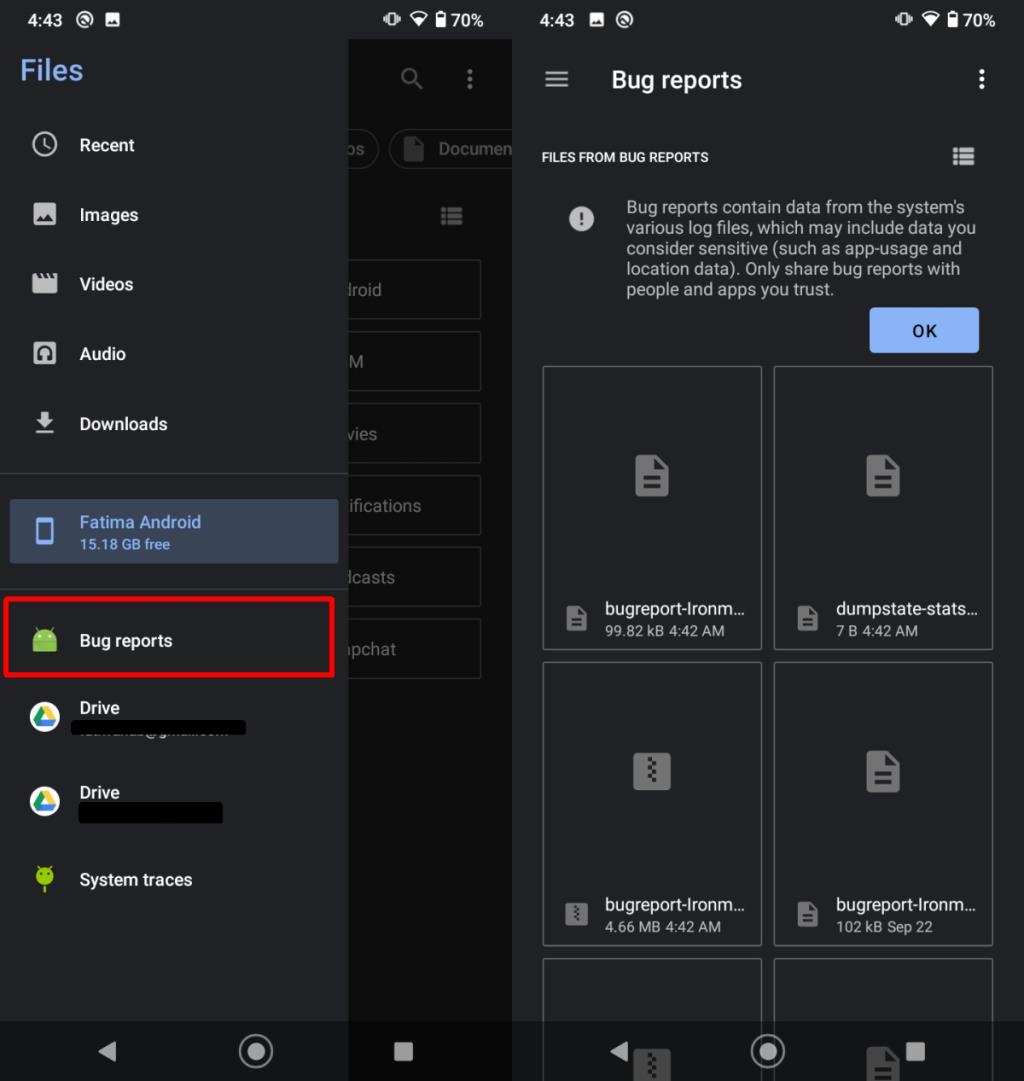
6. Fehlerbericht anpassen
Ein Android-Gerät kann zwei Arten von Fehlerberichten generieren; ein interaktiver Fehlerbericht, der ein prägnanterer Bericht ist, und ein vollständiger Bericht, der alles enthält. Sie können zwischen den beiden wählen, welchen Typ Sie generieren möchten.
- Öffnen Sie die Einstellungen-App auf Ihrem Android-Gerät.
- Gehen Sie zu Entwickleroptionen .
- Tippen Sie auf Fehlerbericht .
- Wählen Sie im Popup- Fenster die Art des Fehlerberichts aus, den Sie generieren möchten.
- Die Einstellung gilt für alle zukünftigen Fehlerberichte, die Sie erfassen.
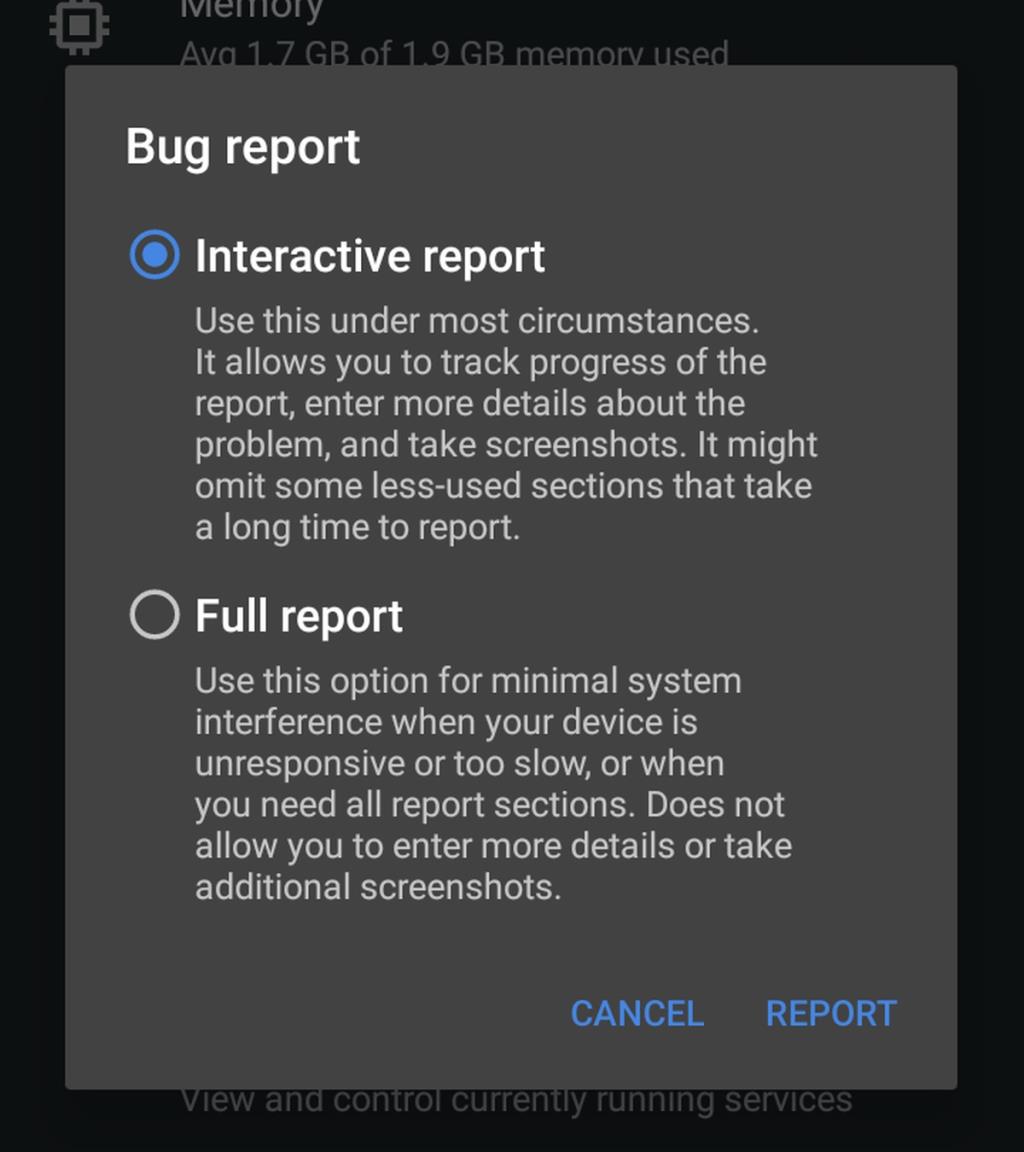
Was steht in einem Fehlerbericht?
Ein auf einem Android-Gerät generierter Fehlerbericht kann einfach eine Textdatei oder ein gezippter Ordner sein, der mehrere Dateien enthält.
Normalerweise enthält ein Fehlerbericht;
- Eine Fehlerberichtsdatei.
- Eine Dump-Log-Datei.
- Ein Ordner mit Protokollen darüber, welche Sensoren auf dem Gerät verwendet wurden, und andere hardwarebezogene Protokolle.
- Ein Ordner namens FS, der Informationen über das Dateisystem enthält.
Android-Fehlerbericht vs. Geräteprotokoll
Der Android-Fehlerbericht enthält dieselben Informationen, die Sie erhalten, wenn Sie ein Geräteprotokoll über ADB-Tools generieren. Der einzige Unterschied besteht darin, dass Sie bei ADB-Tools einen Befehl für die Art der Informationen ausgeben müssen, die Sie erfassen möchten. Der auf Android generierte Fehlerbericht erfasst automatisch all diese Informationen.
Fehlerberichte können außergewöhnlich klein sein, zB einstellige MB-Dateien, oder sie können viel größer sein. Es hängt davon ab, wie viele Informationen erfasst wurden.
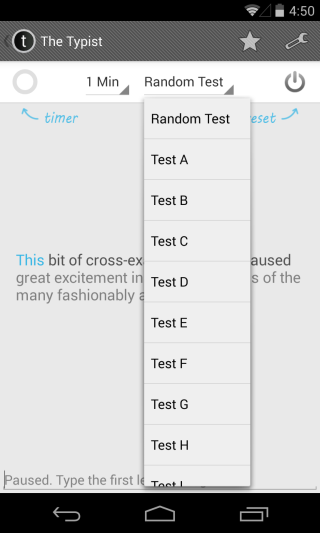
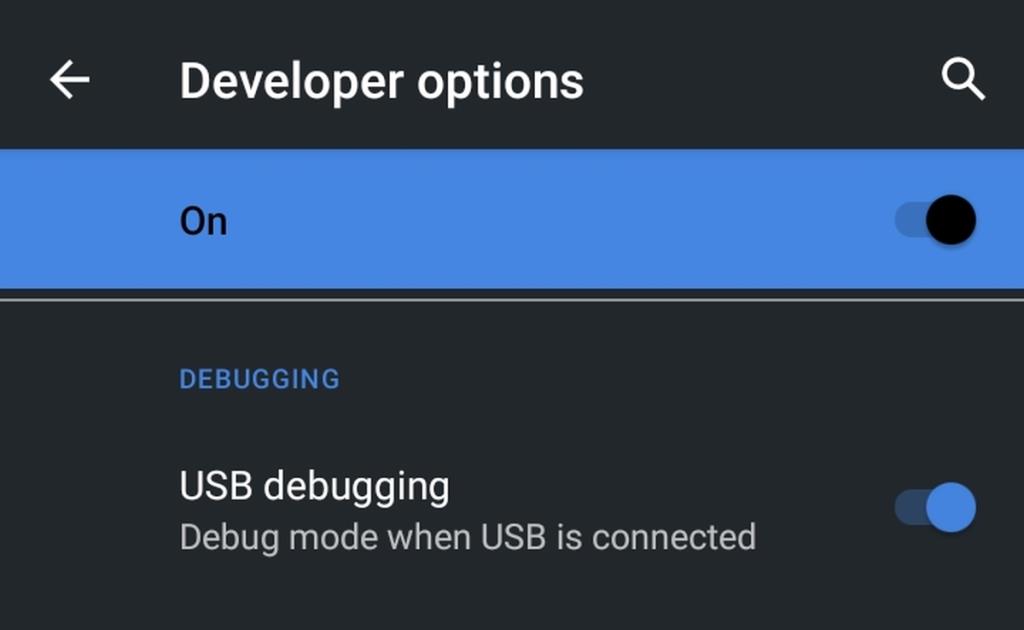
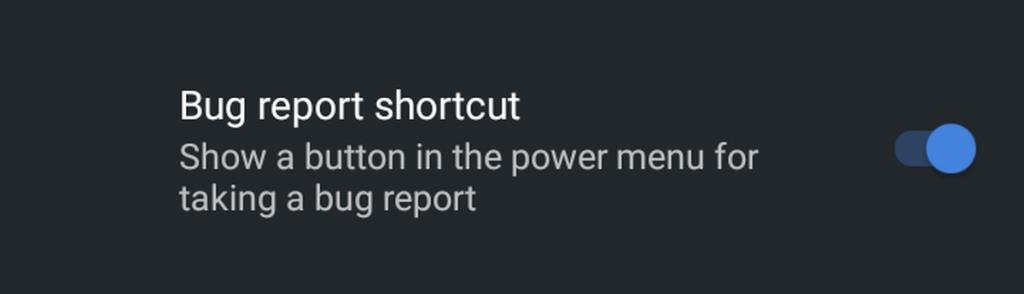
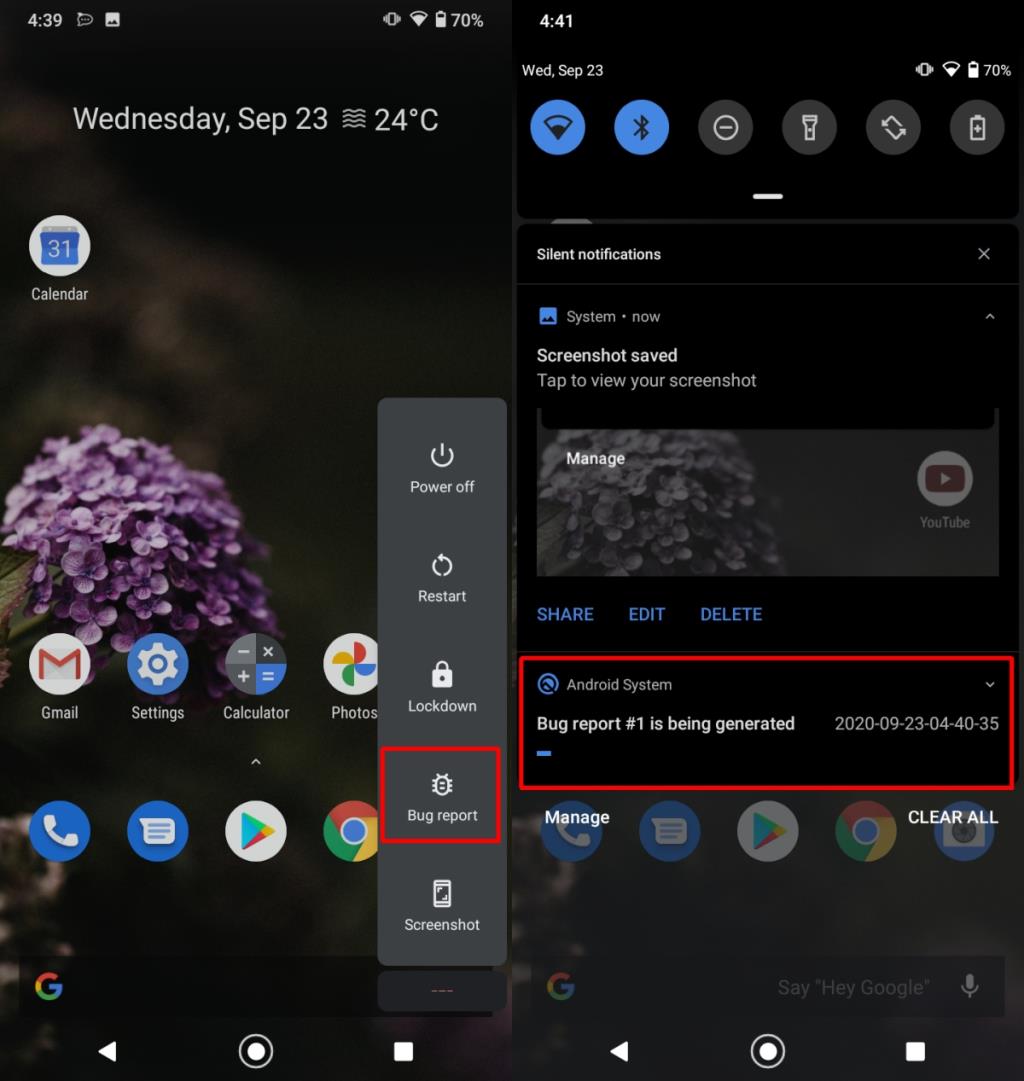
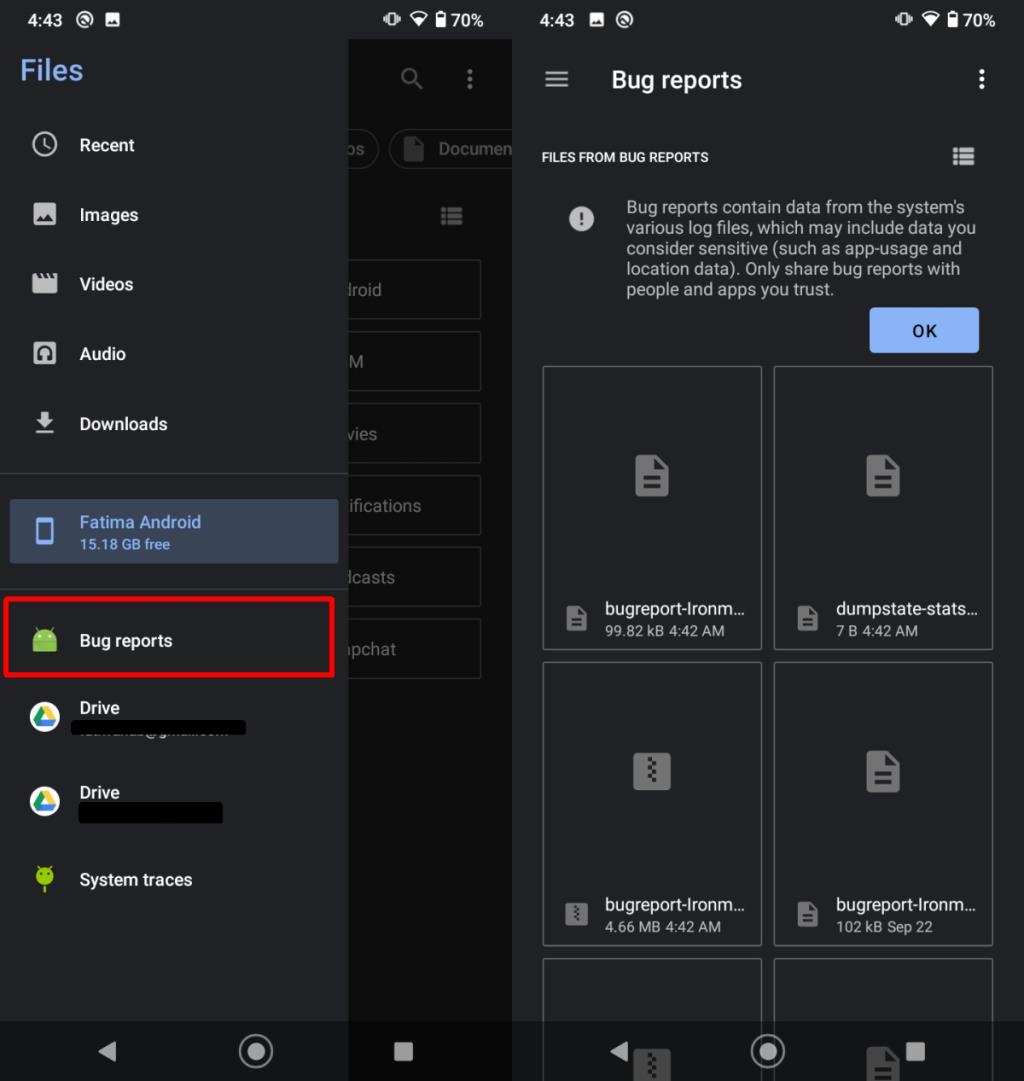
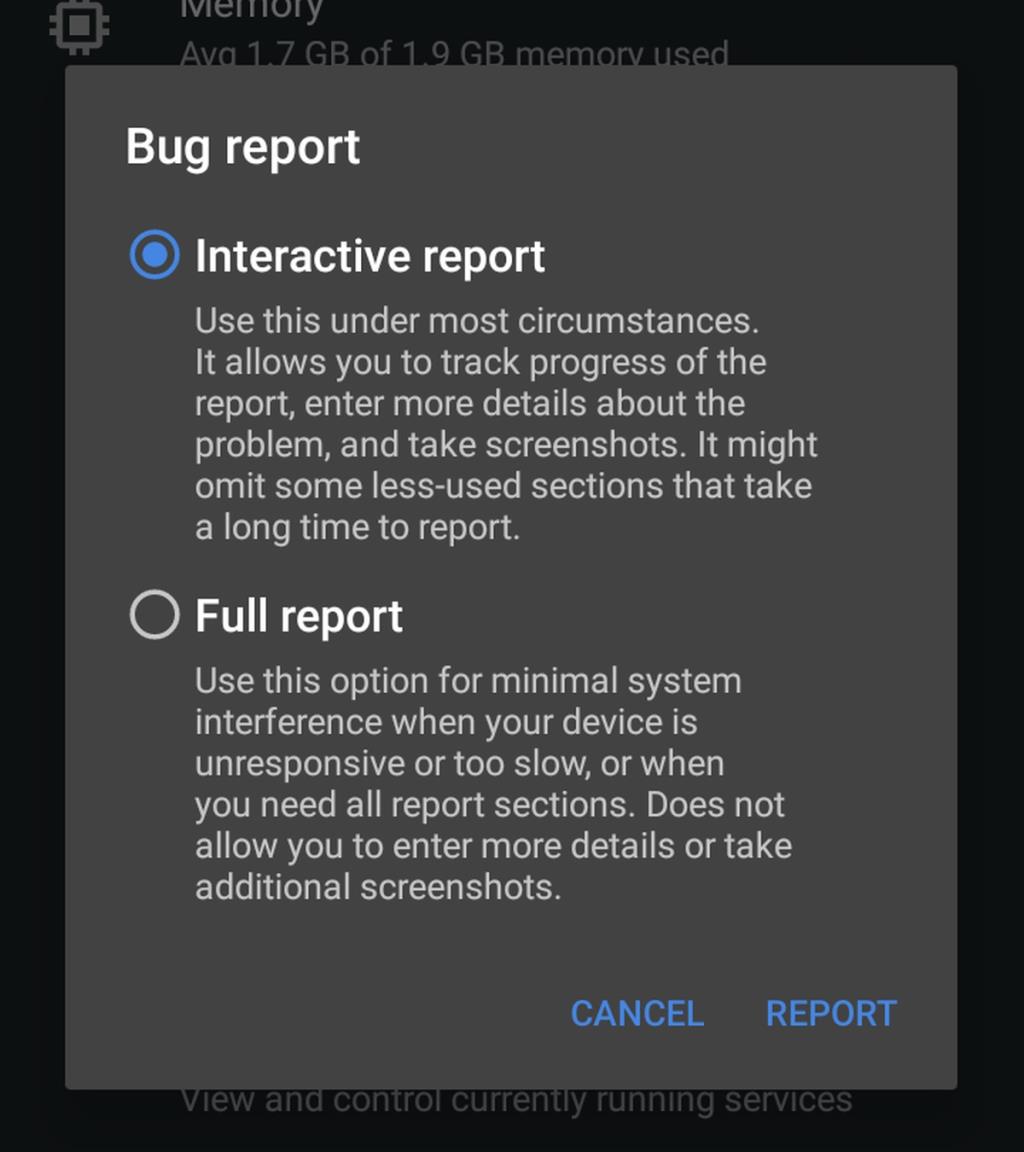





![StuffMerge: Text aus der Zwischenablage sammeln und in einer einzigen Nachricht anordnen [Android] StuffMerge: Text aus der Zwischenablage sammeln und in einer einzigen Nachricht anordnen [Android]](https://tips.webtech360.com/resources8/r252/image-6520-0829094458476.png)

