Scannen ist ein beliebter Ansatz, mit dem jedes Offline-Dokument in Online-Text oder -Bild umgewandelt werden kann. Traditionell erfolgte das Scannen mit einem speziellen Scanner. Mit der Weiterentwicklung der Technologie können Sie jedoch auch ein Dokument oder Bild mit Ihrem Mobiltelefon scannen.
Das ist richtig! Jetzt müssen Sie keine großen Scanner mehr kaufen, um Ihre Papierdokumente zu digitalisieren. Lesen Sie diesen Blog bis zum Ende, um zu erfahren, wie Sie mit Android mit einfachen und problemlosen Methoden scannen können.
So scannen Sie mit Android: Die zwei besten Methoden
Wenn Sie mit Ihrem Telefon scannen möchten, benötigen Sie die Hilfe einiger beliebter Scan-Apps. Hier konzentrieren wir uns auf zwei gängige Apps, die beim Scannen zuverlässige Dienste leisten.
Methode 1: Dokumente mit G Drive scannen
Bei diesem ersten Ansatz verwenden Sie die Google Drive -App. Android-Nutzer haben in der Regel die Google Drive-App auf ihrem Smartphone installiert. Wenn Ihr Android-Telefon nicht darüber verfügt, können Sie es aus dem Play Store herunterladen und mit den folgenden Schritten loslegen:
- Öffnen Sie Google Drive auf Ihrem Telefon.
- Tippen Sie auf das +-Symbol.
- Wählen Sie aus den mehreren auf Ihrem Bildschirm angezeigten Optionen „Neu erstellen“ die Option „Scannen“.
- Jetzt werden Sie feststellen, dass die Telefonkamera zu funktionieren beginnt.
- Platzieren Sie es über dem Dokument, sodass der erforderliche Abschnitt auf dem Bildschirm deutlich sichtbar ist.
- Wenn Sie fertig sind, tippen Sie auf den Auslöser, um das Bild aufzunehmen.
- Es wird Ihnen eine Vorschau angezeigt. Wenn alles in Ordnung ist, tippen Sie auf das Häkchen. Wenn die gescannte Kopie angezeigt wird, tippen Sie auf Speichern.
- Wenn Sie mit dem Foto nicht zufrieden sind, nehmen Sie das Foto erneut auf, indem Sie mit dem Zurück-Pfeil zurückgehen.
Methode 2: Dokumente mit Microsoft Lens scannen
Benutzer können Dokumente auch mit Android mithilfe der Microsoft Lens-App scannen. Es ist nicht im Lieferumfang Ihres Android-Telefons enthalten und muss daher heruntergeladen werden. Mit dieser App können Sie verschiedene Elemente scannen, darunter Dokumente, Visitenkarten, Fotos, Texte, Tabellen, QR-Codes, Kontakte und Whiteboards. Führen Sie zum Scannen die folgenden Schritte nacheinander aus:
- Öffnen Sie MS Lens und wählen Sie den Aufnahmemodus.
- Jetzt ist es an der Zeit, das Foto zu machen.
- Stattdessen können Sie auch ein Bild von Ihrem Telefon importieren auswählen.
- Nachdem Sie ein Bild aufgenommen haben, bearbeiten Sie es entsprechend Ihren Anforderungen.
- Sie können den Bildrand anpassen, das Bild zuschneiden, drehen oder filtern.
- Abschließend können Sie das Bild speichern.
- Im Dokument-, Whiteboard- oder Fotomodus aufgenommene Bilder können in der Galerie auf Ihrem Android-Telefon gespeichert werden.
- Mit MS Lens können Sie Bilder als PDF- Dateien speichern .
- Andernfalls können Sie sie in Microsoft Word, PowerPoint, OneNote oder OneDrive speichern.
- Möglicherweise werden Sie aufgefordert, sich mit einem Microsoft-Konto anzumelden, um auf diesen Plattformen zu speichern.
- Im Visitenkartenmodus gescannte Bilder werden in OneNote als vCard (.vcf-Datei) gespeichert. Sie können sie jedoch auch in der Telefongalerie speichern.
Zusammenfassung
Wenn Sie wissen möchten, wie man mit Android scannt, sind Sie hier genau richtig. Hier haben wir die beiden besten Methoden zum Scannen von Dokumenten, Visitenkarten oder Bildern mit Ihrem Android-Telefon besprochen. Jetzt brauchen Sie sich keine Sorgen mehr zu machen, auch wenn Sie keinen Scanner besitzen. Folgen Sie der hier genannten Methode und digitalisieren Sie Ihr Dokument mit Hilfe Ihres Smartphones.
Darüber hinaus können Sie auch lesen, wie Sie ein Kontrollkästchen in einem Word-Dokument aktivieren .
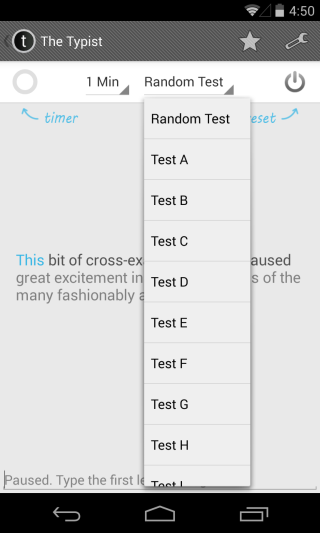





![StuffMerge: Text aus der Zwischenablage sammeln und in einer einzigen Nachricht anordnen [Android] StuffMerge: Text aus der Zwischenablage sammeln und in einer einzigen Nachricht anordnen [Android]](https://tips.webtech360.com/resources8/r252/image-6520-0829094458476.png)

