Spiele, die Controller unterstützen, erfordern keine komplizierte Einrichtung. Sie können einen Controller an Ihren PC anschließen, und das Spiel erkennt ihn automatisch. Die meisten Spiele, die unter Windows 10 gespielt werden, sind so vorkonfiguriert, dass sie mit einem Xbox-Controller funktionieren. In den Spieleinstellungen können Sie die Funktionen der Tasten und Joysticks einsehen.
Controller der Tastatur zuordnen
Obwohl viele moderne PC-Spiele eine hervorragende Controller-Unterstützung bieten, kann die Nutzung einer Tastatur manchmal ein besseres Erlebnis bieten, insbesondere wenn die Standardkonfiguration des Controllers nicht intuitiv ist. In diesem Beitrag zeigen wir Ihnen, wie Sie Tastaturtasten einem Controller zuordnen können.
Methoden zur Zuordnung von Tastaturtasten
Wir werden zwei Methoden zur Zuordnung von Controller-Tasten zu Tastaturtasten beschreiben:
- Methode 1: über Steam (für Steam-Spiele)
- Methode 2: mit AntiMicro (für alle Spiele)

Methode 1: Akkordkonfiguration der Dampfführungstaste
Stellen Sie sicher, dass die Steam-App auf Ihrem Windows 10-System installiert ist.
- Öffnen Sie Steam und gehen Sie zu Steam > Einstellungen.
- Wählen Sie die Registerkarte Controller.
- Klicken Sie auf die Akkordkonfiguration der Schaltfläche Guide.
- Wählen Sie die verschiedenen Gruppen von Steuerelementen, die Sie zuordnen möchten, in dem neuen Fenster aus.
- Klicken Sie auf eine Schaltfläche, und wählen Sie den Schlüssel auf der Bildschirmtastatur aus, den Sie zuordnen möchten. Wiederholen Sie dies für alle Steuerelemente, die Sie neu zuordnen möchten.
- Speichern Sie die Konfiguration und geben Sie ihr einen Namen, der angibt, für welches Spiel sie gedacht ist. Es wird empfohlen, sie lokal zu speichern.
- Um die Konfiguration anzuwenden, öffnen Sie Steam.
- Gehen Sie zu Steam > Einstellungen > Controller.
- Klicken Sie auf Anleitungstasten-Akkordkonfiguration.
- Wählen Sie die gespeicherte Konfiguration aus und klicken Sie auf Konfiguration anwenden.
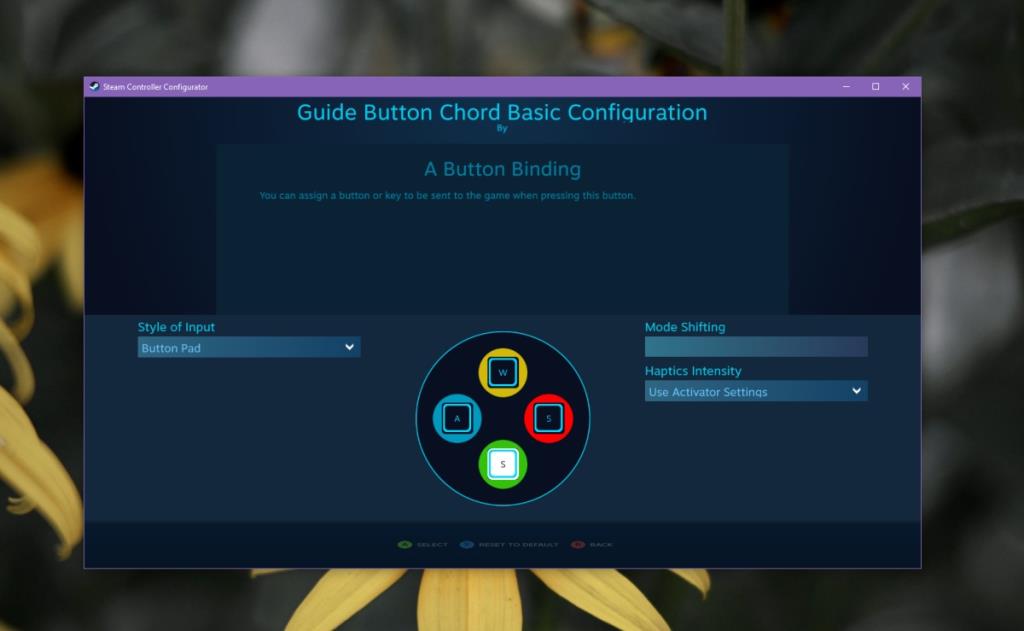
Methode 2: AntiMicro
Obwohl Steam eine Möglichkeit bietet, Controller zuordnen, ist es manchmal verwirrend. AntiMicro bietet eine flexiblere Lösung.
- Laden Sie AntiMicro von Github herunter und installieren Sie es.
- Verbinden Sie Ihren Controller mit Ihrem System und öffnen Sie AntiMicro.
- Drücken Sie eine Taste oder bewegen Sie einen Joystick auf dem Controller, um ihn in der App hervorzuheben.
- Klicken Sie auf die hervorgehobene Schaltfläche in der App-Oberfläche.
- Wählen Sie ein Maus- oder Tastatursteuerelement aus, um es ihm zuzuordnen.
- Wiederholen Sie dies für alle Kontrollen.
- Speichern Sie das Profil.
- Minimieren Sie AntiMicro in die Taskleiste und spielen Sie Ihr Spiel.
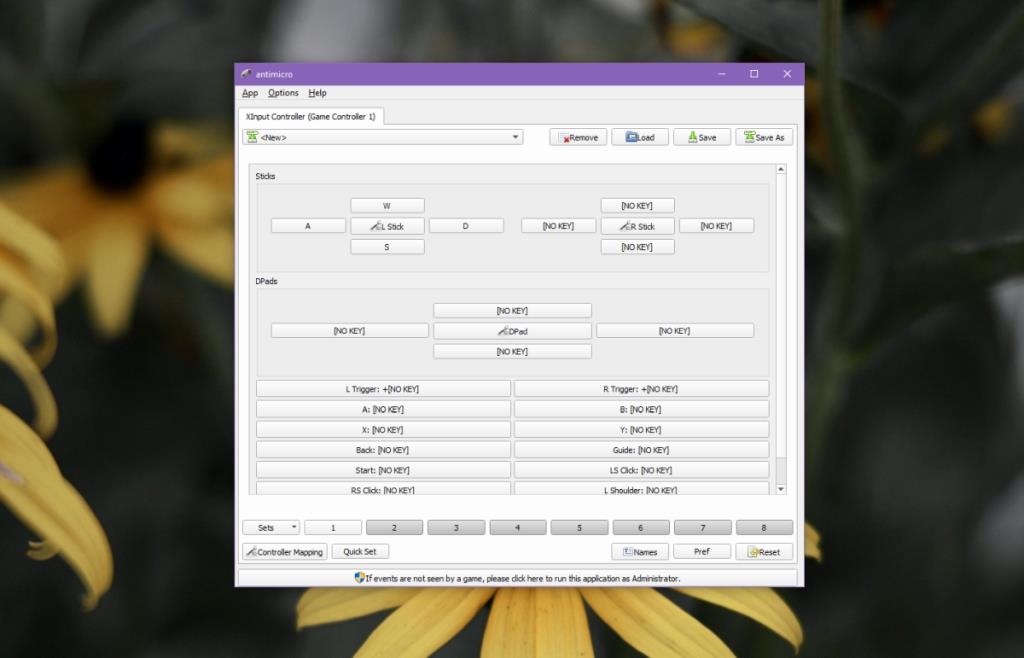
Fazit
Spiele, die eine Tastatur bevorzugen, eignen sich am besten für die Verwendung einer Tastatur. Wenn Sie jedoch mit einem Controller vertrauter sind oder Schwierigkeiten haben, eine Tastatur zu verwenden, ist es ratsam, die Tasten neu zuordnen, um ein besseres Spielerlebnis zu schaffen. Es kann einige Zeit dauern, sich an die neue Steuerung zu gewöhnen, aber mit der richtigen Konfiguration können Sie problemlos auf alle Funktionen im Spiel zugreifen.


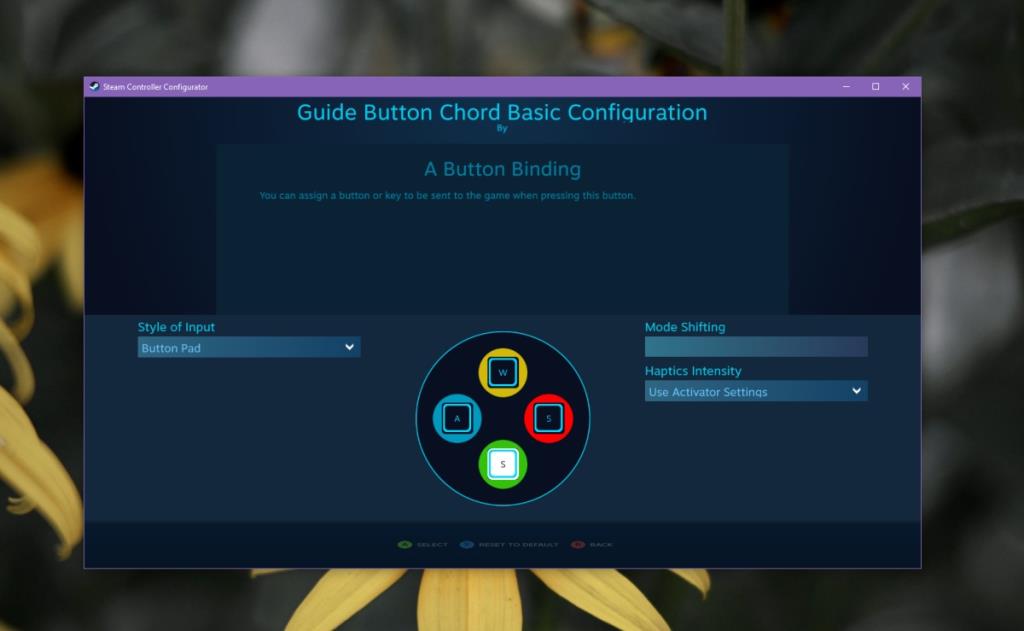
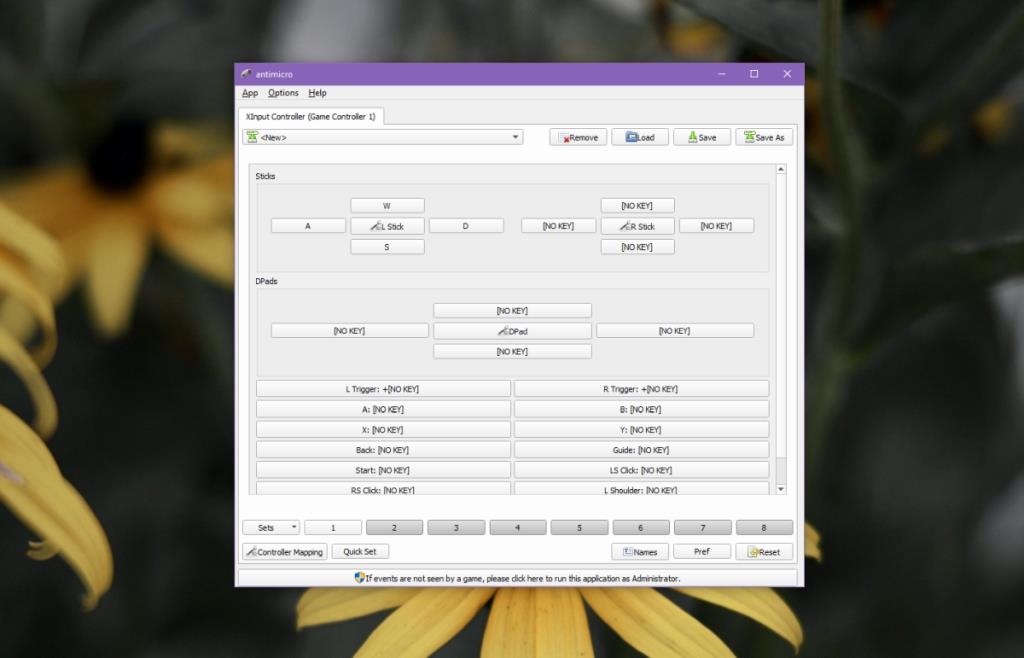









Julia K. -
Hat jemand von euch schon mit der neuen Windows 10 Version experimentiert? Funktioniert das alles weiterhin problemlos? Ich bin neugierig
Luisa Z. -
Ich habe etwas gefunden, was mich wirklich motiviert hat! Ich teile es mit meinen Freunden, die auch gerne zocken. Es wird ihnen gefallen
Alex Schmidt -
Cooler Artikel, vielen Dank! Ich musste das für ein Spiel anpassen und es hat sofort funktioniert! Ich werde das Teilen, damit auch andere davon profitieren können
Sophie Miau -
Die Anordnung der Tasten hat mein Spielerlebnis auf ein neues Level gehoben! Wer dachte, das wäre so einfach? Ich kann es jedem Gamer nur empfehlen!
Wolfgang Schmidt -
Echt cool, wie man die Bedienung anpassen kann. Wenn ich noch meine Maus damit einstellen könnte, wäre es die perfekte Kombi
Peter der Spieler -
Wie funktioniert das eigentlich mit den verschiedenen Controllermodellen? Muss ich da irgendwas beachten? Danke für Info
Laura N. -
Ich kann nur zustimmen, es funktioniert einwandfrei! Ich musste eine Taste für Sprint anpassen und jetzt bin ich viel schneller unterwegs
Maik Müller -
Vielen Dank für die Anleitung! Es ist super, wie einfach man die Tastenbelegung für den Controller ändern kann. Endlich kann ich meine Spiele nach meinen Wünschen anpassen
Janine aus Berlin -
Ich finde den Artikel sehr hilfreich, jedoch wäre eine Schritt-für-Schritt-Videoanleitung noch besser! Manchmal ist es einfacher, es visuell zu sehen
Tommy 789 -
Ich war skeptisch, aber es hat tatsächlich geklappt! Endlich kann ich meine Lieblingsspiele spielen, ohne ständig zur Maus greifen zu müssen. Mega!
Hannah K. -
Ich habe gehört, dass es mit Software wie JoyToKey noch mehr Möglichkeiten gibt. Hat das einer von euch ausprobiert?
Mimi das Kätzchen -
Ist das auch auf PS4 Controllern umsetzbar? Ich bin ein wenig verwirrt über die Kompatibilität
Lisa Handy -
Ich habe es direkt ausprobiert und es hat nahtlos funktioniert. Eine absolute Empfehlung für alle, die ihren Controller optimal nutzen möchten
Maja die Gamerin -
Hat mir wirklich weitergeholfen! Ich habe schon länger darüber nachgedacht, meinen Controller anzupassen. Dank dieser Anleitung ist es jetzt so einfach
Max Mustermann -
Ich finde es super, dass man mit Windows 10 so viele Anpassungen vornehmen kann. Es gibt so viele Möglichkeiten, die Tastaturtasten zuzuordnen
Markus G. -
Ich hätte nie gedacht, dass man die Tasten so einfach anpassen kann! Das ist wirklich ein Game-Changer für mich. Vielen Dank für den tollen Tipp
Jens spontan -
Ich frage mich, ob man auch das Layout für mobile Spiele anpassen kann. Themen wie Controller-Zuordnung sind immer spannend!
Andreas IT -
Ich war mir nicht sicher, wie das alles funktionieren würde, aber die Beschreibung war sehr gut erklärt. Ich kann es kaum erwarten, mehr zu experimentieren
Kimberly K. -
Das ist genau das, was ich gesucht habe! Eine klare und verständliche Anleitung. Ich hoffe, dass es auch in den zukünftigen Windows-Versionen so bleibt!
Katarina Weiß -
Ich bin schon seit Jahren auf der Suche nach einer Lösung für dieses Problem. Jetzt habe ich endlich herausgefunden, wie man die Tasten auf dem Controller einem PC-Tastatur-Layout zuordnen kann. Echt hilfreich!
Oliver B. -
Danke für die großartige Unterstützung! Ich hätte nie gedacht, dass ich das so einfach selbst erledigen kann. Es ist wirklich eine Erleichterung
Simon 15 -
Super Anleitung, vielen Dank! Ich habe die Tastenbelegung für mein Lieblingsspiel sofort geändert. Jetzt macht es noch mehr Spaß!
Felix 007 -
Das Ergebnis war besser als erwartet! Ich kann jetzt effizienter spielen. Wer hätte gedacht, dass es sich so einfach machen lässt?
Becky L. -
Ich liebe es, wie individualisierbar die Technik heutzutage ist! Wo war dieser Artikel vor einem Jahr? Das hätte mir so viel Zeit gespart!