Apps können so eingestellt werden, dass sie beim Booten Ihres Systems automatisch ausgeführt werden. Auf diese Weise haben Sie die Apps einsatzbereit, wenn Sie sie benötigen. Wenn Sie ein bevorzugtes Tool zum Aufnehmen von Screenshots haben und häufig Screenshots erstellen, möchten Sie, dass die App die ganze Zeit läuft, ohne dass Sie sie manuell öffnen müssen.
Der Nachteil ist, dass Windows 10 länger dauert, bis der Startvorgang abgeschlossen ist, wenn viele Apps beim Start ausgeführt werden sollen. Dies bedeutet, dass Sie länger warten müssen, bis Sie mit der Arbeit beginnen können, dh andere Apps öffnen oder auf Dateien zugreifen können, ohne das System herunterzuziehen.
Wenn Sie die beim Start ausgeführten Apps kürzen möchten, können Sie sie einfach deaktivieren.
Deaktivieren Sie Start-Apps unter Windows 10
Es gibt drei verschiedene Möglichkeiten, Start-Apps zu deaktivieren, und Sie müssen möglicherweise alle drei ausprobieren, damit eine bestimmte App beim Start nicht mehr ausgeführt wird.
Start-Apps im Task-Manager deaktivieren
Dies ist bei weitem die einfachste Methode und wird in den meisten Fällen funktionieren.
- Klicken Sie mit der rechten Maustaste auf die Taskleiste und wählen Sie Task-Manager aus dem Kontextmenü.
- Wechseln Sie im Task-Manager zur Registerkarte Start .
- Suchen Sie nach der App, die Sie beim Start nicht mehr ausführen möchten, wählen Sie sie aus und klicken Sie unten rechts auf die Schaltfläche Deaktivieren .
Dadurch wird die Ausführung der App beim Start verhindert, aber wenn sie bereits ausgeführt wird, müssen Sie sie selbst schließen.
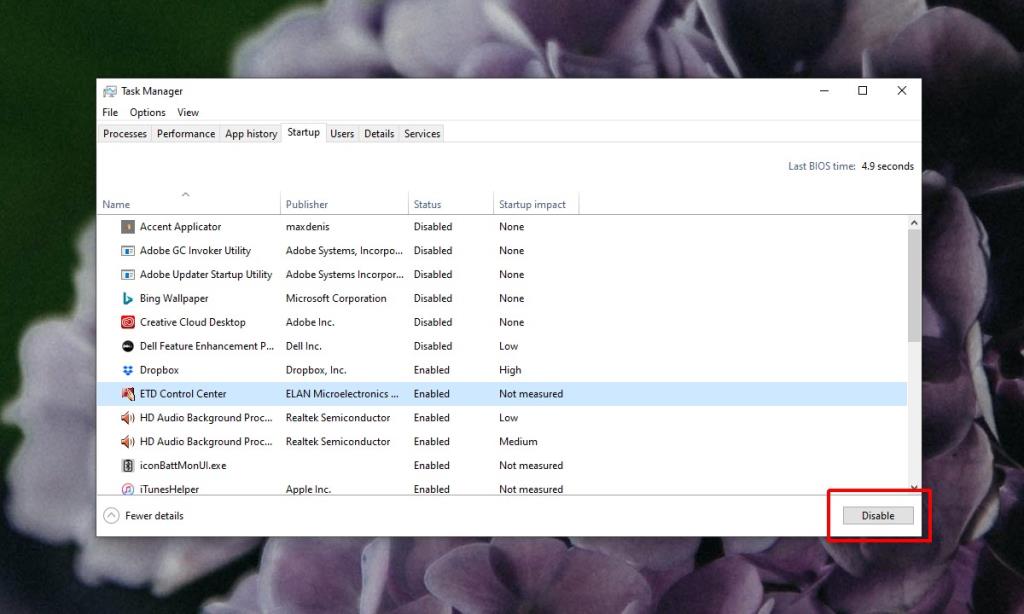
Start-Apps in den App-Einstellungen deaktivieren
Einige Apps, die beim Start ausgeführt werden, werden nicht im Task-Manager angezeigt. Stattdessen wird der Start über die eigenen Einstellungen der App gesteuert.
Öffnen Sie die App, von der Sie wissen, dass sie beim Start ausgeführt wird, und rufen Sie ihre Einstellungen auf. Suchen Sie nach allem, was mit dem Start oder allgemeinen Einstellungen zu tun hat. Wenn Sie eine Option zum Ausführen der App beim Start sehen, deaktivieren Sie sie.
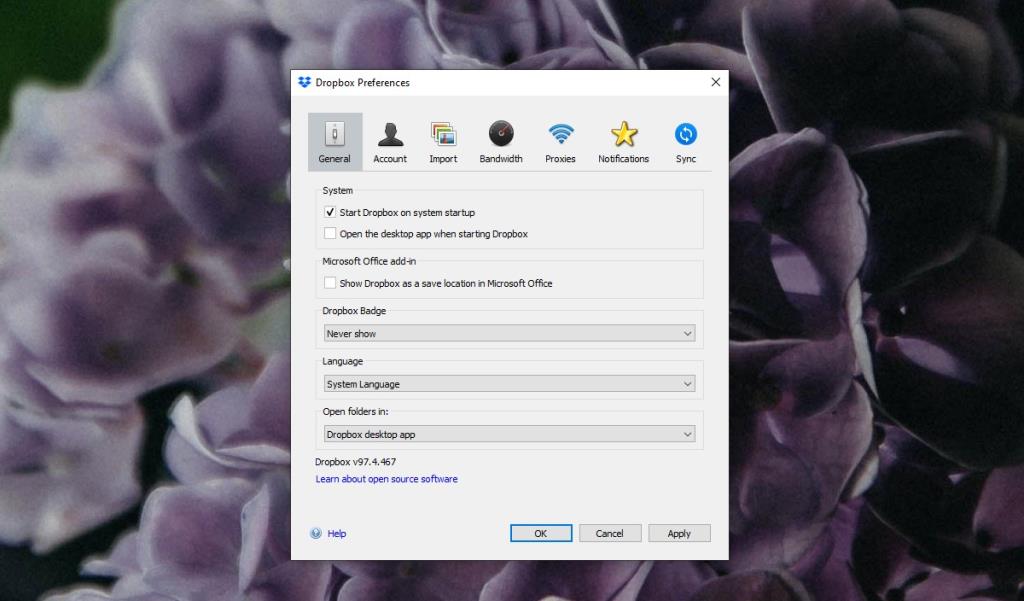
Start aus Ordner deaktivieren
Alle oder die meisten Startobjekte werden in einem Ordner angezeigt . Wenn Sie ein Element aus diesem Ordner entfernen, wird es beim Start nicht mehr ausgeführt.
- Tippen Sie auf die Tastenkombination Win+R , um das Ausführungsfeld zu öffnen.
- Im Feld Ausführen , geben Sie die folgende.
Shell: Start
- Sehen Sie sich die Verknüpfungen zu Apps an und entfernen Sie alles, was Sie möchten . Dadurch werden keine Apps deinstalliert.
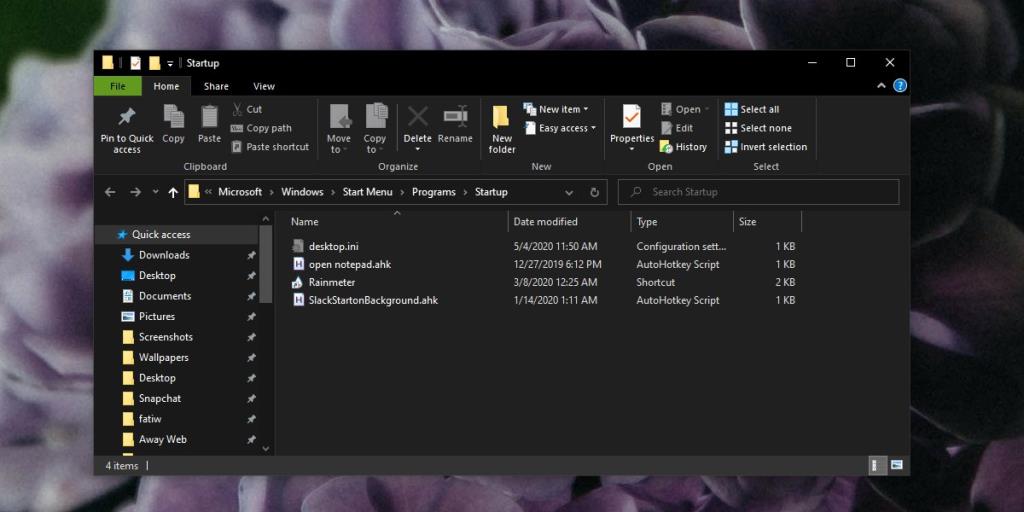
Fazit
Wenn Sie ein Standardbenutzerkonto verwenden und eine App beim Start weiterhin ausgeführt wird, wurde dies möglicherweise vom Administratorkonto eingerichtet . Verwenden Sie das Administratorkonto, um eine App zu entfernen, die Sie nicht ausführen müssen, wenn Sie den Desktop starten.

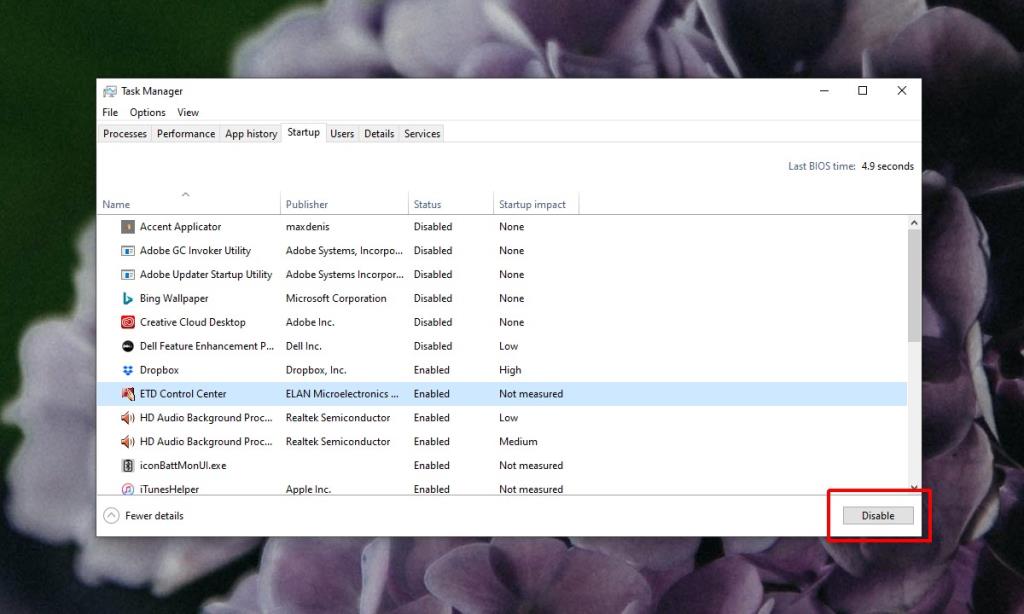
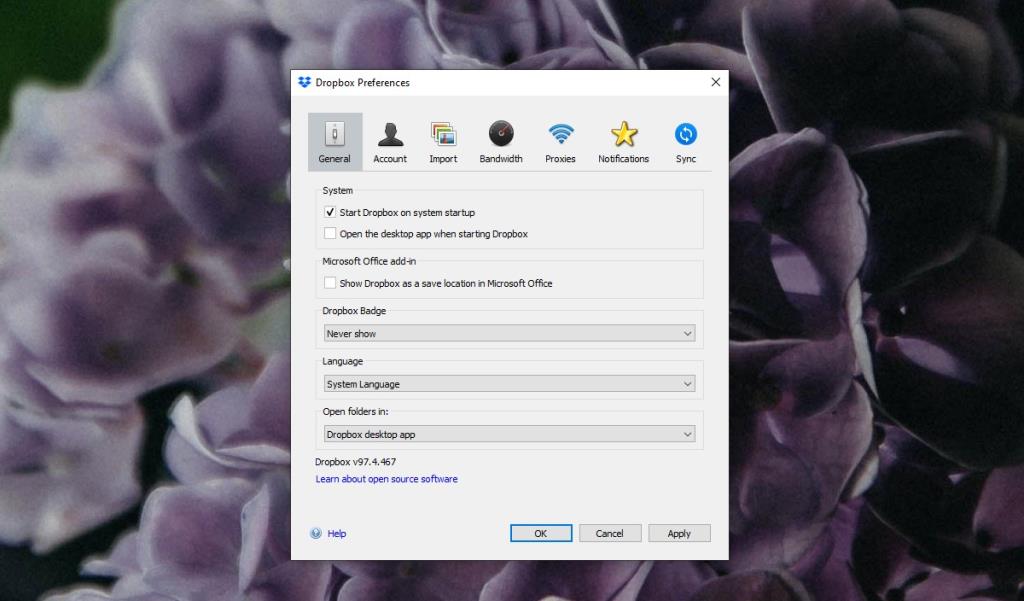
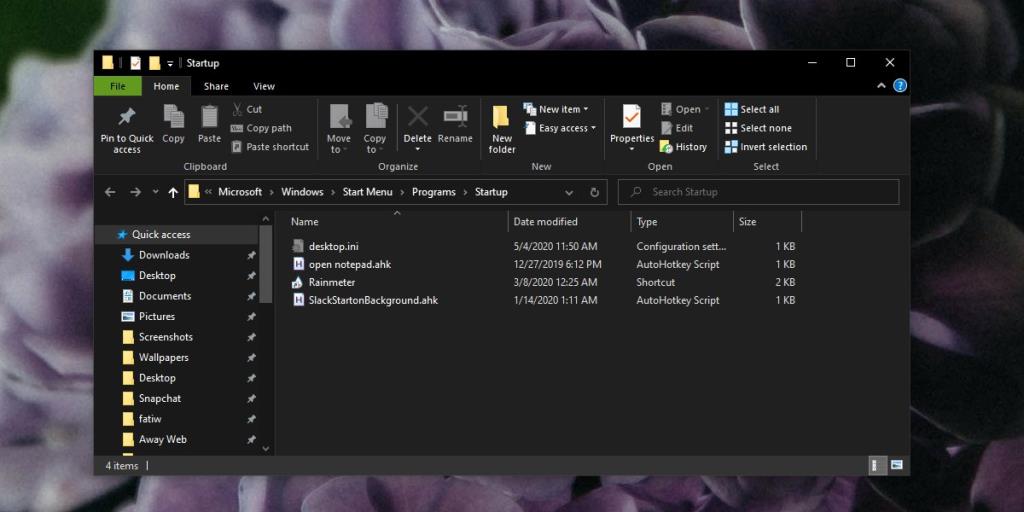



![So verbergen Sie bestimmte Tools oder Applets der Systemsteuerung in Windows 10 und 11 [Tipp] So verbergen Sie bestimmte Tools oder Applets der Systemsteuerung in Windows 10 und 11 [Tipp]](https://tips.webtech360.com/resources8/r252/image-6310-0829094817024.png)




