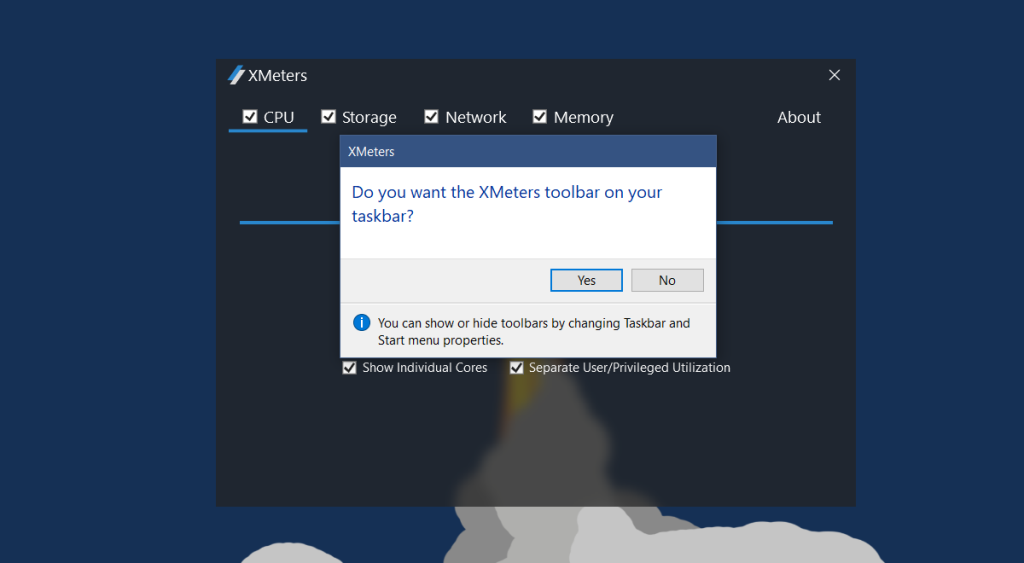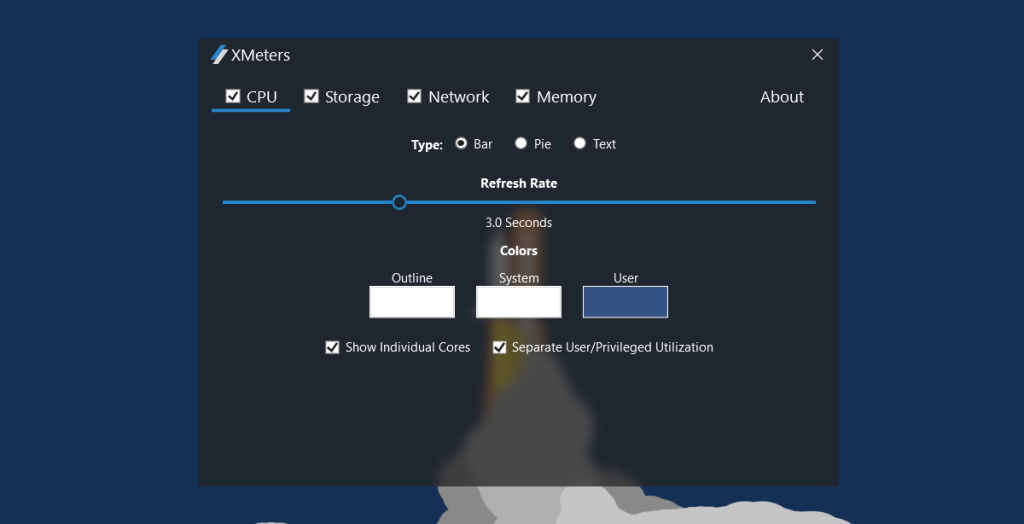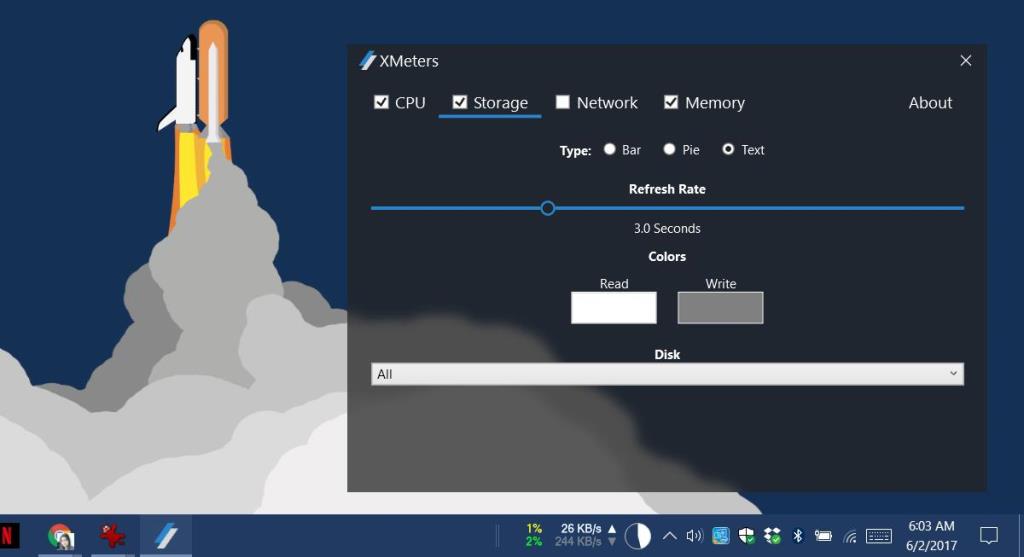Der Task-Manager zeigt Ihnen die verwendete CPU, Arbeitsspeicher, Festplatte und das Netzwerk an. Sie können es verwenden, um herauszufinden, welche Apps die Ressourcen Ihres Systems belasten. Sie können die Apps nach einer bestimmten Nutzungsart sortieren. Beispielsweise können Sie Apps im Task-Manager nach der höchsten CPU-Auslastung sortieren. Der Task-Manager zeigt ein Symbol in der Taskleiste an, wenn er geöffnet ist.
Dieses Symbol zeigt Ihnen die CPU-, Arbeitsspeicher-, Festplatten- und Netzwerkauslastung in der Taskleiste an, wenn Sie den Mauszeiger darüber bewegen. Leider verschwindet das Taskleistensymbol, wenn Sie den Task-Manager schließen. Wenn Sie die CPU-, Arbeitsspeicher-, Festplatten- und Netzwerkauslastung in der Taskleiste anzeigen möchten, den Task-Manager jedoch nicht geöffnet lassen möchten, ziehen Sie die Verwendung von XMeters in Betracht .
XMeters ist eine leichte App, mit der Sie die CPU-, Arbeitsspeicher-, Festplatten- und Netzwerknutzung in der Taskleiste anzeigen können. Es fügt individuelle Statistiken für jeden hinzu. Es kann Ihnen die CPU-Auslastung für einzelne Kerne anzeigen oder Ihnen einen Überblick über die CPU-Auslastung geben. Die App kann auch zwischen der Nutzung durch das System und aber den Benutzer unterscheiden. Es ist kostenlos für den persönlichen Gebrauch.
Laden Sie XMeter herunter und installieren Sie sie. Wenn Sie XMeters ausführen, werden Sie gefragt, ob Sie die XMeters-Symbolleiste zu Ihrer Taskleiste hinzufügen möchten. Klicken Sie auf "Ja".
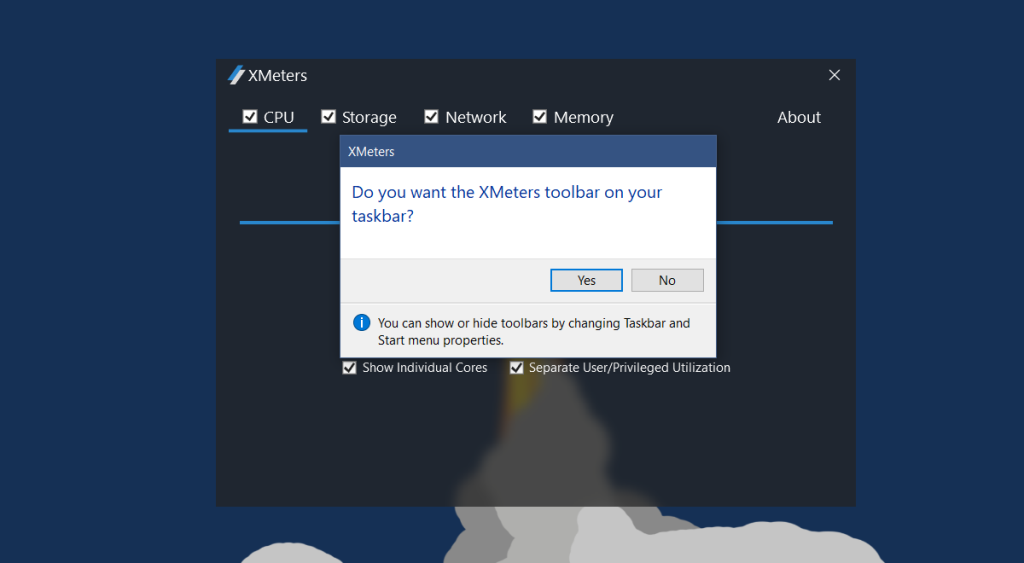
Dadurch werden die CPU-, Arbeitsspeicher-, Festplatten- und Netzwerknutzungsstatistiken zur Taskleiste hinzugefügt. Standardmäßig sind alle vier Statistiken aktiviert. Die CPU-Aktivität für alle Kerne wird separat angezeigt, und System- und Benutzerstatistiken werden getrennt.
Deaktivieren Sie im XMeters-Einstellungsfenster die Option "Einzelne Kerne anzeigen", und Sie erhalten eine einzelne Statistik für die CPU-Auslastung. Standardmäßig fügt XMeters der Taskleiste Nutzungsstatistiken für alle vier Elemente hinzu. Wenn Sie sich nur mit den CPU- und Speicherstatistiken beschäftigen, können Sie die anderen in den App-Einstellungen deaktivieren.
XMeters können Statistiken im Klartext, als Kreisdiagramm oder als Balkendiagramm anzeigen. Es liegt an Ihnen zu entscheiden, wie Sie die Statistiken anzeigen möchten.
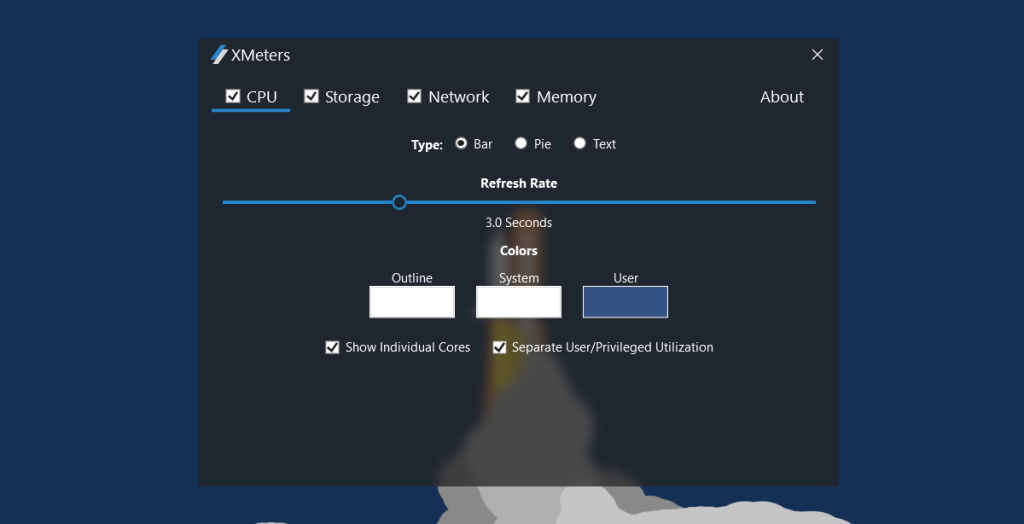
Die Statistiken werden der Taskleiste hinzugefügt, die Teil der Taskleiste ist. Es ist möglich , dass die Farbe XMeters zeigt Statistiken in schwer auf dem lesen Taskbar . In diesem Fall können Sie verschiedene Farben für die Statistik auswählen, indem Sie in den Einstellungen der App unter "Farben" auf das Farbfeld klicken.
Um die Farbe und den Statistiktyp zu ändern, wählen Sie das Element aus, für das Sie es ändern möchten. Rufen Sie beispielsweise die Registerkarte Speicher auf, um die Farbe und den Diagrammtyp für Speicherstatistiken zu ändern.
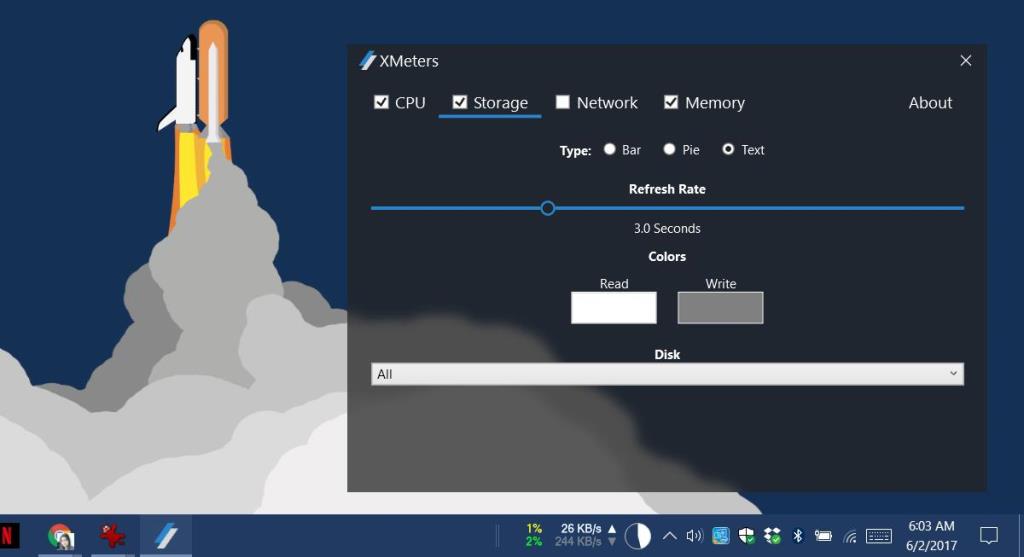
Wenn Sie auf eine der von XMeters hinzugefügten Statistiken klicken, wird der Task-Manager geöffnet. Um das Einstellungsfeld der App zu öffnen, klicken Sie mit der rechten Maustaste auf die Statistik. Um die App zu beenden, beenden Sie sie über den Task-Manager.
XMeter herunterladen