Microsoft pusht regelmäßig Windows-Updates, um neue Funktionen, Verbesserungen, Hotfixes und Sicherheitspatches bereitzustellen. Leider funktioniert Windows Update nicht immer wie erwartet. Stattdessen wird manchmal die Fehlermeldung Wir konnten die Updates nicht abschließen und die an Ihrem Computer vorgenommenen Änderungen rückgängig machen.
Dies bedeutet, dass Windows 10 nicht in der Lage ist, sich selbst zu aktualisieren und alle bis zu diesem Zeitpunkt vorgenommenen Änderungen rückgängig zu machen. Dieses Problem ist normalerweise vorübergehend und lässt sich häufig durch einfaches erneutes Ausführen von Windows Update beheben.
Richtig problematisch wird es jedoch, wenn Windows Update bei 0% hängen bleibt. In anderen Fällen tritt es in eine Schleife ein und macht wiederholt an Ihrem Computer vorgenommene Änderungen rückgängig.
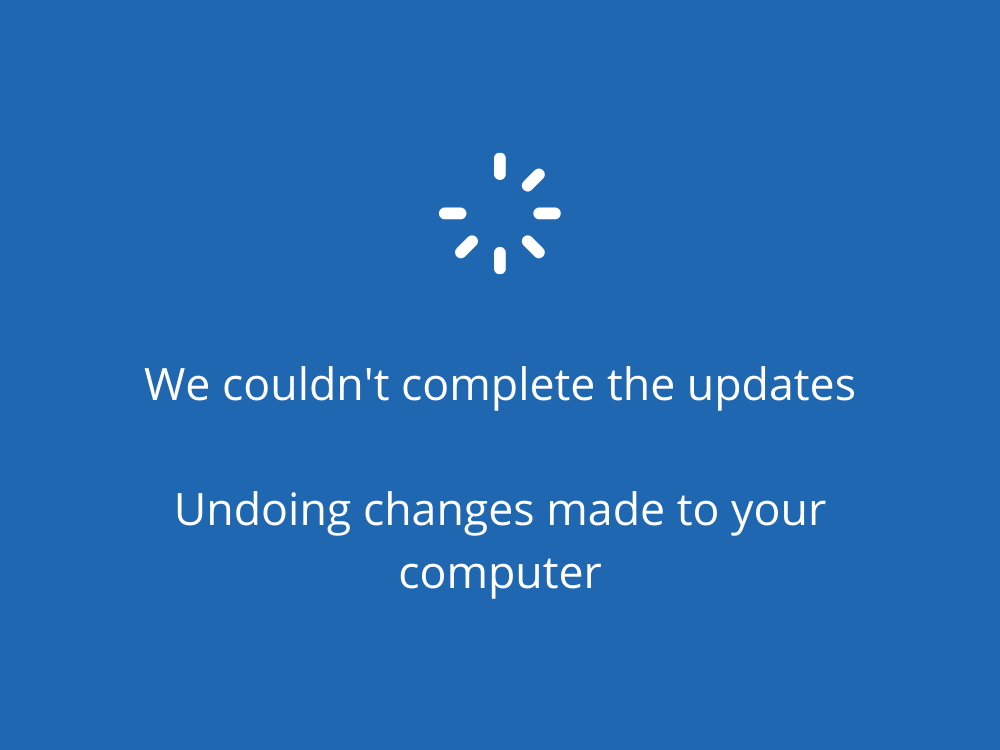
Ursachen für den Update-Fehler: Änderungen an Ihrem Computer rückgängig machen
In der Regel sind Softwareprobleme die Ursache, wenn Windows Update auf Ihrem PC nicht mehr richtig funktioniert. Mögliche Gründe sind:
- Ein kürzlich installierte Systemupdate, das von Windows 10 nicht vollständig unterstützt wird.
- Beschädigte Dateien im Betriebssystem, die schnellstmöglich wiederhergestellt werden müssen.
Schritte zur Problembehebung für Windows Update
Es gibt mehrere Ansätze, um Windows Update-Probleme zu bewältigen und die Fehlermeldung Änderungen an Ihrem Computer rückgängig machen zu beseitigen.
Bevor Sie beginnen, ist es ratsam, einen Systemwiederherstellungspunkt zu erstellen. Auf diese Weise können Sie Windows 10 wiederherstellen, falls Probleme auftreten.
1. Führen Sie die Windows Update-Problembehandlung aus
Die Windows Update-Problembehandlung kann Ihnen helfen, häufige Probleme zu identifizieren und zu beheben:
- Klicken Sie mit der rechten Maustaste auf die Start-Schaltfläche und wählen Sie Einstellungen
 .
.
- Wählen Sie Update & Sicherheit
- Wählen Sie Problembehandlung auf der linken Seite
- Klicken Sie auf Zusätzliche Fehlerbehebungen
- Wählen Sie Windows Update und klicken Sie auf Problembehandlung ausführen
- Folgen Sie den Anweisungen auf dem Bildschirm
- Starten Sie Ihren PC neu und versuchen Sie, Windows Update zu verwenden
2. Starten Sie den Windows Update-Dienst neu
Wenn die Dienste Windows Update, Intelligente Hintergrundübertragung und App-Bereitschaft nicht ordnungsgemäß ausgeführt werden oder nicht automatisch gestartet sind, wird das Installieren von Updates schwierig. So können Sie das Problem beheben:
- Drücken Sie Win + R, geben Sie services.msc ein und drücken Sie Enter
- Suchen Sie Windows Update, klicken Sie mit der rechten Maustaste und wählen Sie Eigenschaften
- Setzen Sie den Starttyp auf Automatisch (verzögerter Start)
- Klicken Sie auf die Start-Schaltfläche, wenn der Dienst gestoppt ist
- Klicken Sie auf Übernehmen und schließen Sie das Fenster
3. Deaktivieren Sie den Netzwerklistendienst
Der Netzwerklistendienst kann manchmal mit dem Windows Update-Dienst kollidieren. Um dies zu beheben:
- Drücken Sie Win + R, geben Sie services.msc ein und drücken Sie Enter
- Suchen Sie Netzwerklistendienst und klicken Sie mit der rechten Maustaste darauf
- Setzen Sie den Starttyp auf Deaktiviert
- Klicken Sie auf Stopp, wenn der Dienst aktuell läuft
- Klicken Sie auf Übernehmen
4. Führen Sie die Windows Update-Diagnose aus
Die Windows Update-Diagnose-App kann spezifische Probleme mit Windows Update identifizieren:
- Laden Sie die Windows Update-Diagnose von der offiziellen Microsoft-Website herunter.
- Folgen Sie den Anweisungen, um etwaige Probleme zu beheben.
5. Löschen Sie den SoftwareDistribution-Ordner
Der SoftwareDistribution-Ordner speichert temporäre Update-Dateien. Um Probleme zu beheben, benennen Sie den Ordner um:
- Öffnen Sie den Datei-Explorer und navigieren Sie zu
C:\Windows\SoftwareDistribution
- Benennen Sie den Ordner um (z.B. in SoftwareDistribution.old)
- Starten Sie Ihren PC neu und versuchen Sie, Windows Update erneut zu verwenden.
6. Validieren Sie die Gruppenrichtlinieneinstellungen
Falsche Einstellungen in der Gruppenrichtlinie können Windows Update beeinträchtigen:
- Drücken Sie Win + R, geben Sie gpedit.msc ein und drücken Sie Enter
- Gehen Sie zu Computerkonfiguration > Administrative Vorlagen > Windows-Komponenten > Windows Update
- Klicken Sie mit der rechten Maustaste auf Automatische Updates konfigurieren und setzen Sie den Wert auf Aktiviert
- Starten Sie Ihren PC neu und testen Sie Windows Update erneut.
Fazit
Wenn Windows Update Problemen begegnet und die Fehlermeldung Wir konnten die Updates nicht abschließen, Änderungen rückgängig machen anzeigt, gibt es viele Schritte, die Sie zur Behebung des Problems unternehmen können. Durch die Anwendung der oben genannten Methoden können Sie die Update-Funktion auf Ihrem Windows-Computer erfolgreich wiederherstellen.
Haben Sie das Problem erfolgreich gelöst? Teilen Sie uns Ihre Erfahrungen in den Kommentaren mit.

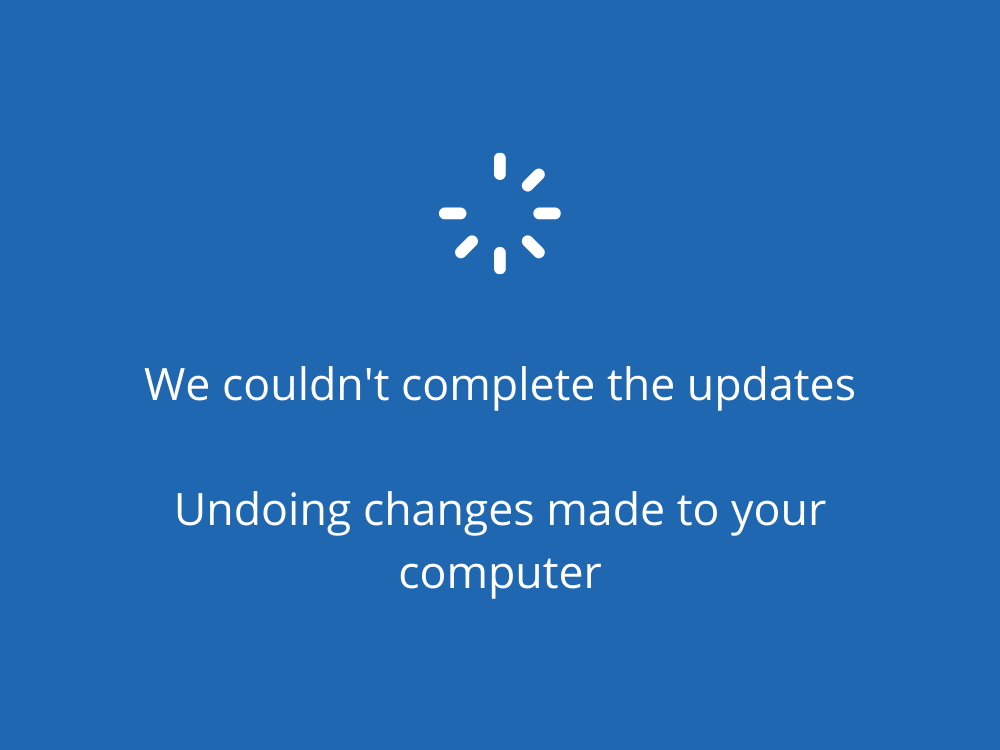






![Erstellen Sie eine Echtzeitsicherung von Dateiänderungen in mehreren Ordnern [Spiegelung] Erstellen Sie eine Echtzeitsicherung von Dateiänderungen in mehreren Ordnern [Spiegelung]](https://tips.webtech360.com/resources8/r252/image-1239-0829093934873.jpg)



Jenny W. -
Irgendwie habe ich ein gutes Gefühl, dass ich jetzt die Kontrolle über meine Updates habe. Wer hätte gedacht, dass es so einfach sein kann?
Felix123 -
Ein toller Artikel, sehr leicht verständlich! Ich hatte Schwierigkeiten mit den Updates, aber mit diesen Schritten kann ich es jetzt gut machen
Hannah -
Hatte ähnliche Probleme, und ich wusste nicht, wo ich anfangen sollte. Ich bin jetzt froh, dass ich die Schritte in diesem Artikel gefunden habe.
Oscar Miau -
Habe gerade die Schritte ausprobiert und es hat funktioniert! Ich bin so erleichtert, dass ich meine Updates nicht mehr manuell erledigen muss. Herzlichen Dank
Maximilian -
Vielen Dank für die hilfreichen Tipps! Ich hatte ähnliche Probleme und war frustriert, aber Ihre Anleitung hat mir geholfen, die Updates erfolgreich abzuschließen
Tim aus Köln -
Cooler Artikel, ich werde ihn gleich an meine Freunde weiterleiten. Viele haben ähnliche Probleme und wissen nicht, wie sie damit umgehen sollen
Luca IT -
Ich würde empfehlen, immer ein Backup zu machen, bevor man mit den Updates startet. Es kann wirklich helfen, wenn etwas schiefgeht
Sophie123 -
Ich hatte die gleiche Fehlermeldung und musste mein System zurücksetzen. Es dauerte zwar lange, aber jetzt funktioniert alles wieder einwandfrei
Clara -
Ich habe nie gedacht, dass ich mal die Änderungen rückgängig machen muss. Das hat mir ein bisschen Angst gemacht, aber jetzt fühle ich mich besser informiert
Mia -
Das Feedback hier ist echt hilfreich! Ich hatte so viele Probleme und dachte, ich müsste mein ganzes System neu installieren. Glücklicherweise konnte ich es so reparieren
Tom aus Hamburg -
Super Artikel! Ich hatte auch das Problem mit den nicht abgeschlossenen Updates und habe jetzt eine Lösung gefunden. Was sind eure Erfahrungen
Justus -
Ich hatte das Problem mit der Fehlermeldung und es hat mich wirklich genervt. Diese Schritte haben mir sehr geholfen. Danke
Paulchen -
Ich denke, das ist ein häufiges Problem, ich habe es auch erlebt. Danke für die Tipps, ich werde sie ausprobieren und sehen, ob ich Erfolg habe
Greta -
Ich finde die Idee toll, dass man die Änderungen zurücksetzen kann. Das bietet eine große Erleichterung, wenn etwas schiefgeht!
Becky H. -
Schöne Anleitung! Ich hätte nie gedacht, dass es so viele Lösungen gibt. Manchmal hilft ein frischer Blick auf das Problem
Petra K. -
Ich fand die Erklärung sehr nützlich. Danke, dass Sie das Thema behandelt haben, es ist wirklich frustrierend, wenn Updates nicht klappen.
Caro -
Das war ein echtes Puzzle für mich! Jetzt, wo ich die Schritte verstanden habe, fühle ich mich sicherer beim Umgang mit meinen Updates
Maurice -
Großartige Informationen! Ich hoffe, es läuft jetzt alles reibungslos, nachdem ich diese Schritte durchgegangen bin. Updates sind wirklich lästig
Anna -
Ich bin ganz neu in der Computerwelt und hatte deshalb Schwierigkeiten mit den Updates. Ihre Erklärungen waren wirklich hilfreich! Danke
Leo -
Hat jemand von euch auch das Gefühl, dass Windows immer unerwartete Probleme hat? Manchmal scheint es, dass Updates mehr schaden als nützen
Jonas -
Hat jemand schon versucht, die Systemwiederherstellung zu nutzen? Ich habe gehört, das kann manchmal die beste Lösung sein!
Léa -
Gibt es jemanden, der mit Windows 10 zu kämpfen hat und ähnliche Probleme hatte? Ich suche nach weiteren Lösungen und Tipps.
Felix der ITler -
Ich kann es nicht glauben, dass ich die Lösung gefunden habe, nachdem ich monatelang gehampelt habe! Herzlichen Dank für diesen hilfreichen Beitrag!