Einige Windows 10-Benutzer haben sich darüber beschwert, dass ihr Computer / Laptop die NVIDIA-Grafikkarte nicht erkennen kann. Die Hauptbeschwerden kommen von Benutzern von Windows 10-Laptops, gefolgt von denen von Desktop-Computern. Von veralteten Treibern bis hin zu BIOS-Problemen gibt es eine Vielzahl von Gründen dafür, dass die dedizierte NVIDIA-Grafikkarte nicht vom System erkannt wird.
Grafikkarte wird von Windows 10 nicht erkannt?
Hier sind einige Lösungen, um das Problem mit der nicht erkannten NVIDIA-Grafikkarte zu beheben.
1. NVIDIA Grafikkarte aktivieren
Manchmal kann dieses Problem auftreten, wenn Ihre Grafikkarte im Geräte-Manager deaktiviert ist. Die wichtigste Lösung für eine unerkannte NVIDIA-Grafikkarte besteht darin, zu überprüfen, ob sie im Geräte-Manager deaktiviert ist. Hier ist, wie Sie es tun können.
- Öffnen Sie den Geräte-Manager .
- Suchen Sie nun nach Grafikkarten und klicken Sie zum Erweitern auf den linken Pfeil.
- Wenn Ihre NVIDIA-Grafikkarte deaktiviert ist, wird eine ausgegraute Option angezeigt.
- Klicken Sie mit der rechten Maustaste auf die NVIDIA-Grafikkartenoption und wählen Sie Aktivieren aus .
- Starte deinen Computer neu.
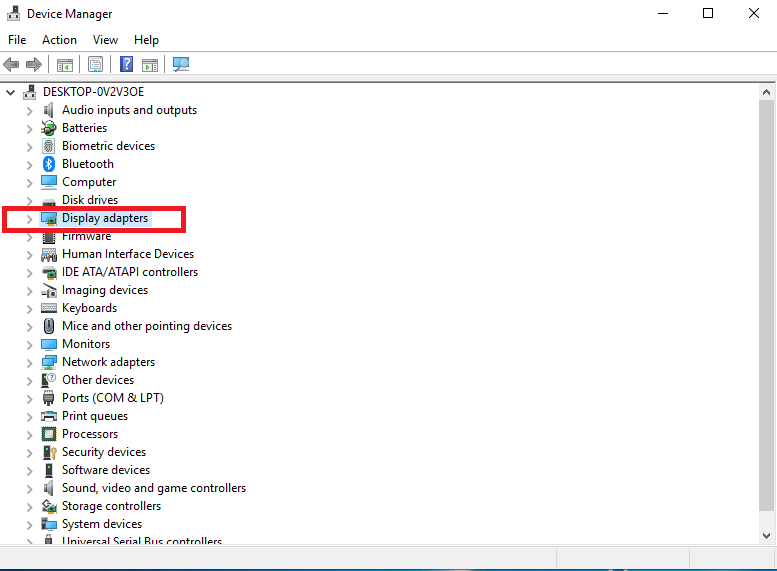
2. Treiber manuell aktualisieren
Eine andere Methode, um die NVIDIA-Grafikkarte von Windows 10 erkennen zu lassen, besteht darin, auf die neuesten Treiber zu aktualisieren. So können Sie es tun:
- Öffnen Sie die Systemsteuerung und gehen Sie zu Programme>Programm deinstallieren .
- Nun entfernen Sie alle NVIDIA zugehörige Software . Markieren Sie dazu die Software und klicken Sie nacheinander auf Deinstallieren .
- Befolgen Sie die Anweisungen auf dem Bildschirm, um die Treiber und die zugehörige Software vollständig zu entfernen.
- Laden Sie die neuesten NVIDIA-Treiber entsprechend der Modellnummer der NVIDIA-Karte von der offiziellen NVIDIA-Website herunter .
- Nach dem Herunterladen installieren Sie die Treiber und Windows sollte in der Lage sein, Ihre Grafikkarte zu erkennen.
3. Aktivieren Sie die dedizierte GPU im BIOS
In einigen Fällen kann Windows 10 die GPU nicht erkennen, es sei denn, sie wird in den BIOS-Einstellungen des Systems aktiviert. Um die dedizierte Grafikkarte über das BIOS zu aktivieren, befolgen Sie diese Schritte
- Fahren Sie Ihren Computer herunter und starten Sie ihn im BIOS-Modus neu . Sie können beim Neustart Ihres Computers in den BIOS-Modus wechseln, indem Sie mehrmals die Taste F2 oder die Entf-Taste drücken.
- Gehen Sie in den BIOS-Einstellungen zu Chipsatz > GPU-Konfiguration. In diesem Abschnitt müssen Sie die dGPU-Funktion finden.
- Sobald Sie die dGPU-Funktion gefunden haben, aktivieren Sie sie.
- Drücken Sie F10, um die Einstellungen zu speichern und neu zu starten . Wenn der Neustart abgeschlossen ist, erkennt Ihr System die NVIDIA-GPU.
- Sie können auch auf der offiziellen Website Ihres Computerherstellers nachsehen, ob ein BIOS-Update verfügbar ist . Bitte befolgen Sie die Anweisungen zum Kern, die auf der Website des Herstellers aufgeführt sind, da Sie mit dem BIOS des Systems kein Risiko eingehen können.
4. Verwenden der Eingabeaufforderung
Sie können auch die Eingabeaufforderung verwenden, um Ihren Computer zu zwingen, die NVIDIA-Grafikkarte zu erkennen.
- Öffnen Sie die Eingabeaufforderung mit Administratorrechten.
- Geben oder fügen Sie den folgenden Befehl ein und tippen Sie auf Enter.
Kredit / pciexpress force deaktivieren
- Sobald der Befehl ausgeführt wurde, verlassen Sie die Eingabeaufforderung, deinstallieren Sie die NVIDIA-Treiber und versuchen Sie, sie erneut zu installieren.
5. Windows aktualisieren
Das Aktualisieren von Windows kann auch dazu beitragen, das Problem einzudämmen, ohne dass die dedizierte GPU erkannt wird. Es gibt viele kumulative und eigenständige Updates von Microsoft, die solche Fehler beheben. So aktualisieren Sie Windows:
- Öffnen Sie die Einstellungen-App.
- Gehen Sie zu Update und Sicherheit.
- Wählen Sie die Registerkarte Windows-Update.
- Klicken Sie auf Nach Updates suchen.
- Lassen Sie Windows die neuesten Updates für Ihren Computer herunterladen.
- Sobald die Updates abgeschlossen sind und Sie Ihren Computer neu starten. Hoffentlich wird Ihr HDMI-Problem nach dem Neustart behoben.
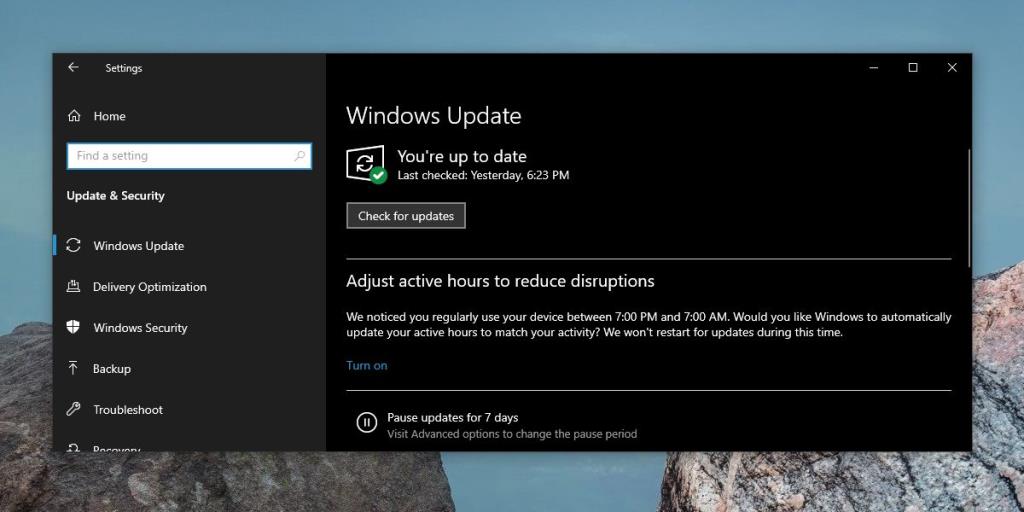
6. Windows Update deinstallieren
Manchmal kann Windows Update die GPU-Treiber beschädigen. Dieser Fix ist in erster Linie für Systeme gedacht, deren GPU bis zum Update einwandfrei funktionierte. Gehen Sie wie folgt vor, um ein aktuelles Update zu deinstallieren
- Öffne die Einstellungen-App
- Gehen Sie zu Update und Sicherheit > Windows-Updates
- Klicken Sie auf Updateverlauf anzeigen
- Klicken Sie auf dem nächsten Bildschirm auf Updates deinstallieren
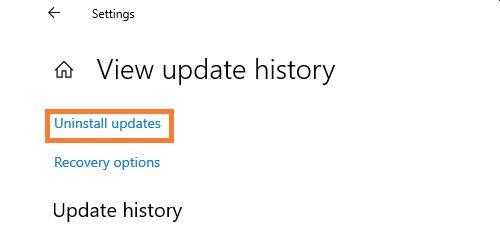
- Scrollen Sie in der sich öffnenden Liste nach unten und prüfen Sie, ob ein aktuelles Windows-Update vorhanden ist. Wählen Sie das Update aus und klicken Sie mit der rechten Maustaste, um die Deinstallation auszuwählen .
- Starten Sie jetzt Ihren Computer neu
Fazit
Das Problem mit der NVIDIA-Grafikkarte ist unter den Benutzern weit verbreitet. Dank der erweiterten Benutzer-Community stehen jedoch viele Korrekturen und Lösungen zur Verfügung, um das GPU-Erkennungsproblem in Windows 10 zu beheben. Wenn Sie einen Fix kennen, der der Community helfen kann, können Sie ihn gerne im Kommentarbereich unten teilen.

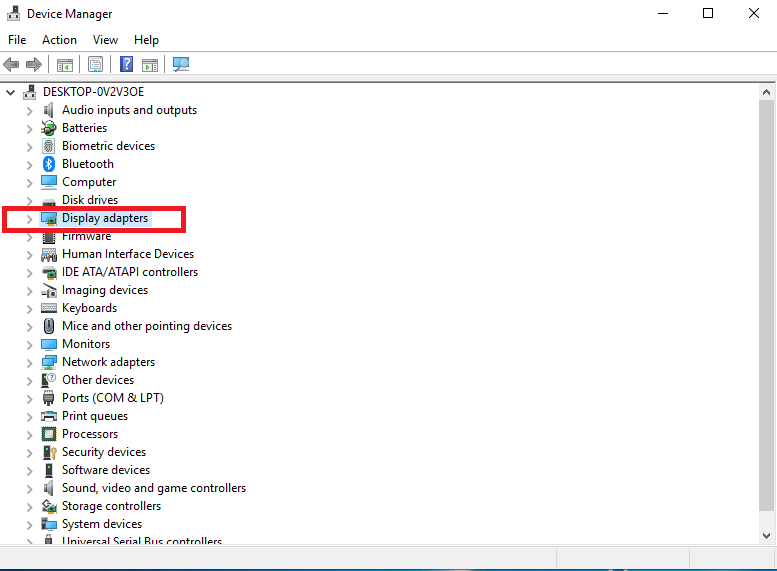
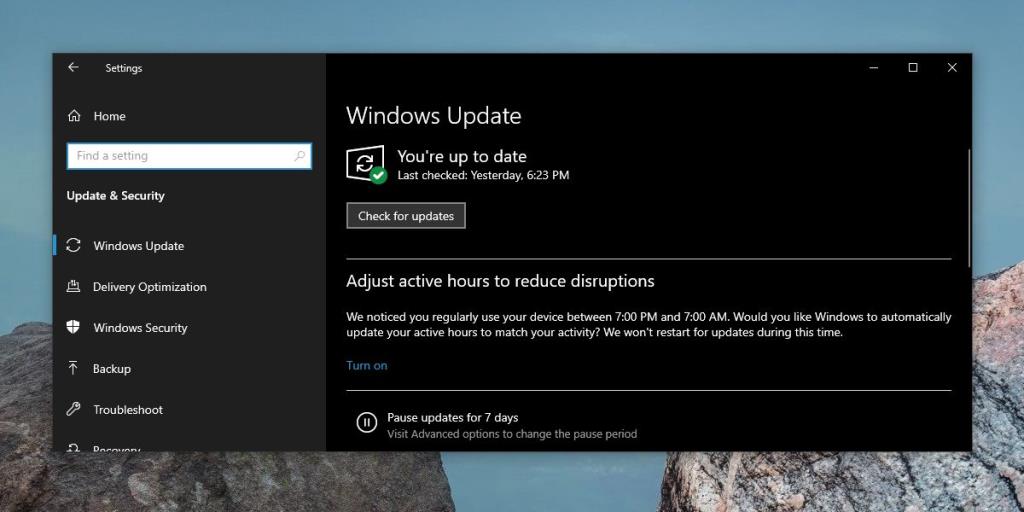
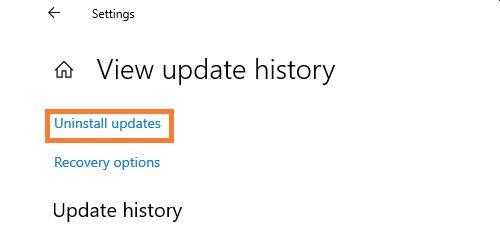





![Erstellen Sie eine Echtzeitsicherung von Dateiänderungen in mehreren Ordnern [Spiegelung] Erstellen Sie eine Echtzeitsicherung von Dateiänderungen in mehreren Ordnern [Spiegelung]](https://tips.webtech360.com/resources8/r252/image-1239-0829093934873.jpg)


