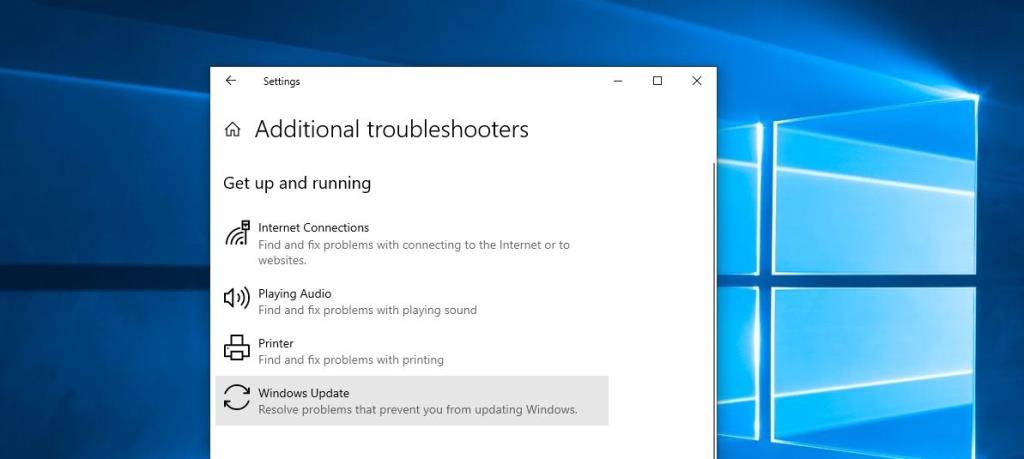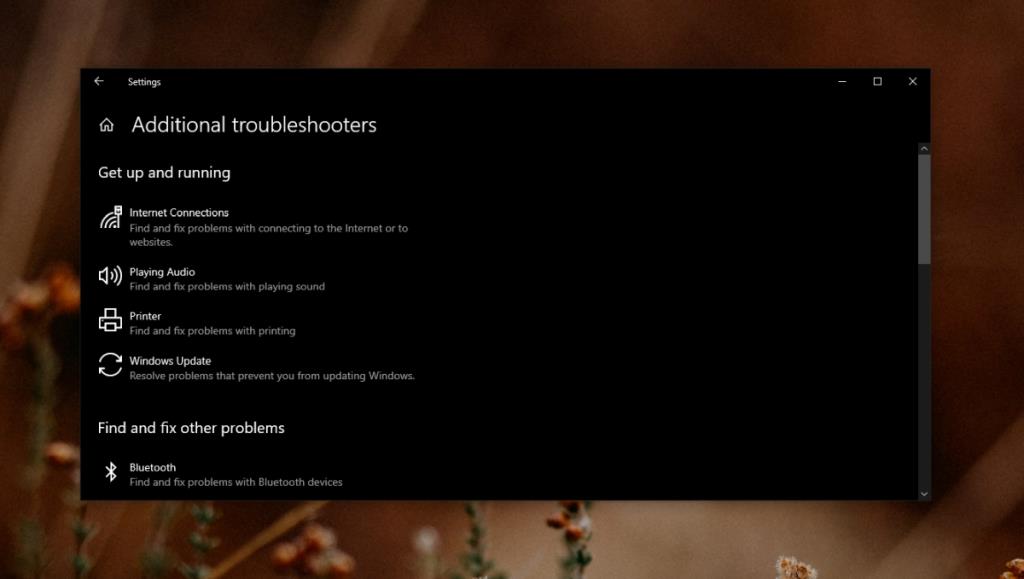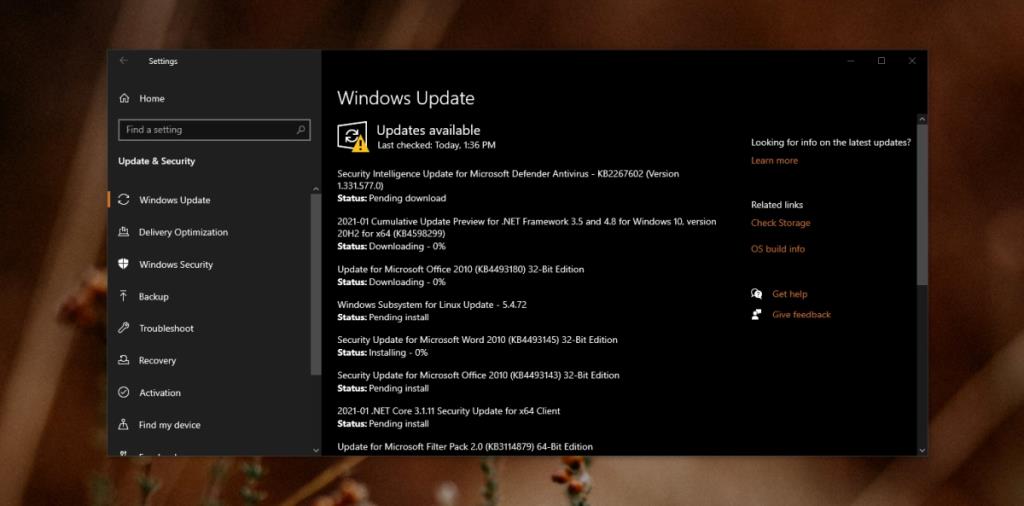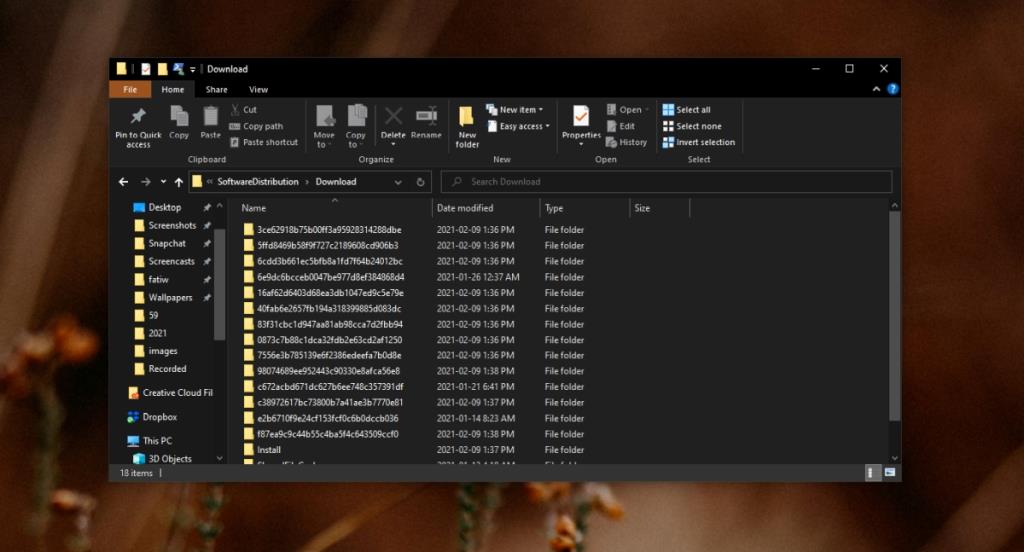Windows 10 liefert große und kleine Updates über Windows Updates. Windows Updates ist ein Standarddienst von Windows 10 und kann über die App "Einstellungen" auf einem Windows 10-System nach Updates suchen, diese herunterladen und installieren.
Der Windows Update-Dienst ist theoretisch großartig, hat aber seit dem Tag viele Probleme. Windows-Updates haben auch nicht die beste Bilanz; sie können manchmal nicht installiert werden oder verursachen Probleme, nachdem sie installiert wurden und müssen zurückgesetzt werden.
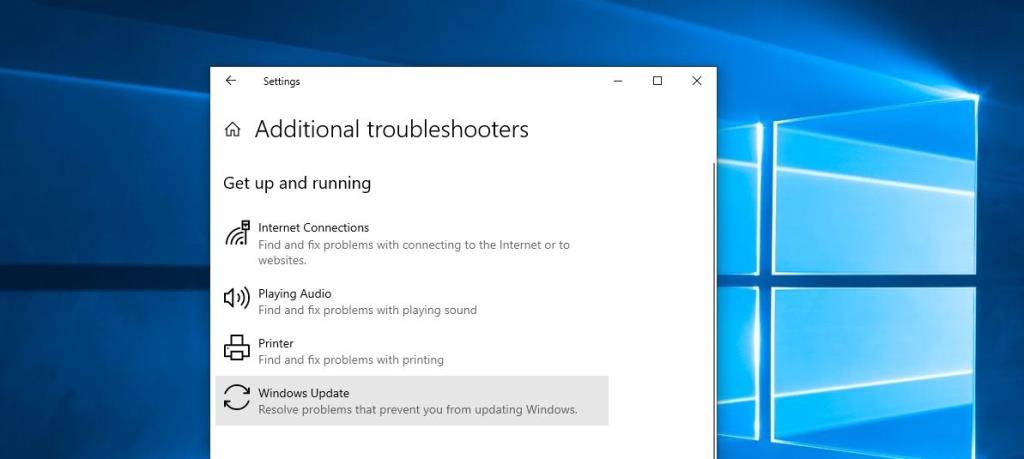
Problembehandlung für Windows Update
Microsoft ist sich der Probleme mit seinen Updates oder seinem Update-Dienst nicht bewusst. Es bestätigt, wenn ein Update etwas beschädigt hat und veröffentlicht entweder ein Update, um es zu beheben, oder bietet Anweisungen zum Zurücksetzen.
Wenn Sie jedoch Probleme mit dem Windows Update-Dienst haben, bedeutet dies, dass Sie nicht nach einem Dienst suchen oder ihn herunterladen oder installieren können. Der Prozess kann jederzeit abbrechen, aber Sie haben ein veraltetes System.
Führen Sie die Windows Update-Problembehandlung aus
Wenn Sie keine Updates über Windows Update erhalten können, sollten Sie die integrierte Problembehandlung für den Dienst ausführen.
- Öffnen Sie die Einstellungen-App (Win+I-Tastaturkürzel).
- Gehen Sie zur Registerkarte Update & Sicherheit.
- Wählen Sie die Registerkarte Fehlerbehebung.
- Klicken Sie auf Zusätzliche Problembehandlungen.
- Wählen Sie die Problembehandlung für Windows Update aus.
- Führen Sie es aus und wenden Sie alle empfohlenen Fixes an.
- Starten Sie das System neu und suchen Sie nach Updates.
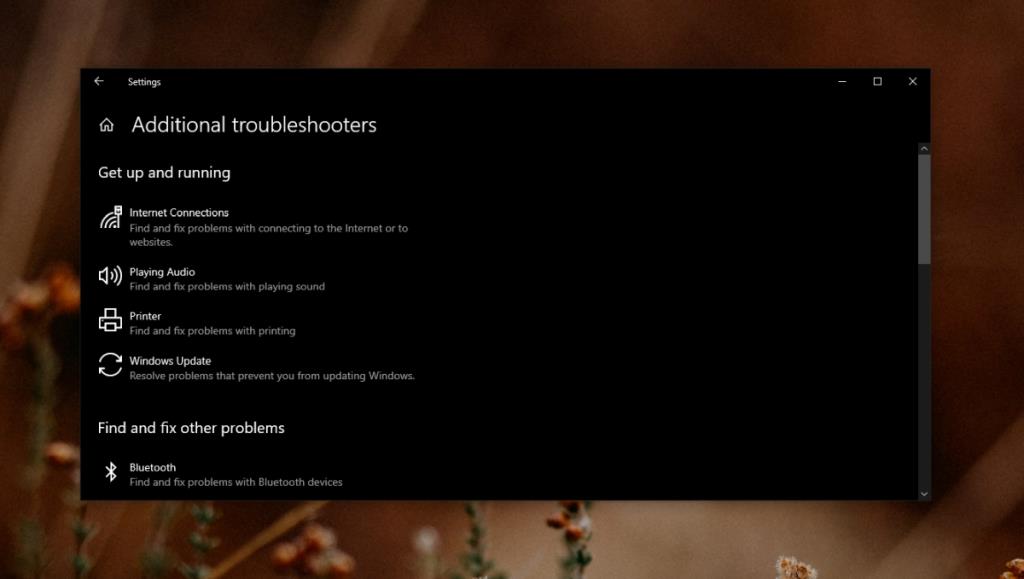
Updates manuell installieren
Wenn Sie immer noch kein Update erhalten können, können Sie es manuell aus dem Microsoft Update-Katalog installieren. Es ist ein Online-Repository aller Updates, die Microsoft veröffentlicht.
Führen Sie die folgenden Schritte aus, um festzustellen, welches Update Sie installieren müssen.
- Öffnen Sie die Einstellungen-App (Win+I-Tastaturkürzel).
- Gehen Sie zu Update & Sicherheit.
- Wählen Sie Windows-Update.
- Klicken Sie auf Nach Updates suchen.
- Notieren Sie sich die Nummer für das Update.
- Besuchen Sie den Microsoft Update-Katalog .
- Suchen Sie nach dem Update.
- Wählen Sie das richtige für Ihr System aus und laden Sie es herunter.
- Führen Sie die CAB-Datei wie eine EXE-Datei aus.
- Das Update wird installiert.
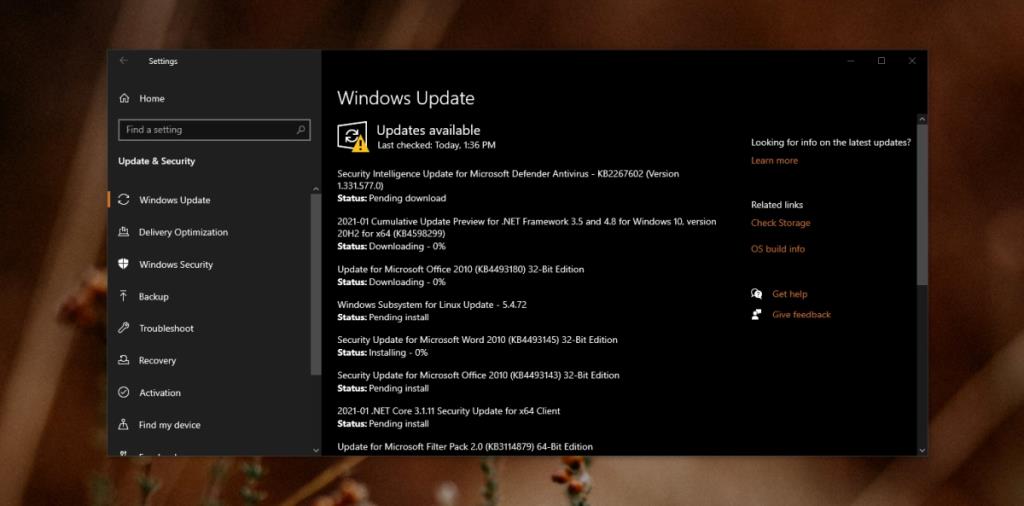
Allgemeine Schritte zur Fehlerbehebung
Zusätzlich zum Ausführen der Problembehandlung für Windows Update sollten Sie auch Folgendes versuchen.
- Stellen Sie sicher, dass Sie über genügend freien Speicherplatz auf Ihrem System verfügen , um das Update herunterzuladen. Normalerweise ist es eine gute Idee , 20 GB auf dem Windows-Laufwerk leer zu lassen .
- Starten Sie Ihr System neu, wenn Sie ausstehende Updates installieren müssen.
- Entfernen Sie externe Hardware, z. B. USB-Festplatten, externe Laufwerke, SD-Karten, Telefone usw.
- Stellen Sie sicher, dass Ihre Internetverbindung stabil ist. Wenn die Verbindung zufällig getrennt wird, kann das Update nicht heruntergeladen werden, oder es kann mit Fehlern heruntergeladen werden.
- Löschen Sie die heruntergeladenen Updates von
C:\Windows\SoftwareDistribution\Downloadund laden Sie sie erneut herunter.
- Öffnen Sie die Eingabeaufforderung mit Administratorrechten und führen Sie diese beiden Befehle nacheinander aus, um Probleme mit Systemdateien zu beheben:
scf/scannowund DISM /Online /Cleanup-Image /RestoreHealth.
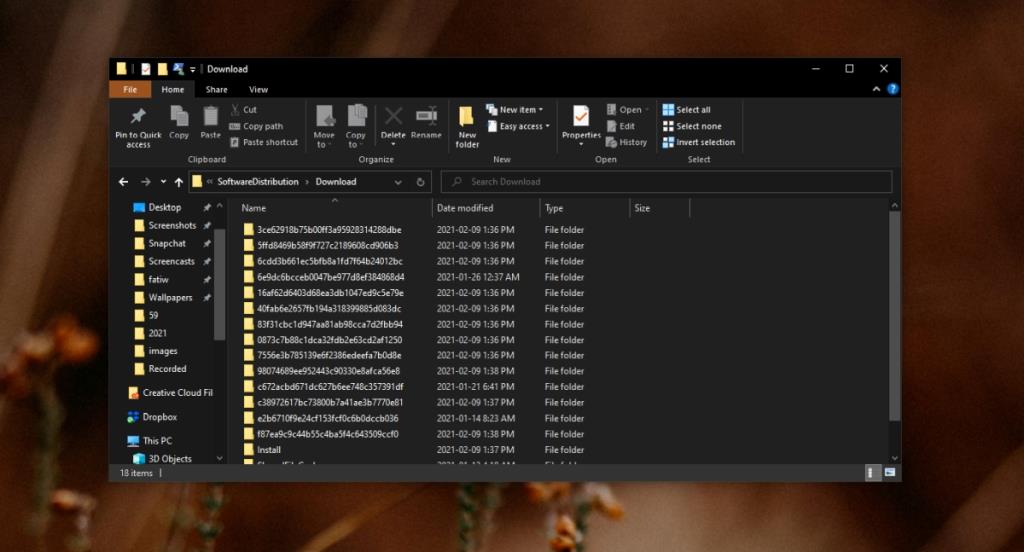
Fazit
Windows-Updates als Service haben sich im Laufe der Jahre stark stabilisiert. Wenn Sie versuchen, Updates auf einer außergewöhnlich veralteten Version von Windows 10 zu installieren, ist es möglicherweise besser, stattdessen eine Neuinstallation der neuesten Version durchzuführen.
Ältere Windows 10-Versionen haben Probleme, die durch Updates des Betriebssystems behoben wurden und an denen kein Weg vorbeiführt.