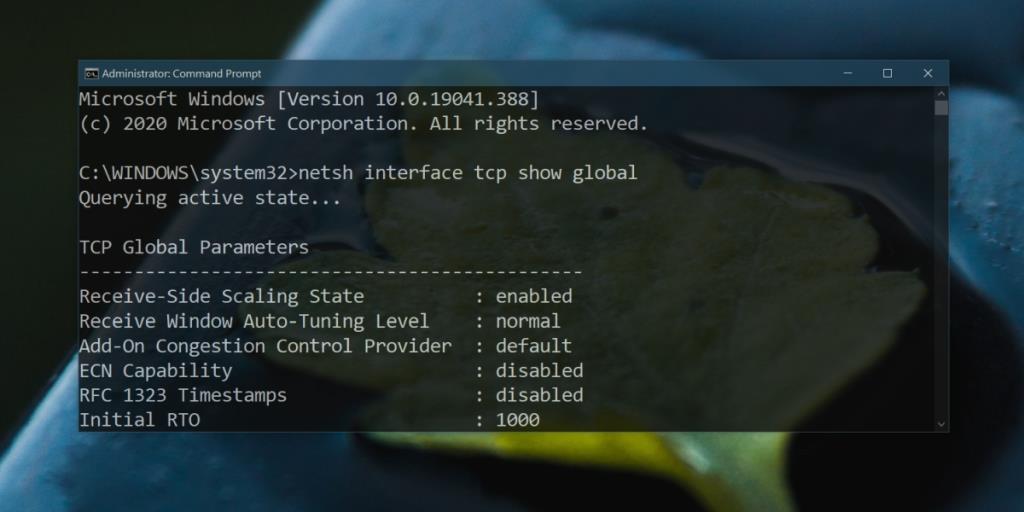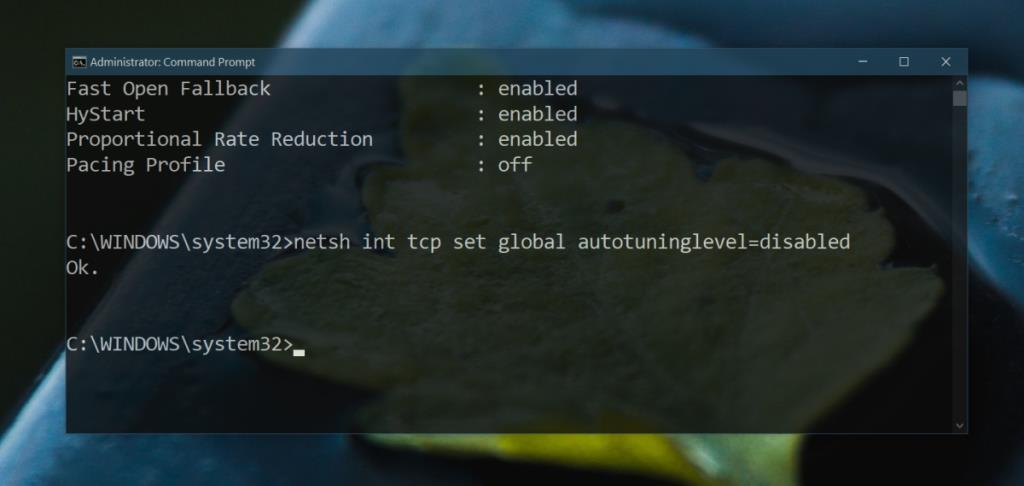Windows 10-Updates ändern häufig Einstellungen, die sie nicht sollten. Diese Veränderungen sind schwer vorhersehbar und werden oft lange nicht entdeckt. Bis dahin gilt das Update nicht als Ursache für die Änderung und Benutzer suchen woanders nach einer Lösung.
Ein bedauerlicher Fehler, der nach einem größeren Windows 10-Update für viele Benutzer immer wieder aufzutreten scheint, ist die langsame Internetgeschwindigkeit. Dieses Problem ist möglicherweise einfach zu lösen, wenn es direkt nach einem Update aufgetreten ist.
Beheben Sie die langsame Internetgeschwindigkeit unter Windows 10
Führen Sie die folgenden Schritte aus, um das Problem mit der langsamen Internetgeschwindigkeit unter Windows 10 zu beheben.
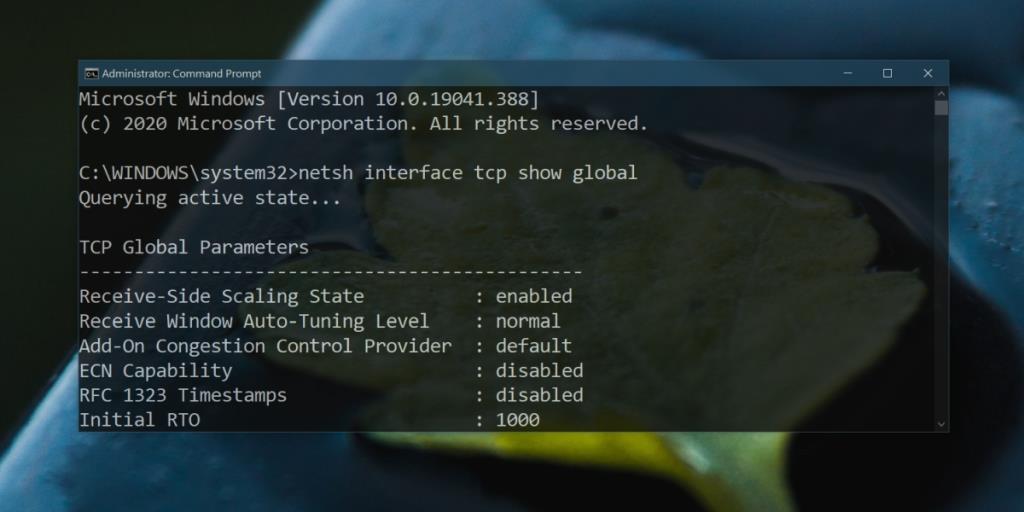
- Öffnen Sie die Eingabeaufforderung mit Administratorrechten.
- Führen Sie den folgenden Befehl aus.
netsh interface tcp show global
- Überprüfen Sie den zurückgegebenen Wert für Auto-Tuning-Level des Empfangsfensters . Wenn "normal" angezeigt wird, deaktivieren wir es , und wenn es deaktiviert ist, werden wir es aktivieren.
- Führen Sie den folgenden Befehl aus , um den Auto-Tuning-Level für das Empfangsfenster zu aktivieren .
netsh int tcp set global autotuninglevel=normal
- Um es zu deaktivieren , führen Sie den folgenden Befehl aus.
netsh int tcp set global autotuninglevel=disabled
- Überprüfen Sie, ob Ihre Internetgeschwindigkeit wieder normal ist und ob sie nach dem Ändern des Status der Auto-Tuning-Stufe des Empfangsfensters konsistent ist.
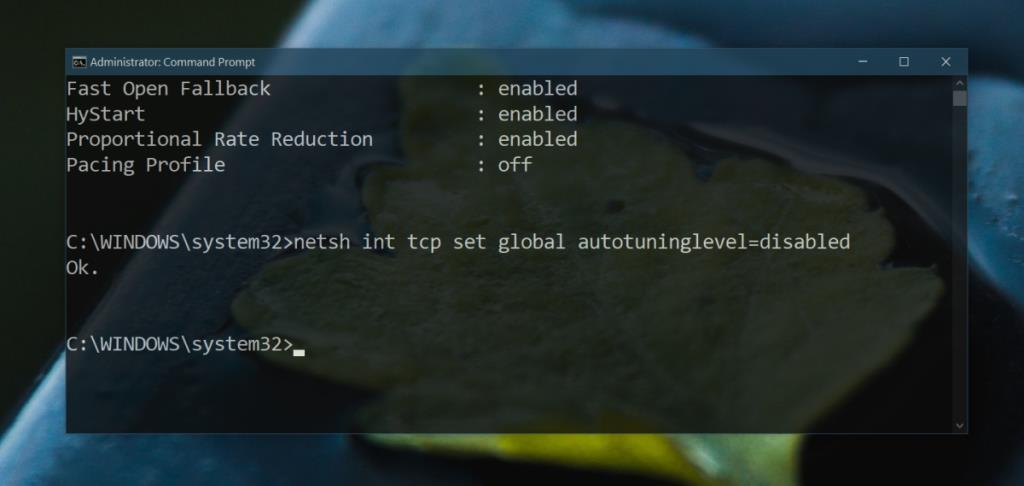
Andere Lösungen
Die Auto-Tuning-Level-Lösung für das Empfangsfenster ist eine gängige Lösung für langsames Internet nach einem Windows 10-Update. Das Update ändert den Zustand des Zustands Auto-Tuning-Level des Empfangsfensters. Es ist logisch anzunehmen, dass der Zustand vor dem Update auf Ihrem System am besten funktioniert hat, weshalb wir ihn wieder ändern müssen. Wenn dies nicht hilft, sollten Sie es auf den ursprünglichen Wert zurücksetzen und andere Lösungen ausprobieren. Der erste Ausgangspunkt ist Ihr Netzwerkadapter. Versuchen Sie es zurückzusetzen. Wir haben einen ausführlichen Beitrag zum Zurücksetzen des Netzwerkadapters unter Windows 10 .
Sie sollten sich auch an Ihren ISP wenden und ihn fragen, ob Sie bestimmte Einstellungen an Ihrem System oder Ihrem Router ändern können, um eine stabilere Verbindungsgeschwindigkeit zu erhalten.
Fazit
Langsames Internet ist schwer zu handhaben und die Internetverbindung sowie die Fähigkeit eines Windows 10-Systems, eine Verbindung zu einem Netzwerk herzustellen, sind häufig Opfer von größeren und kleineren Windows 10-Updates. In den meisten Fällen wird das Problem durch ein Zurücksetzen des problematischen Updates behoben, aber diese Einstellung wird nach dem Zurücksetzen möglicherweise nicht in den vorherigen Zustand zurückgesetzt. Es lohnt sich immer zu überprüfen. Es gibt keine festgelegte Regel, ob die Auto-Tuning-Stufe des Empfangsfensters aktiviert werden soll oder nicht. Dies hängt von der Konfiguration Ihres Systems ab.