Viele beliebte Spiele, darunter Minecraft, beginnen als Offline- oder Einzelspieler-Spiele. Ihre Popularität hat dazu geführt, dass Entwickler Online-Arenen schaffen, in denen dasselbe Spiel mit mehreren Spielern gespielt werden kann. Dennoch bleibt das Offline-Spielen eine beliebte Option, die zahlreiche Vorteile bietet.
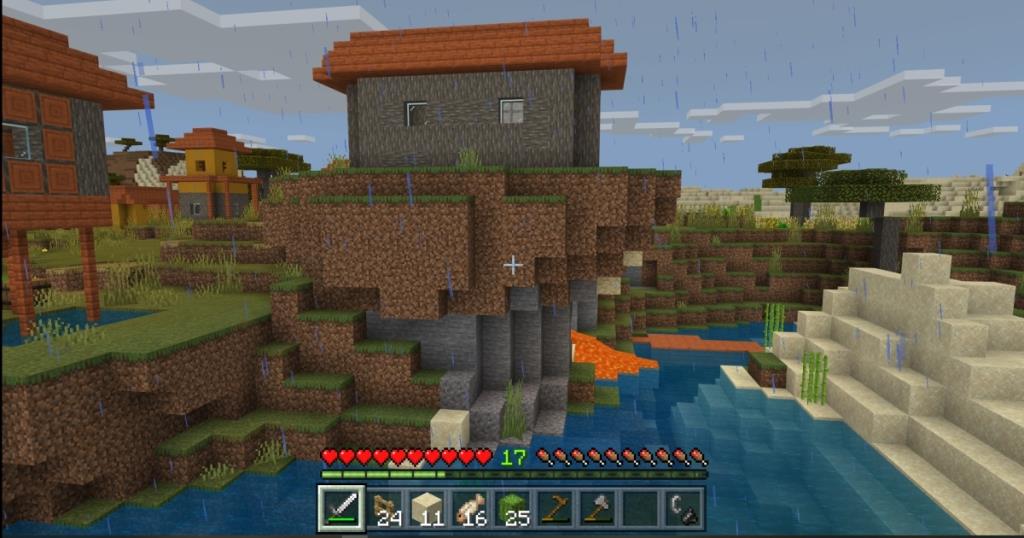
Minecraft offline spielen
Um Minecraft offline zu spielen, muss die App auf Ihrem System installiert sein. Unabhängig von der verwendeten Version - Java oder die Microsoft Store-Version - können Sie das Spiel offline genießen. Beachten Sie, dass die Testversion nur für kurze Zeit spielbar ist.
1. Minecraft Java-Version
Um Minecraft offline und im Einzelspielermodus zu spielen, befolgen Sie diese Schritte:
- Öffnen Sie den Minecraft Launcher.
- Klicken Sie auf Einzelspieler.
- Geben Sie einen Namen für die neue Welt ein oder verwenden Sie einen Startwert.
- Wählen Sie einen Wiedergabemodus aus.
- Klicken Sie auf Weitere Weltoptionen, um die Einstellungen für die Welt zu verwalten. Diese können Sie später jederzeit ändern.
- Klicken Sie auf Neue Welt erstellen.
- Sobald die Karte geladen ist, können Sie alleine offline spielen.
2. Minecraft Microsoft Store/Bedrock-Version
Folgen Sie diesen Schritten, um Minecraft offline im Einzelspielermodus in der Microsoft Store/Bedrock-Version zu spielen:
- Öffnen Sie die Minecraft-App.
- Eine Anmeldung bei Xbox Live ist nicht erforderlich.
- Klicken Sie auf dem Startbildschirm auf Spielen.
- Klicken Sie auf der Registerkarte Welten auf Neu erstellen.
- Wählen Sie die Option 'Neue Welt' und klicken Sie erneut auf Neue Welt erstellen.
- Geben Sie einen Namen für die Welt ein.
- Ändern Sie den Wiedergabemodus.
- Ändern Sie die Einstellungen für die Welt. Diese können Sie später ebenfalls ändern.
- Klicken Sie auf die Schaltfläche Erstellen.
- Die Karte wird geladen, und Sie können mit dem Spielen beginnen.
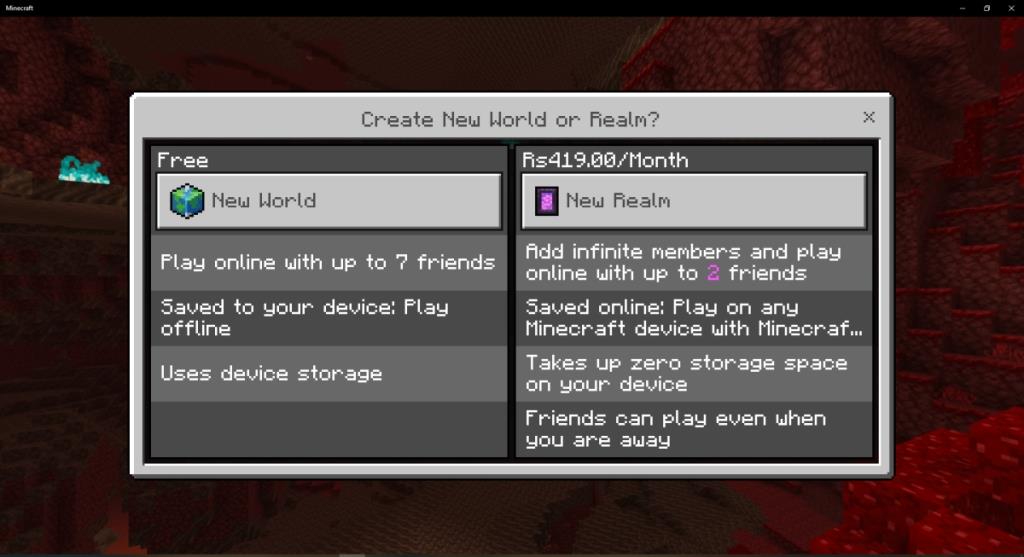
Gespeicherte Offline-Minecraft-Spiele
Ihre Minecraft-Welten oder -Spiele werden auf Ihrer lokalen Festplatte gespeichert. Der Speicherort hängt von der verwendeten Version ab:
| Version |
Speicherort |
| Java-Version |
C:\Benutzer\IhrBenutzername\AppData\Roaming\.minecraft |
| Bedrock-Version |
C:\Benutzer\IhrBenutzername\AppData\Local\Packages\Microsoft.MinecraftUWP_8wekyb3d8bbwe\LocalState\games\com.mojang\minecraftWorlds |
Die Spielordner haben keine benutzerfreundlichen Namen; aber die Ordner, die Sie sehen, entsprechen Ihren Spielen. Speichern Sie diese Ordner, wenn Sie ein Spiel auf einem anderen Laufwerk oder auf einem Cloud-Laufwerk sichern möchten.

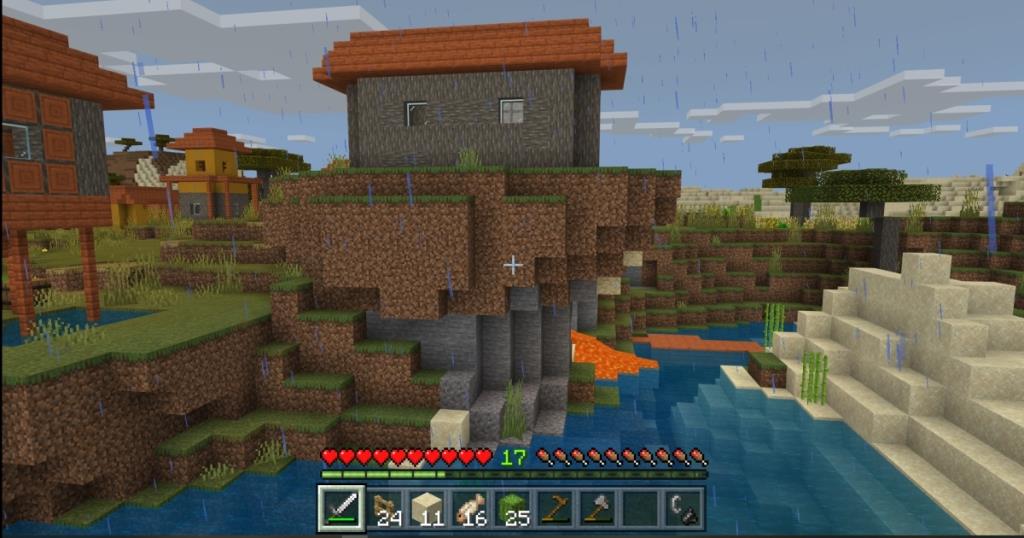
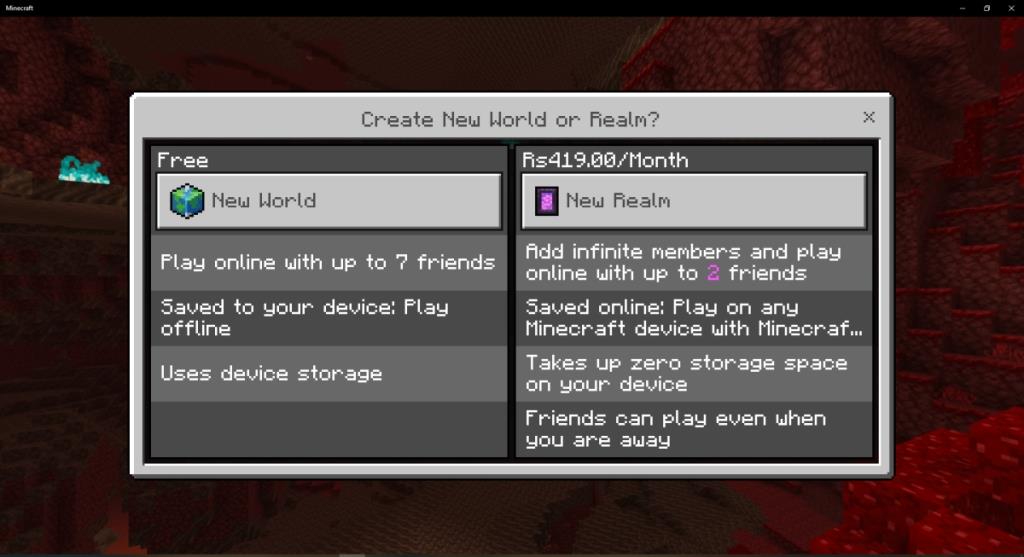
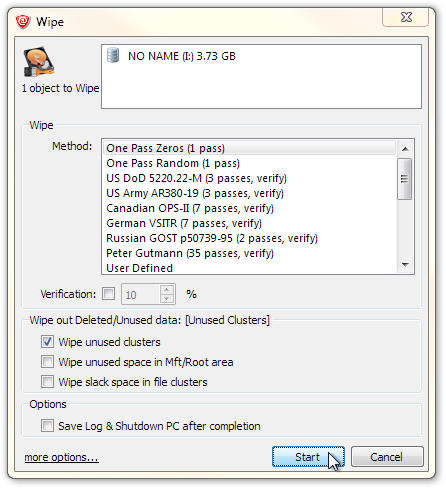







Hannah -
Ich wollte immer schon wissen, wie man Minecraft offline spielt. Danke für die hilfreichen Tipps
Maximilian -
Toller Artikel! Ich habe keine Ahnung gehabt, dass man Minecraft auch offline spielen kann. Danke für die Anleitung!
Marie88 -
Kann mir jemand sagen, ob das auch auf Windows 11 funktioniert? Ich bin mir da nicht sicher
Alina von Berlin -
Finde es cool, dass ich jetzt auch bei schlechtem Wetter spielen kann. Danke für die Tipps!
Felix Gamer -
Ich dachte immer, man braucht eine Internetverbindung. Super, dass ich jetzt auch in der U-Bahn spielen kann
Maxi -
Wo gibt es die besten Mods für Offline-Spiele? Ich möchte das gerne weiter erkunden
Rico -
Die Anleitung ist echt hilfreich! Ich liebe es, wenn alles so einfach erklärt ist.
Tommy B. -
(Lacht) Ich kann jetzt sogar auf dem Campingplatz Minecraft zocken! Das ist wirklich cool
Erik -
Ich war echt verwirrt, aber du hast alles super erklärt. Vielen Dank
Henning -
Richtig coole Anleitung! Ich habe endlich meine eigene Offline-Server-Welt erstellt
Sophie L. -
Ich spiele schon lange Minecraft, aber Offline war mir neu. Danke, dass du es geteilt hast!
Philipp -
Mega Tipps! Ich habe es gleich ausprobiert und bin total happy damit.
Fabian -
Ich bin durch diesen Artikel dazu gekommen, endlich alles offline zu spielen. Es macht echt Spaß!
Mia -
Toll! Ich werde meinen Freunden von dieser Möglichkeit erzählen. Vielleicht spielen wir bald zusammen offline
Timmy -
Ich kann mir nicht vorstellen, Minecraft ohne Internet zu spielen. Aber jetzt habe ich es ausprobiert. Es funktioniert klasse
Laura G. -
Kann man die Grafik einstellen, auch wenn man offline ist? Wäre toll, wenn das geht
Kira K. -
Bin so froh über diesen Artikel! Offline spielen ist einfach viel entspannender für mich.
Kevin_93 -
Ich war skeptisch, aber es hat perfekt geklappt. Vielen Dank für die gute Beschreibung!
Jonas -
Ich bin neu in Minecraft und fand die Anleitung sehr hilfreich. Hat jemand Tipps für Anfänger
Kinderlieb -
Minecraft offline ist der Hit! Perfekt für lange Reisen mit der Familie.
Anna -
Habe es ausprobiert und es funktioniert einwandfrei! Ich bin wirklich begeistert, endlich Offline spielen zu können
Dmitri -
Weiß jemand, ob man die Mods auch offline nutzen kann? Das wäre echt genial!
Luisa -
Macht super viel Spaß! Ich kann jetzt auch unterwegs spielen, wenn ich kein WLAN habe
Hendrik -
Ich musste ein bisschen rumprobieren, aber am Ende hat es funktioniert! Großartige Anleitung
Leonie -
Ich finde es super, dass man jetzt auch ohne Internet spielen kann. Hat jemand die besten Survival-Tipps für Offline-Spiele?
Olli -
Habe noch nie darüber nachgedacht, Minecraft ohne Internet zu spielen! Das macht es noch besser
Juli -
Das hat mir den Tag gerettet! Ich war schon lange auf der Suche nach einer Offline-Lösung
Lena -
Ich liebe Minecraft! Ich habe jetzt die Möglichkeit, auch ohne Internet zu spielen. Vielen Dank
MeowCat -
Ich habe das Gefühl, dass es noch mehr Möglichkeiten gibt, die ich entdecken kann. Jemand eine Idee