Windows 10 hat viele Systemdateien und viele davon sind versteckt. Das Anzeigen versteckter Dateien unter Windows 10 ist ziemlich einfach. Alles, was Sie tun müssen, ist, den Datei-Explorer zu öffnen und zur Registerkarte Ansicht zu wechseln. Dort finden Sie ein Kontrollkästchen "Ausgeblendete Elemente". Wählen Sie es aus und Sie können die meisten versteckten Dateien und Ordner sehen. Wir sagen die meisten, weil selbst bei aktivierter Option einige Dateien und Ordner immer noch versteckt sind. Dies sind Systemdateien und -ordner, und es ist nie eine gute Idee, sie zu manipulieren, weshalb sie nicht leicht angezeigt werden. Sie können jedoch weiterhin versteckte Systemdateien und -ordner anzeigen. Sie müssen die Einstellung nur etwas anders aktivieren.
Versteckte Systemdateien und Ordner anzeigen
Um versteckte Systemdateien und Ordner anzuzeigen, öffnen Sie den Datei-Explorer. Wechseln Sie zur Registerkarte Ansicht. Ganz am Ende sehen Sie eine Schaltfläche namens "Optionen". Klicken Sie darauf und wählen Sie „Ordner- und Suchoptionen ändern“.
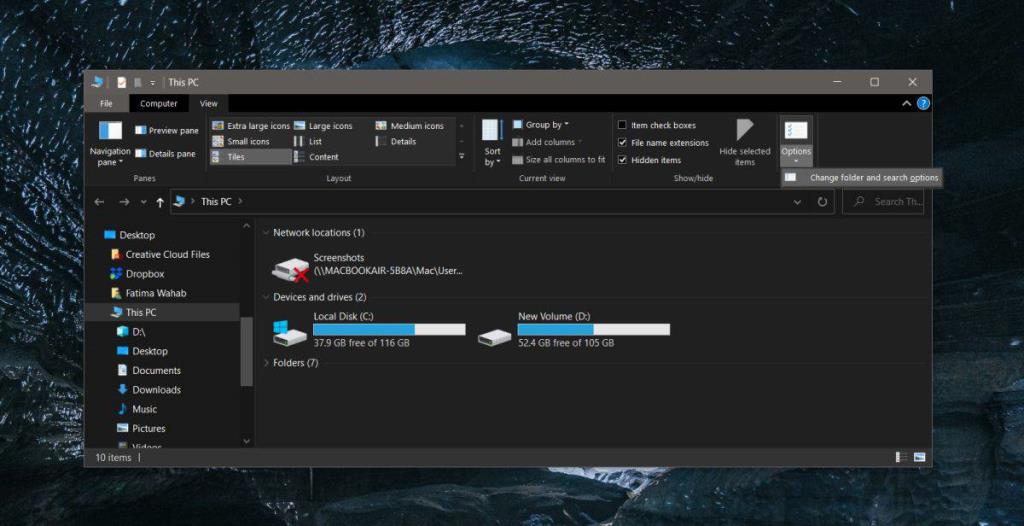
Wechseln Sie im sich öffnenden Fenster zur Registerkarte Ansicht. Suchen Sie im Abschnitt "Erweiterte Einstellungen" nach einer Option namens "Geschützte Betriebssystemdateien ausblenden (empfohlen)" und deaktivieren Sie sie. Sie erhalten eine Bestätigung, in der Sie gefragt werden, ob Sie diese Dateien tatsächlich einblenden möchten, da sie wichtig sind und nicht manipuliert werden sollten. Bestätigen Sie die Änderung in der Eingabeaufforderung und klicken Sie dann im Fenster Ordneroptionen auf Übernehmen.
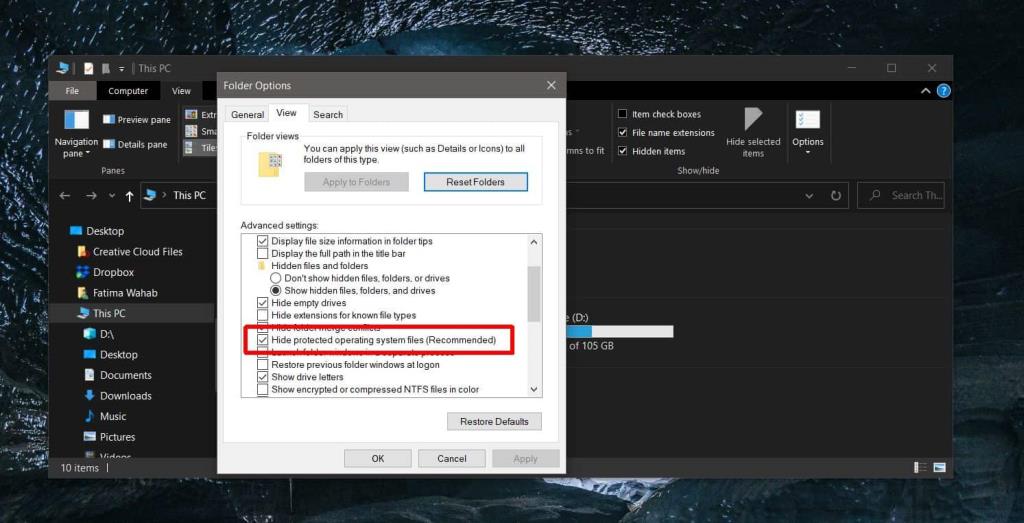
Die Systemdateien, die Sie gerade ausgeblendet haben, befinden sich auf Ihrem Windows-Laufwerk . Besuchen Sie es und Sie werden sehen, dass es mehr Ordner und ein paar mehr Dateien enthält als normalerweise.
Eine große Datei, die Sie hier finden, wenn Sie den Ruhezustand aktiviert haben, ist die Datei hiberfil.sys. Seine Größe hängt von Ihren Systemeinstellungen ab und obwohl Sie es direkt von hier aus löschen können, sollten Sie es wirklich nicht. Es gibt bessere und sicherere Möglichkeiten, die Ruhezustandsdatei unter Windows 10 zu löschen .
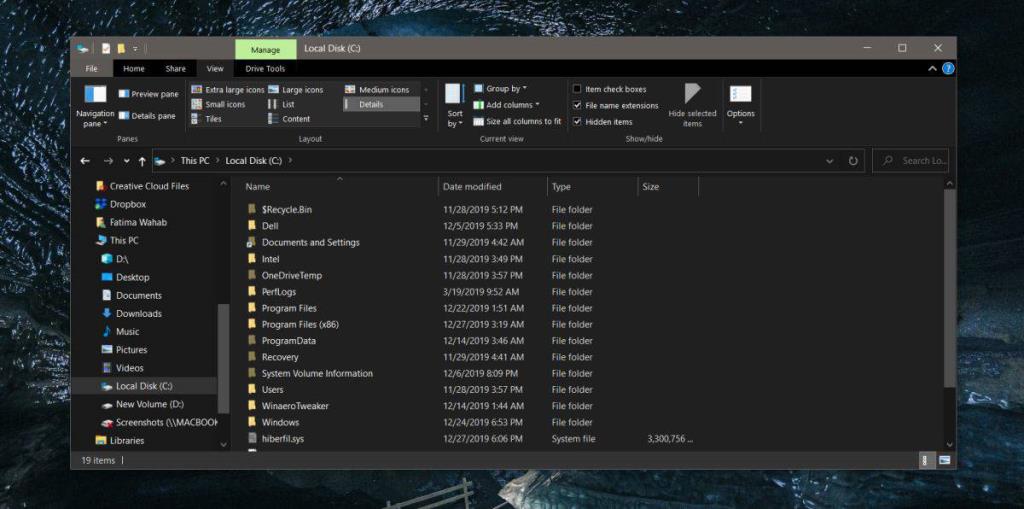
Das Anzeigen dieser versteckten Systemdateien und Ordner ist nicht schwer, aber nur weil Sie sie im Datei-Explorer sehen können, bedeutet das nicht, dass Sie sie leicht ändern können. Sie werden feststellen, dass in vielen Fällen auf die angezeigten Ordner nicht zugegriffen werden kann, selbst wenn Sie mit dem Administratorkonto angemeldet sind.
Wenn Sie auf den Inhalt eines dieser Ordner zugreifen müssen, sollten Sie in erster Linie genau wissen, was Sie tun. Sie sollten auch einen Systemwiederherstellungspunkt erstellen, falls etwas schief geht. Danach müssen Sie die Berechtigungen für die Ordner ändern.

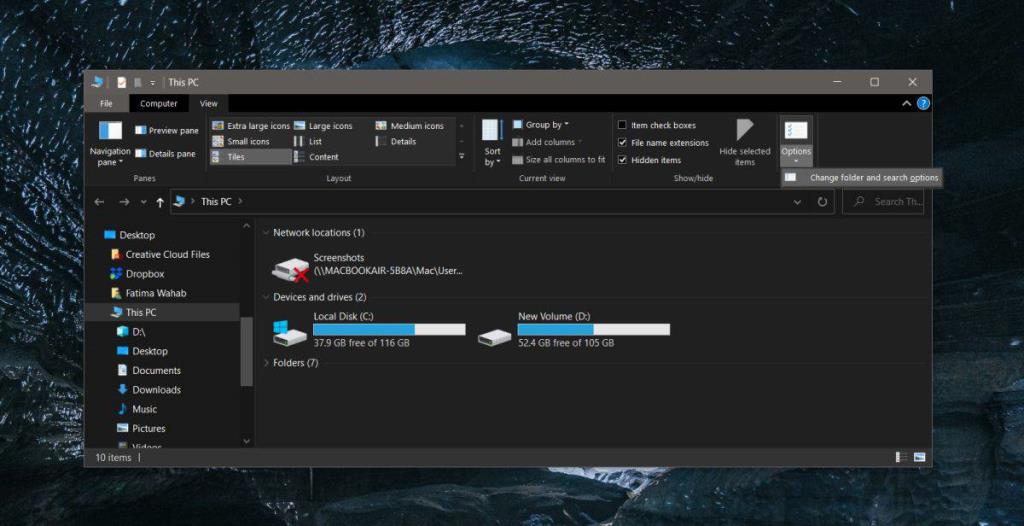
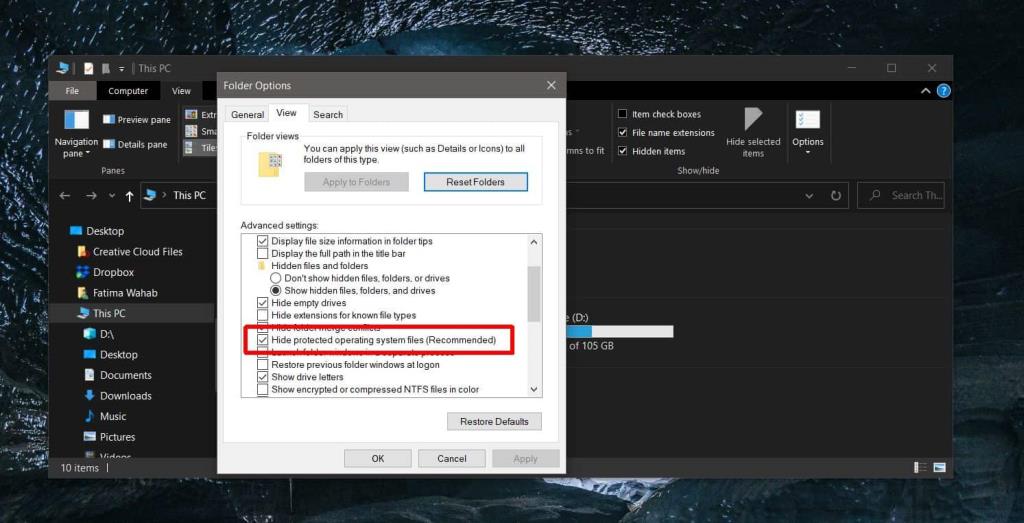
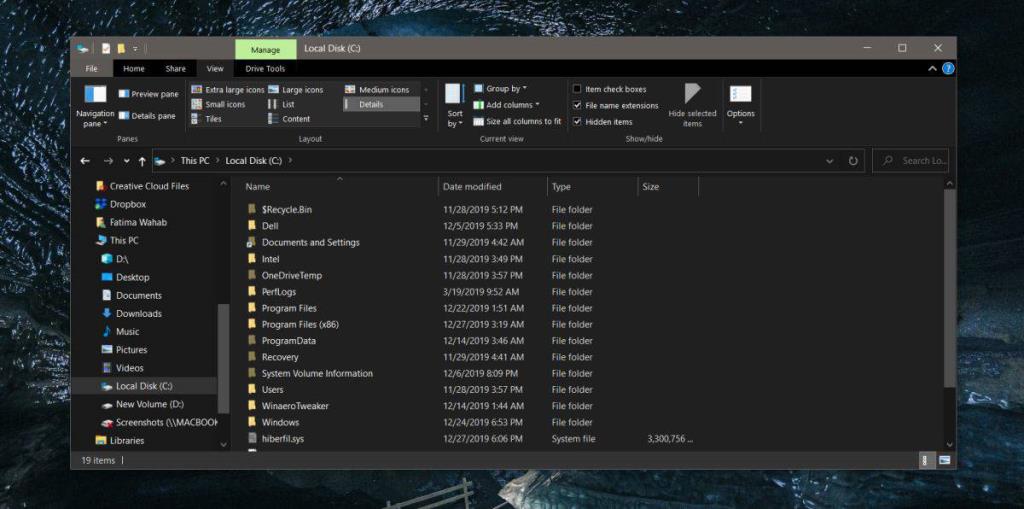



![So verbergen Sie bestimmte Tools oder Applets der Systemsteuerung in Windows 10 und 11 [Tipp] So verbergen Sie bestimmte Tools oder Applets der Systemsteuerung in Windows 10 und 11 [Tipp]](https://tips.webtech360.com/resources8/r252/image-6310-0829094817024.png)




