Energiepläne sind eine der besten Funktionen von Windows 10. Sie bieten eine Flexibilität, die Sie auf anderen Desktop-Betriebssystemen nicht finden, und Sie können sie anpassen. Für ein einfaches Energiemanagement haben Sie die Möglichkeit, entweder eine bessere Akkulaufzeit zu bevorzugen, dh mit niedrigen Stromverbrauchseinstellungen zu arbeiten, oder eine bessere Leistung zu wählen, dh Ihre Hardware optimal laufen zu lassen. Standardmäßig verfügt Windows 10 über drei Energiesparpläne; den Energiesparplan Ausbalanciert, den Energiesparplan und den Hochleistungsplan. Alle drei Pläne können angepasst werden, aber wenn Sie sie zu sehr geändert haben und zurücksetzen möchten, können Sie dies tun. Der Prozess ist ziemlich einfach. So können Sie einen Windows 10-Energiesparplan zurücksetzen.
Energiesparplan von Windows 10 zurücksetzen
Öffnen Sie den Datei-Explorer und geben Sie in der Navigationsleiste Folgendes ein. Tippen Sie auf Eingabe.
Systemsteuerung\Hardware und Sound\Energieoptionen
Hier sehen Sie die verschiedenen verfügbaren Energiesparpläne. Klicken Sie auf die Option "Planeinstellungen ändern". Klicken Sie im sich öffnenden Fenster auf Erweiterte Energieeinstellungen ändern.
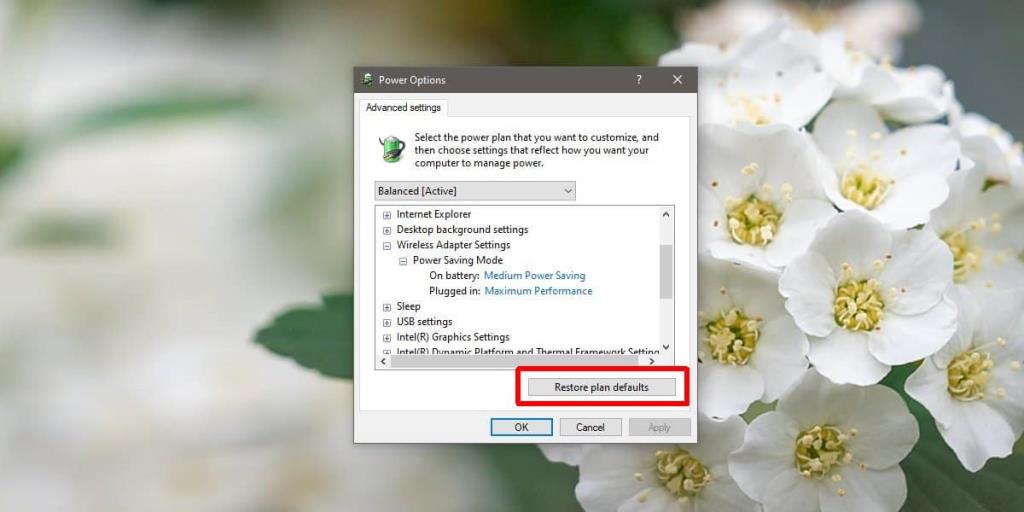
In dem sich öffnenden Fenster sehen Sie unten eine Schaltfläche "Plan-Standardeinstellungen wiederherstellen". Klicken Sie darauf, und die Einstellungen des Plans werden alle auf ihre Basiswerte zurückgesetzt.
Sie können es jetzt unverändert verwenden oder erneut ändern.
Wenn Sie einen Energiesparplan so stark geändert haben, dass er nicht mehr der ausgewogene oder leistungsstarke Plan ist, der er ursprünglich war, und Sie ihn beibehalten, aber auch auf die Standardeinstellungen zurücksetzen möchten, gibt es eine Möglichkeit, dies zu tun. Sie müssen einen neuen Energiesparplan erstellen. Wenn Sie einen neuen Energiesparplan erstellen, müssen Sie einen der drei Pläne als Basis auswählen und diesen dann ändern. Sie können es nicht ändern. Auf diese Weise haben Sie den ursprünglichen geänderten Plan und einen anderen, der auf seine Standardwerte eingestellt ist.
Um einen neuen Energiesparplan zu erstellen, öffnen Sie den Datei-Explorer und fügen Sie Folgendes in die Adressleiste ein.
Systemsteuerung\Hardware und Sound\Energieoptionen
Klicken Sie in der linken Spalte auf "Neuen Plan erstellen". Auf dem Bildschirm Energiesparplan erstellen sehen Sie die drei Pläne, die Sie als Basis verwenden können. Wählen Sie die gewünschte Standardeinstellung aus und klicken Sie auf Weiter. Ändern Sie nichts anderes, sondern geben Sie dem Plan einen Namen, damit Sie wissen, welcher es ist.
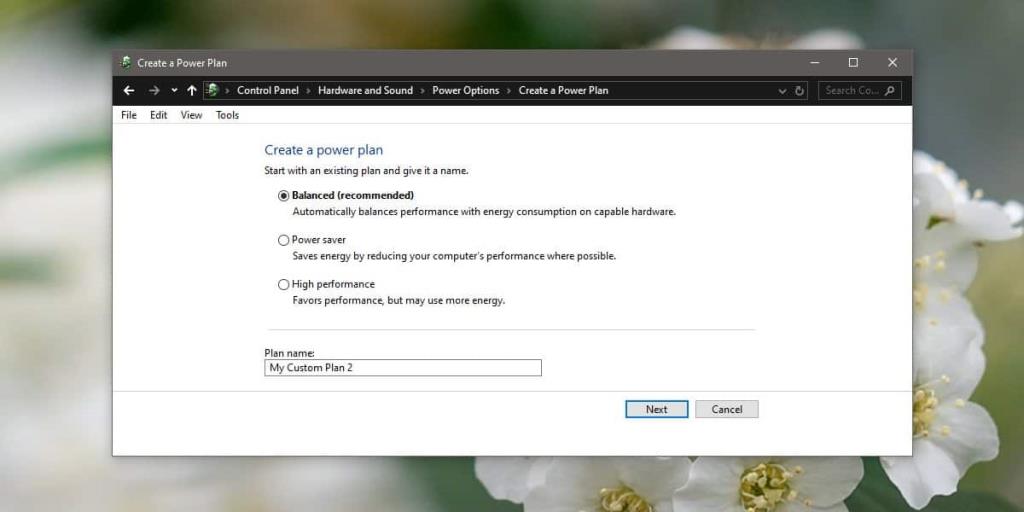
Das Ändern der Pläne ist einfach, und Sie können sogar Energiepläne zwischen Windows 10-PCs exportieren, wenn Sie möchten.

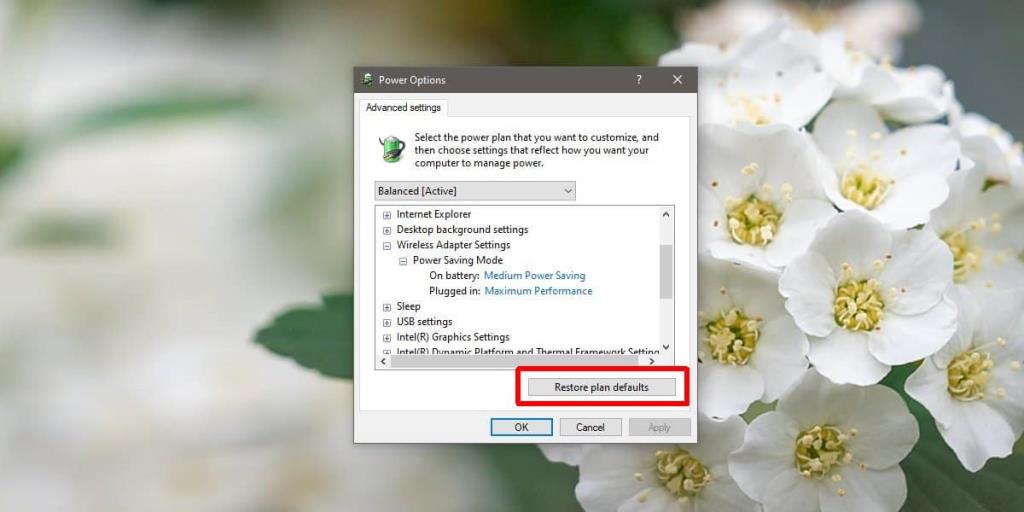
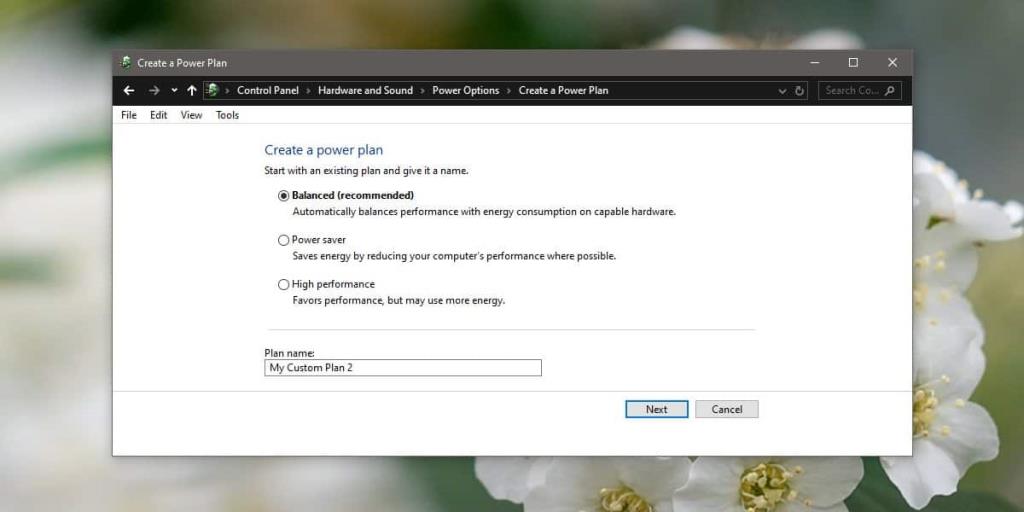



![So verbergen Sie bestimmte Tools oder Applets der Systemsteuerung in Windows 10 und 11 [Tipp] So verbergen Sie bestimmte Tools oder Applets der Systemsteuerung in Windows 10 und 11 [Tipp]](https://tips.webtech360.com/resources8/r252/image-6310-0829094817024.png)




