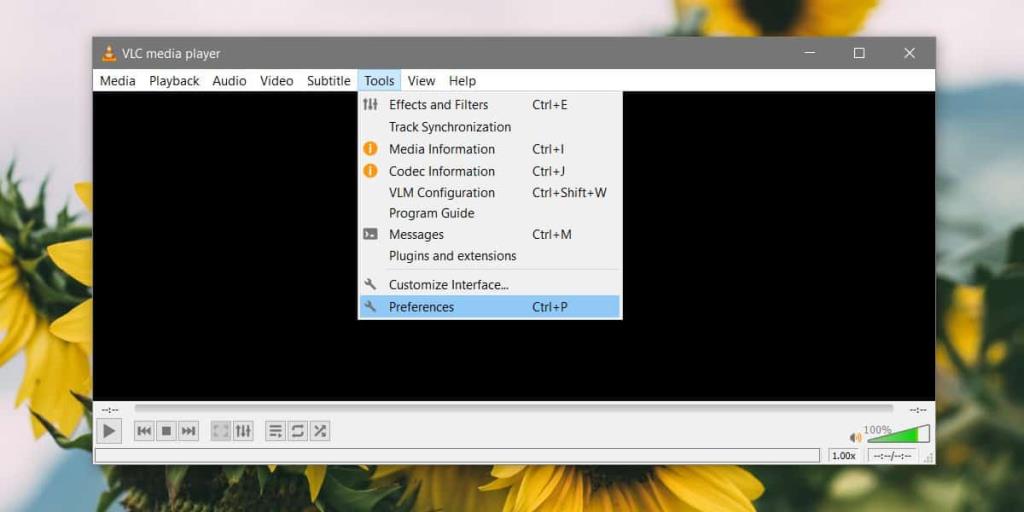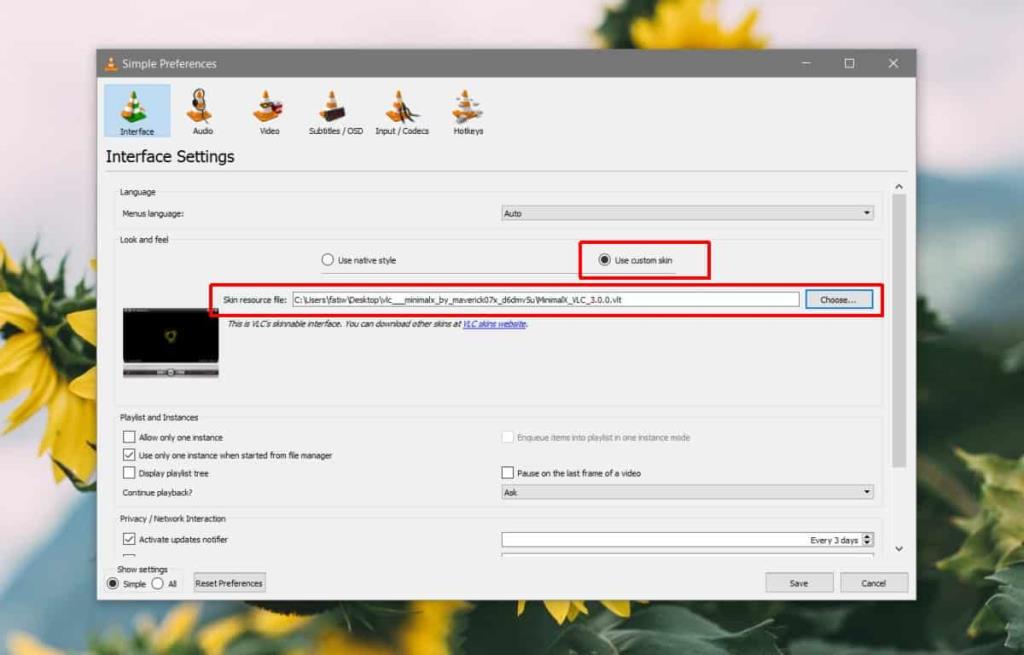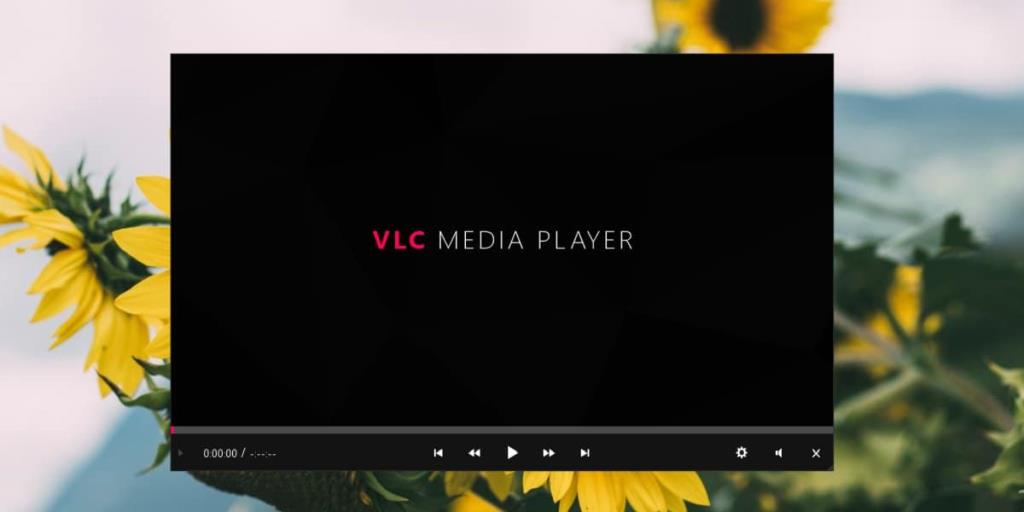Der VLC Player ist bekannt für seine Funktionen und seine Fähigkeit, eine Vielzahl von Dateitypen abzuspielen. Seine Schnittstelle ist nichts Besonderes. Es ist eine schlichte Benutzeroberfläche, die sich nicht um Design, Benutzerfreundlichkeit oder sogar Zugänglichkeit kümmert. Wenn Ihnen die Standard-Benutzeroberfläche nicht gefällt, können Sie sie mit einem VLC-Player-Skin vollständig ändern.
Es ist nicht etwas, was Sie erwarten würden, aber eine der Funktionen der App ist die Unterstützung von Skins und an ihnen mangelt es nicht. Die meisten Skins sind kostenlos und Sie können sie online finden. Ein Skin wird entweder als VLT-Datei oder als Archiv heruntergeladen, das nach dem Extrahieren eine VLT-Datei enthält. Für diesen Beitrag verwenden wir VLC – MinimalX .
VLC-Player-Skin installieren
Suchen Sie den Skin, den Sie verwenden möchten, und verschieben Sie ihn in einen Ordner, in dem Sie ihn nicht versehentlich löschen können.
Öffnen Sie den VLC-Player und gehen Sie zu Tools>Einstellungen.
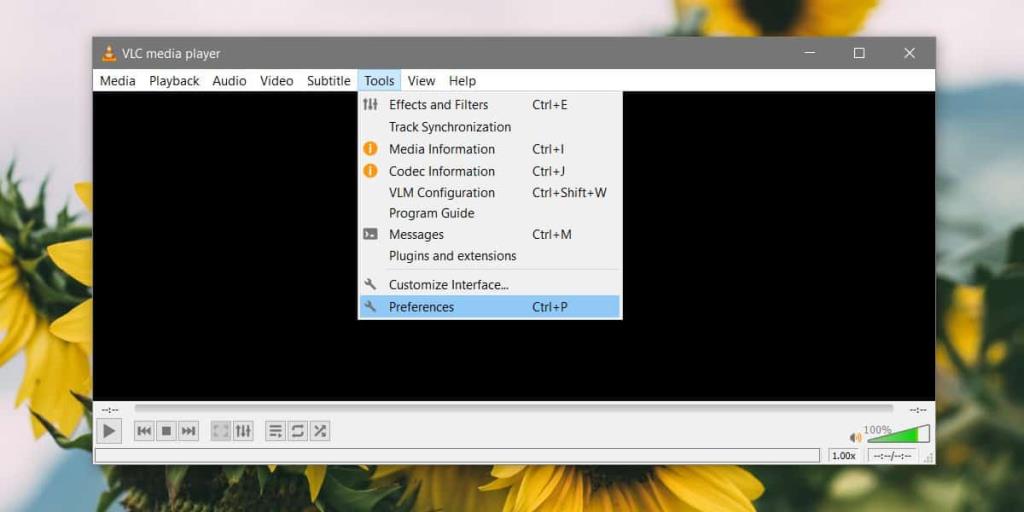
Wählen Sie im Fenster „Einstellungen“ die Option „Schnittstelle“ und wählen Sie die Option „Benutzerdefiniertes Skin verwenden“. Wenn Sie diese Option auswählen, wird ein neues Feld zur Auswahl des Skins angezeigt. Klicken Sie auf die Schaltfläche Durchsuchen und wählen Sie die VLT-Datei aus, die die Skin für den Player ist. Klicken Sie auf Speichern und schließen Sie den VLC-Player.
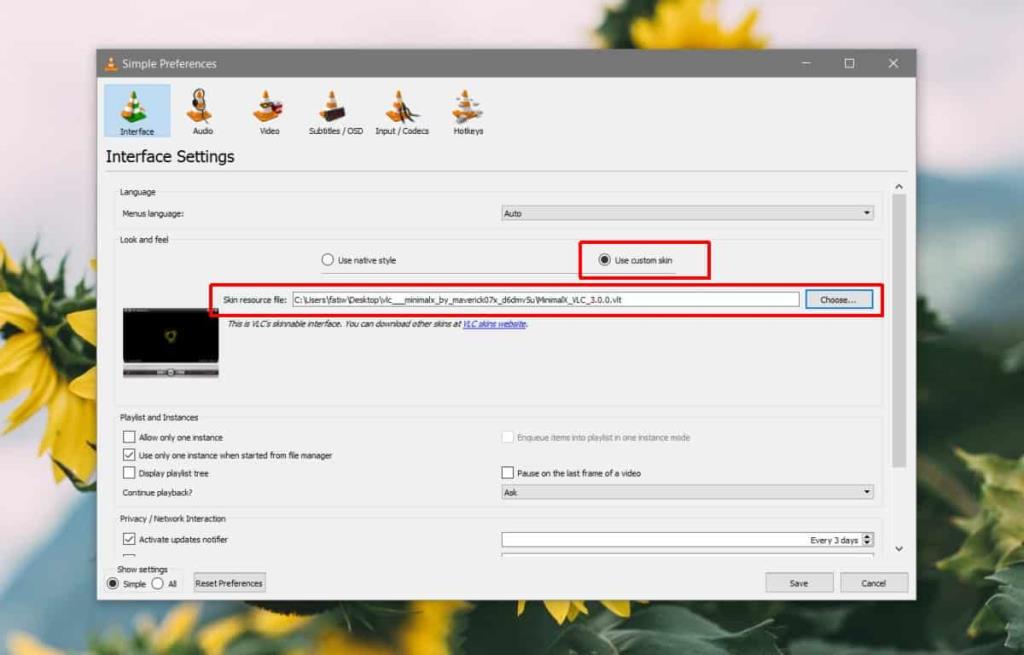
Wenn Sie den VLC-Player das nächste Mal öffnen, wird er mit dem neuen Skin geladen.
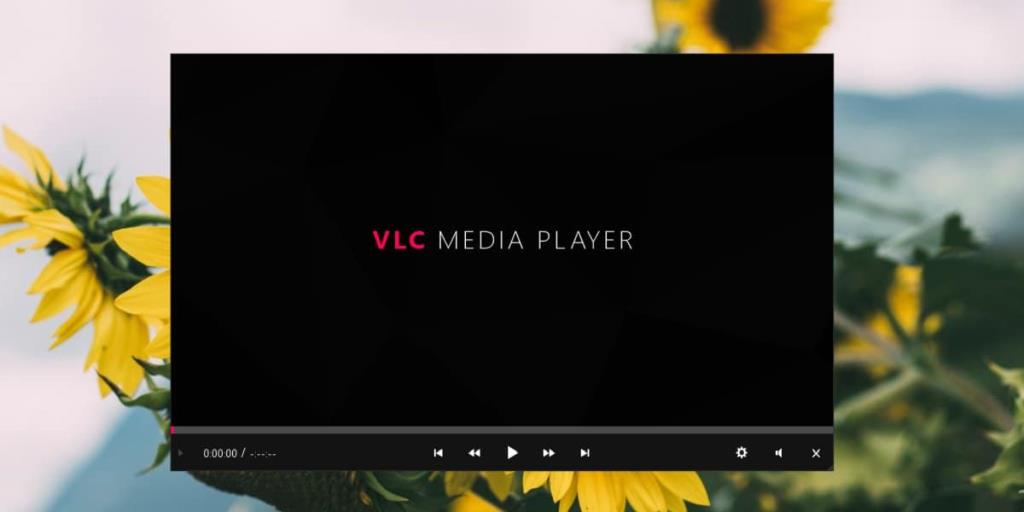
Haut entfernen
Wenn Ihnen ein Skin nicht gefällt, können Sie es aus den Einstellungen des VLC-Players entfernen. Öffnen Sie die Einstellungen und wählen Sie die Registerkarte Schnittstelle. Wählen Sie die Option "Nativen Stil verwenden", um zur Standardoberfläche zurückzukehren, oder behalten Sie die Option "Benutzerdefinierten Skin verwenden" bei und klicken Sie auf die Schaltfläche Durchsuchen, um einen anderen Skin auszuwählen. Sie müssen den VLC-Player schließen und öffnen, damit die Änderung wirksam wird.
VLC-Skins und -Steuerelemente
VLC-Skins sind genau das; sie sind ein anderer Wrapper für den Mediaplayer. Sie ändern das Aussehen, aber sie ändern, fügen nicht hinzu oder lassen keine Funktionen aus. Das heißt, sie können sie verstecken. Wenn Sie eine neue VLC-Player-Skin installieren, überprüfen Sie, wo sich die häufig verwendeten Steuerelemente befinden.
Die Tastaturkürzel des VLC-Players funktionieren weiterhin. Wenn Sie also beispielsweise die Einstellungen des VLC-Players nicht finden können, können Sie auf Strg+P tippen, um sie zu öffnen.
Es versteht sich von selbst, dass einige Skins besser sind als andere. Einige konzentrieren sich nur darauf, die Benutzeroberfläche ansprechender oder weniger überladen zu gestalten, während andere sich sowohl auf die Benutzerfreundlichkeit als auch auf ein ästhetisch ansprechendes Erscheinungsbild konzentrieren. Die meisten Skins, egal wie alt sie sind, funktionieren mit der neuesten Version des VLC-Players, aber es wird einige Ausnahmen geben.