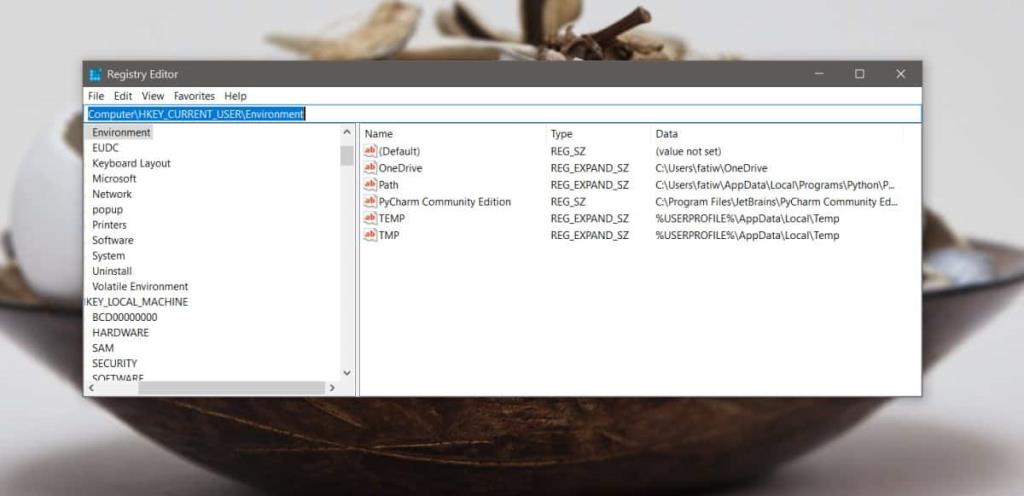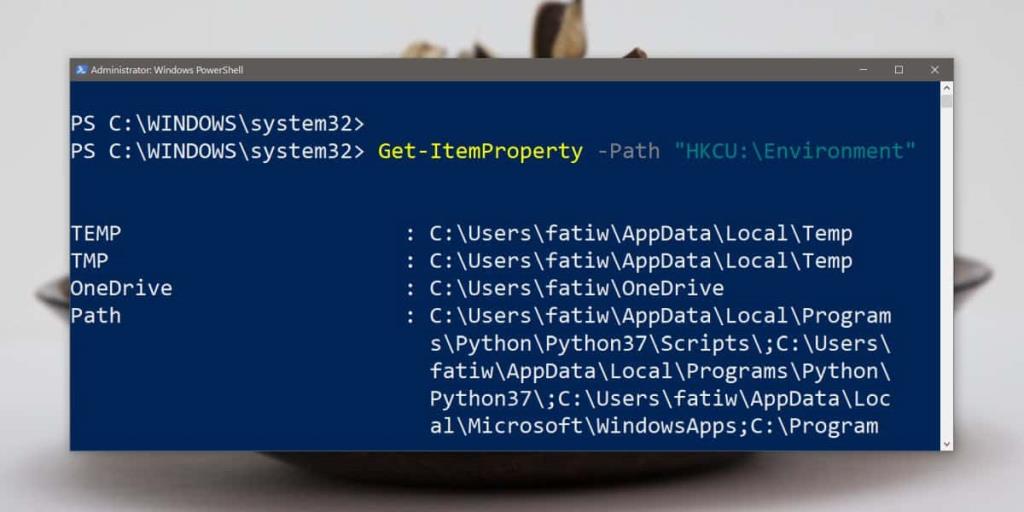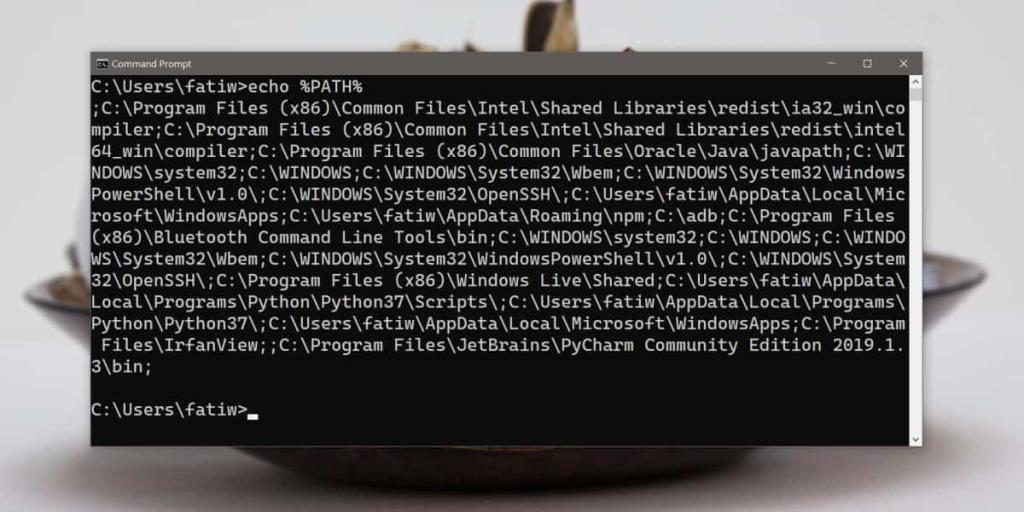Benutzer können die Pfadumgebungsvariablen unter Windows 10 bearbeiten. Dies ist wirklich einfach, obwohl Sie Administratorrechte benötigen, um die Änderungen vorzunehmen. Die Pfadumgebungsvariablen werden nicht alle von Benutzern ausgefüllt. Es gibt einige Standardpfade, die Teil davon sind. Benutzer können sie jederzeit hinzufügen oder entfernen. Wenn Sie versehentlich eine einzelne Pfadumgebungsvariable oder alle gelöscht haben, können Sie sie wieder hinzufügen. Wenn Sie sich nicht an jeden einzelnen hinzugefügten Pfad erinnern, können Sie einige Dinge versuchen, um Pfadumgebungsvariablen unter Windows 10 wiederherzustellen.
Einschränkungen
Es gibt Einschränkungen bei den Methoden, die wir auflisten, um die Pfadumgebungsvariablen wiederherzustellen. Die erste ist, dass Sie Ihr System nach dem Entfernen/Löschen nicht neu gestartet haben sollten. Wenn Sie die Eingabeaufforderung oder PowerShell geöffnet haben, sind Ihre Chancen, die Pfadumgebungsvariablen wiederherzustellen, viel besser.
Windows-Registrierung
Tippen Sie auf die Tastenkombination Win+R, um das Ausführungsfeld zu öffnen. Geben Sie im Feld "Ausführen" "regedit" ein. Tippen Sie auf Eingabe. Sobald der Registrierungseditor geöffnet ist, navigieren Sie zum folgenden Speicherort;
HKEY_CURRENT_USER\Umgebung
Die Werte unter diesem Schlüssel listen die Pfadumgebungsvariablen auf. Doppelklicken Sie, um sie zu öffnen, und kopieren Sie den Pfad von allen in Notepad. Fahren Sie fort und fügen Sie sie wieder hinzu.
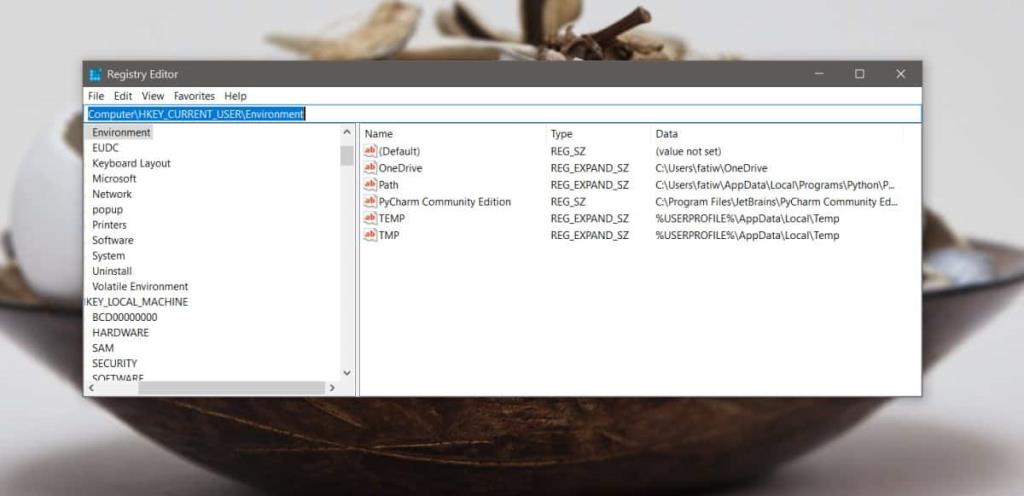
Möglicherweise ist der Umgebungsschlüssel leer. Dies ist am wahrscheinlichsten, wenn Sie Ihr System neu gestartet haben. Durchsuchen Sie in einem solchen Fall die Registrierung nach einem Schlüssel namens 'Environment' und überprüfen Sie die Werte unter den Ergebnissen, die in den Ergebnissen angezeigt werden.
Power Shell
Wenn Sie PowerShell bereits geöffnet haben, bevor die Variablen gelöscht wurden, wechseln Sie zu ihr und führen Sie den folgenden Befehl aus. Es wird in der Lage sein, die alten Pfadumgebungsvariablen zu lesen. Sie können versuchen, es in einem neuen PowerShell-Fenster auszuführen, aber es funktioniert möglicherweise nicht.
Get-ItemProperty -Pfad "HKCU:\Environment"
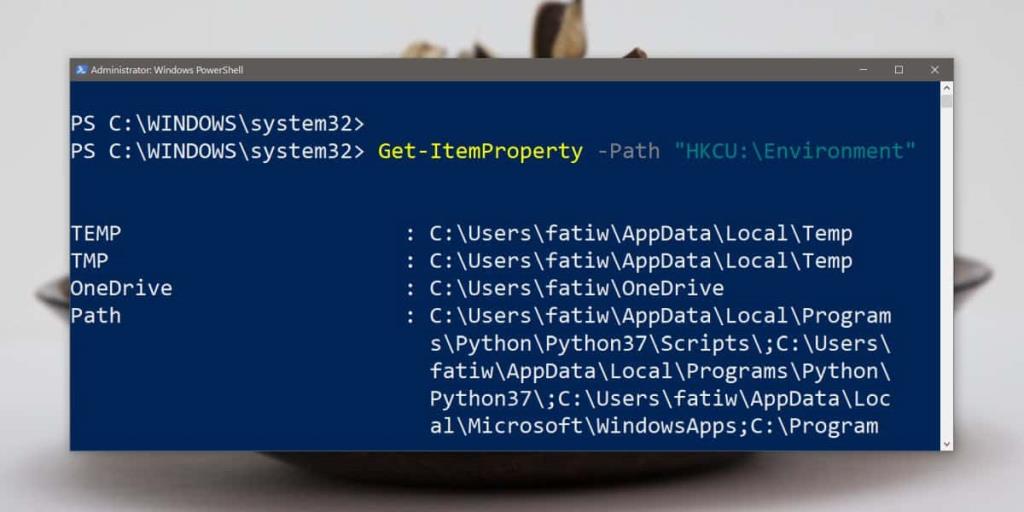
Eingabeaufforderung
Wie die PowerShell-Methode funktioniert auch dies nur, wenn Sie ein Eingabeaufforderungsfenster geöffnet haben, bevor Sie die Variablen gelöscht oder geändert haben. Führen Sie den folgenden Befehl aus und er gibt die Pfadumgebungsvariablen zurück.
Echo %PFAD%
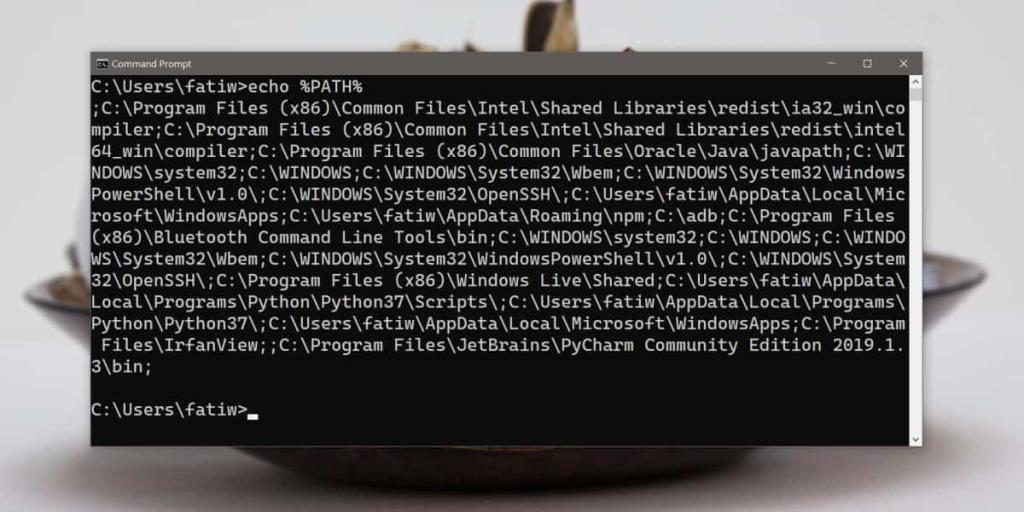
NTUSER.DAT-Backup
Wenn Sie eine Sicherungskopie Ihres Benutzerprofils haben, suchen Sie darin nach einer Datei namens NTUSER.DAT. Der Inhalt dieser Datei enthält Ihre alten Pfadumgebungsvariablen. Natürlich basiert diese Methode in erster Linie auf der Sicherung, die überhaupt vorhanden ist.
Die oben genannten Methoden funktionieren, erfordern jedoch die Erfüllung bestimmter Bedingungen. Es versteht sich von selbst, dass es nicht einfach ist, verlorene Pfadumgebungsvariablen wiederherzustellen, und in vielen Fällen ist es möglicherweise besser, Ihr System wiederherzustellen.