Wenn auf Ihrem Laptop Windows 10 ausgeführt wird, sehen Sie sehr wahrscheinlich ein Batteriesymbol in der Taskleiste. Dieses Symbol zeigt den Zustand Ihres Akkus an; Aufladen, Anschließen und Aufladen, Anschließen und Aufladen und Entladen. Diese Zustände werden durch das Symbol wiedergegeben. Wenn Sie sehen möchten, wie viel der Akku geladen ist, können Sie den Mauszeiger über das Akkusymbol bewegen und es wird in einem Tooltip angezeigt. Wenn Sie den Batterieprozentsatz in der Taskleiste anzeigen möchten, ohne etwas tun zu müssen, müssen Sie eine App namens PureBatteryAddOnSetup installieren .
Batterieprozentsatz in der Taskleiste
Laden Sie PureBatteryAddOnSetup herunter und installieren Sie es. Es läuft in der Taskleiste. Wenn Ihr System an das Stromnetz angeschlossen ist oder sich im Akkubetrieb befindet, die Ladung jedoch nicht unter 100 % gefallen ist, wird ein vollständiger grüner Balken angezeigt.
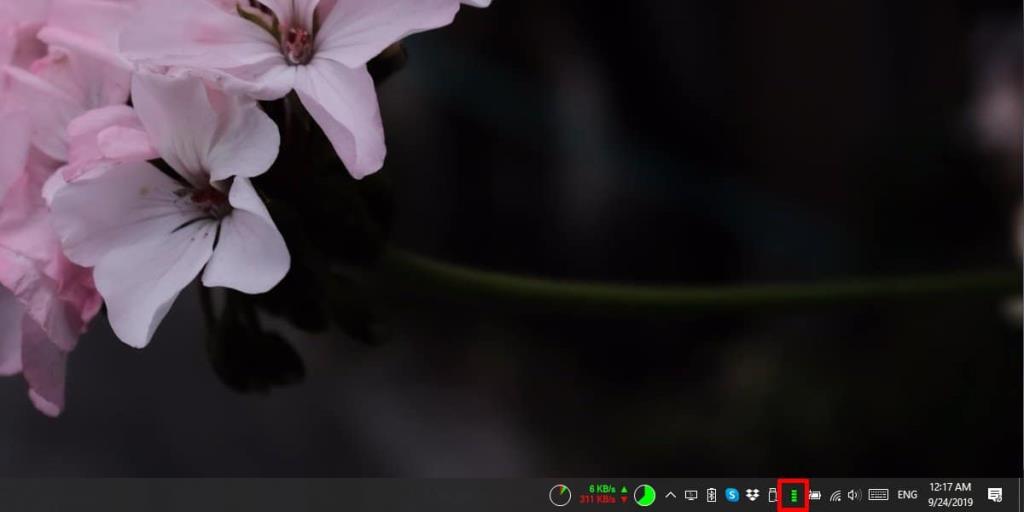
In der Sekunde, in der die Ladung unter 100 % fällt, wird der Batterieprozentsatz in Zahlen angezeigt. Es wird regelmäßig aktualisiert, damit Sie eine genaue Vorstellung davon bekommen, wie viel Akku noch übrig ist.
Wenn Sie Ihren Laptop anschließen und er aufgeladen werden muss, zeigt das App-Symbol weiterhin den Prozentsatz der Akkuladung an. Es zeigt nicht an, dass der Laptop aufgeladen wird, weshalb es möglicherweise eine gute Idee ist, das Standardbatteriesymbol in der Taskleiste daneben sichtbar zu lassen.
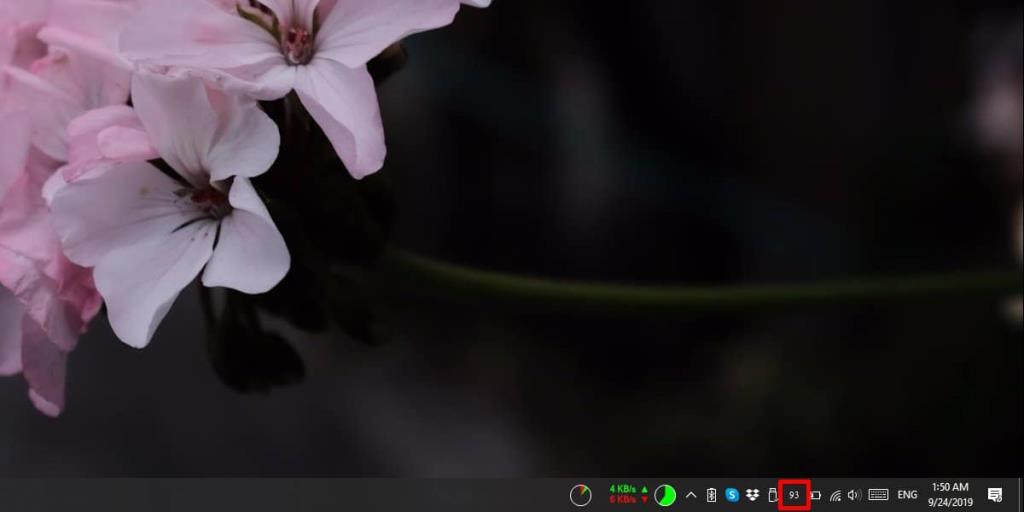
Die App ist großartig, aber es gibt keine Möglichkeit, sie anzupassen. Der Standardtext ist, dass der Batterieprozentsatz angezeigt wird, ist weiß und wenn Sie das Light-Design unter Windows 10 verwenden, können Sie es nicht lesen. Die weiße Farbe ist alles, was Sie bekommen, also müssen Sie das dunkle Design für Windows 10 verwenden, oder diese App ist praktisch nutzlos.
Da die App keine Einstellungen hat, wird sie beim Start nicht automatisch ausgeführt. Sie müssen es manuell zum Startordner hinzufügen . Erstellen Sie dazu eine Verknüpfung zur App und fügen Sie sie dem Startordner hinzu.
Diese App ist nicht sehr alt. Tatsächlich ist es zu diesem Zeitpunkt erst einen Monat alt, daher ist es möglich, dass es sich im Laufe der Zeit exponentiell verbessert. Es kann sogar ein richtiges Einstellungsfeld erhalten, mit dem Sie das Aussehen des Batterieprozentsatzes anpassen können. Nachfolgende Updates können auch eine Option zum Ändern der Schriftart hinzufügen, die verwendet wird, um den Batterieprozentsatz anzuzeigen. Die derzeit verwendete Schriftart ist nicht ganz einfach zu lesen, insbesondere wenn ein Benutzer eine Sehbehinderung hat.
Wenn Ihnen die App gefällt und Sie denken, dass das Standardbatteriesymbol jetzt überflüssig ist, können Sie es per Drag & Drop in das Überlaufmenü ziehen und ausblenden.

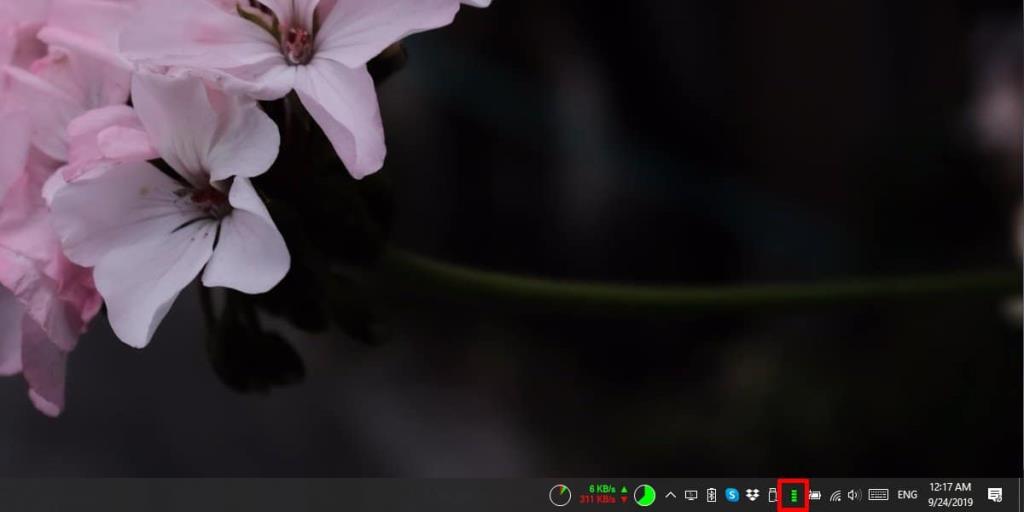
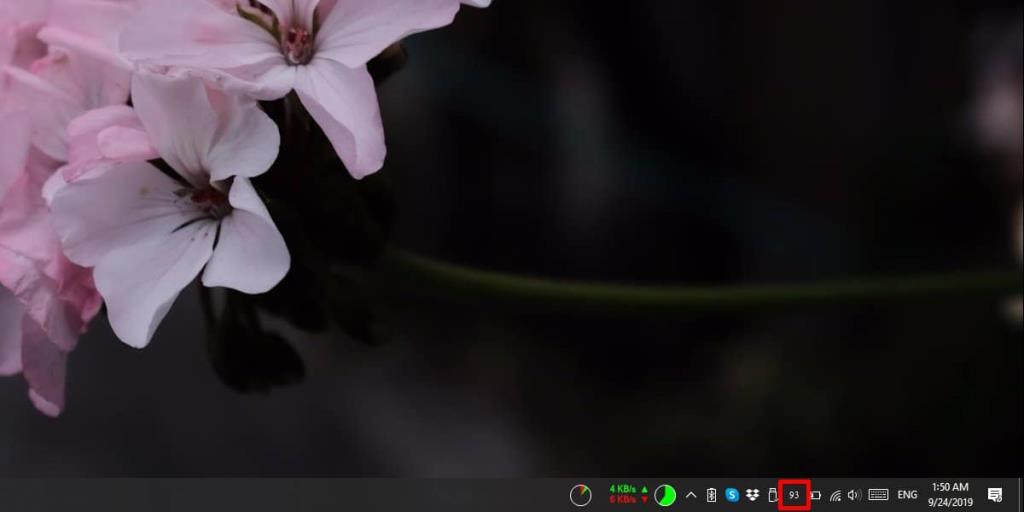



![So verbergen Sie bestimmte Tools oder Applets der Systemsteuerung in Windows 10 und 11 [Tipp] So verbergen Sie bestimmte Tools oder Applets der Systemsteuerung in Windows 10 und 11 [Tipp]](https://tips.webtech360.com/resources8/r252/image-6310-0829094817024.png)




