Screenshot-Tools sind oft funktionsreiche Apps , die die aufgenommenen Bilder mit Anmerkungen versehen, in verschiedene Bildformate konvertieren, auf ausgewählte Cloud-Laufwerke hochladen und vieles mehr. Einige verfügen sogar über Bildschirmaufnahmefunktionen und eine Bildbearbeitungssuite für den unteren bis mittleren Bereich. Wo Platz für funktionsreiche Screenshot-Tools ist, gibt es Benutzer, die auch etwas Einfaches ohne Schnickschnack brauchen. Unter Windows 10 können Sie die Verknüpfung Win+PrintScreen verwenden, um Screenshots zu speichern, oder Sie können Screenshots über die Eingabeaufforderung erstellen.
Screenshots von der Eingabeaufforderung
Windows 10 lässt Sie keine Screenshots von der Eingabeaufforderung aus der Box machen. Dazu müssen Sie eine App namens NirCmd herunterladen . Es ist eine kostenlose App, die einiges tun kann, einschließlich Screenshots.
Laden Sie NirCmd herunter und extrahieren Sie die Datei. Wenn Sie dies häufig verwenden möchten, empfiehlt es sich, es entweder der Path-Umgebung hinzuzufügen oder in den Systemordner zu verschieben. Wenn Sie es nur für einige ausgewählte Szenarien verwenden müssen, können Sie es aus dem Ordner ausführen, in den Sie es extrahiert haben.
Besuchen Sie den Ordner, in den Sie NirCmd extrahiert haben, im Datei-Explorer. Klicken Sie in die Adressleiste und geben Sie „cmd“ ein. Tippen Sie auf Enter und es wird ein Eingabeaufforderungsfenster im selben Ordner geöffnet.
Jetzt müssen Sie nur noch den Befehl ausführen, der den Screenshot erstellt. Die Befehlssyntax ist unten und sobald Sie auf Enter tippen, wird alles auf Ihrem Bildschirm erfasst und als PNG-Datei im selben Verzeichnis gespeichert.
Syntax
nircmd.exe savescreenshot screenhotfilename.png
Beispiel
nircmd.exe savescreenshot screen1.png
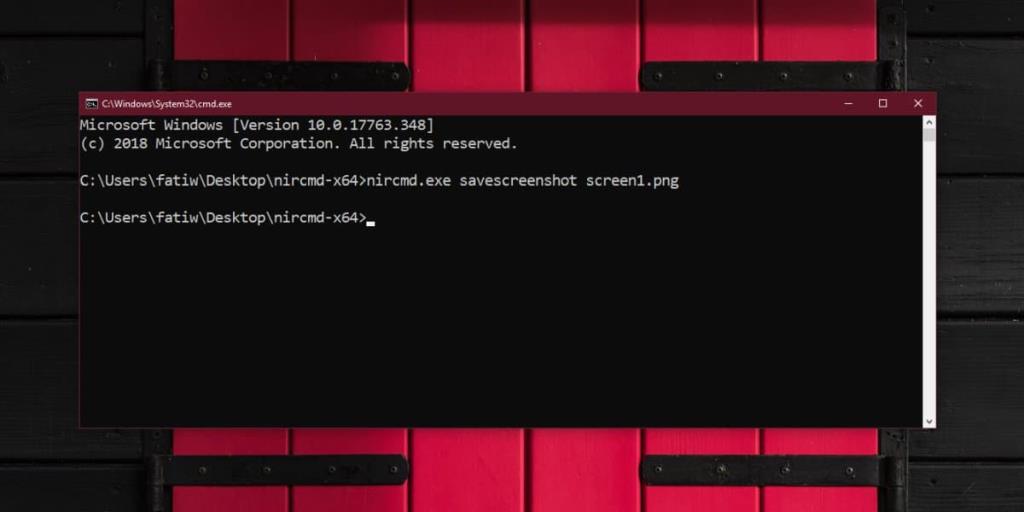
Um zeitverzögerte Screenshots zu erstellen, können Sie den folgenden Befehl verwenden. Die 2000 ist die Zeit in Millisekunden, also konvertieren Sie sie entsprechend der Verzögerung, die Sie hinzufügen möchten, bevor der Screenshot aufgenommen wird.
nircmd.exe cmdwait 2000 savescreenshot screenhotfilename.png
Verwenden Sie diesen Befehl, um Screenshots eines Setups mit mehreren Monitoren zu erstellen. Es ist erwähnenswert, dass sich die Skalierung auf die Screenshots auswirkt, wenn Sie die Skalierung auf Ihre Bildschirme angewendet haben. Ich habe die Skalierung auf einen meiner Bildschirme angewendet und dies führte dazu, dass ein Teil dieses Bildschirms abgeschnitten wurde. Setzen Sie die Skalierung für alle Bildschirme auf 100 % und verwenden Sie dann diesen Befehl.
nircmd.exe savescreenshotfull screenhotfilename.png
Die Auflösung des Screenshots, unabhängig davon, ob es sich um den aktuellen Bildschirm oder alle Ihre Bildschirme handelt, wird durch die Skalierung beeinflusst. Wenn Sie möchten, dass der Screenshot genau die gleiche Größe wie Ihre Anzeige hat, stellen Sie die Skalierung auf 100 % ein.
Realistisch gesehen ist das Aufnehmen von Screenshots auf diese Weise jedoch nicht ganz einfach. Wenn Sie jedoch Screenshots der Eingabeaufforderung erstellen müssen, ohne sie zu verlassen, ist dies eine ziemlich einfache Möglichkeit.
![Automatische Backup-Software für USB-Laufwerke [Windows] Automatische Backup-Software für USB-Laufwerke [Windows]](https://tips.webtech360.com/resources8/r252/image-4071-0829093733946.jpg)
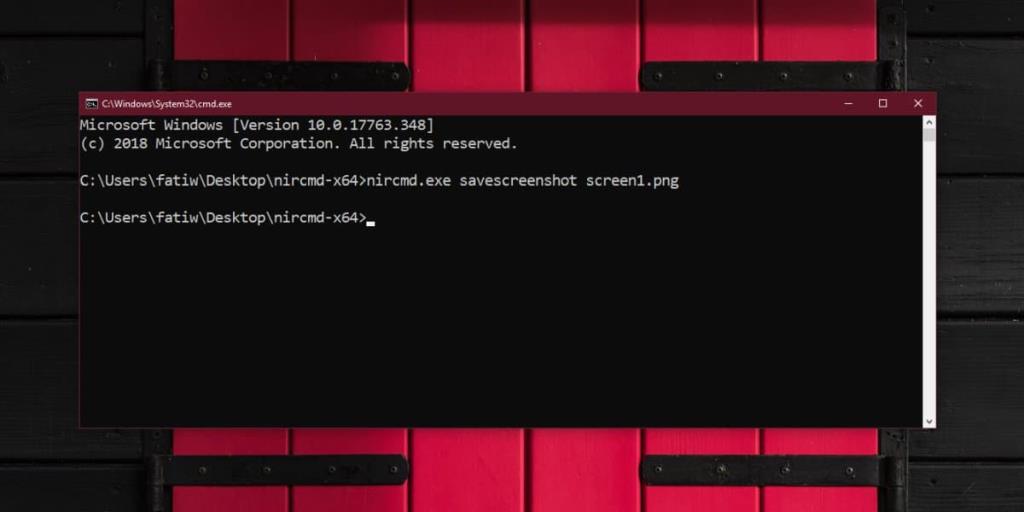

![So installieren Sie Windows auf einem Mac mit Boot Camp [Anleitung] So installieren Sie Windows auf einem Mac mit Boot Camp [Anleitung]](https://tips.webtech360.com/resources8/r252/image-9806-0829094650349.jpg)

![Dateityp bearbeiten, AutoPlay, Standardprogrammeinstellungen [Windows 7/Vista] Dateityp bearbeiten, AutoPlay, Standardprogrammeinstellungen [Windows 7/Vista]](https://tips.webtech360.com/resources8/r252/image-5457-0829093416584.jpg)
![Optimierung des SSD-Laufwerks [Windows] Optimierung des SSD-Laufwerks [Windows]](https://tips.webtech360.com/resources8/r252/image-2143-0829093415212.jpg)


