Windows 10 bietet sowohl einen Desktop- als auch einen Tablet-Modus, was es für unterschiedliche Geräte anpassbar macht. Insbesondere der Tablet-Modus ist ideal für Touchscreen-Geräte wie Surface oder Laptops mit Touchscreen. Auch ohne Touchscreen können Nutzer die Vorteile der Bildschirmtastatur genießen und ihre Nutzung im Desktop-Modus optimieren.
1. Die Bildschirmtastatur aktivieren
Um die Bildschirmtastatur unter Windows 10 dauerhaft sichtbar zu machen, folgen Sie diesen Schritten:
- Öffnen Sie die App Einstellungen.
- Gehen Sie zur Gruppe Erleichterter Zugriff.
- Wählen Sie die Registerkarte Tastatur und aktivieren Sie den Schalter „Bildschirmtastatur verwenden“.
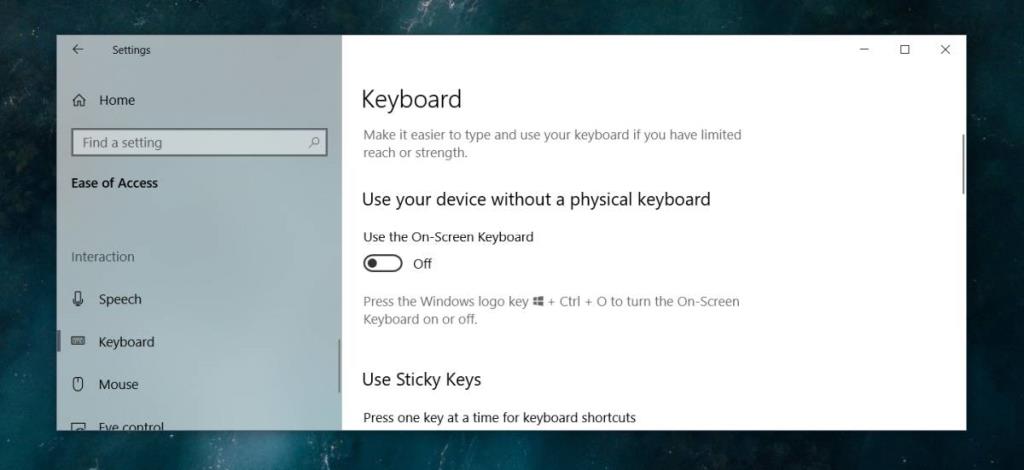
2. Nutzung der Bildschirmtastatur
Nachdem die Bildschirmtastatur aktiviert ist, bleibt sie sichtbar, egal wo auf dem Bildschirm Sie klicken. Sie können sie auch jederzeit mit der Tastenkombination Win + Strg + O ein- oder ausschalten.
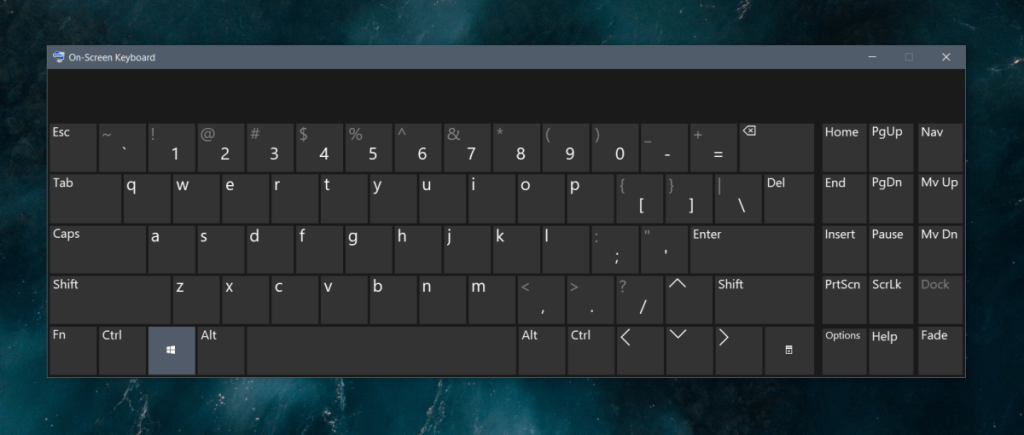
Unterschied zwischen Bildschirmtastatur und Touch-Tastatur
Die Bildschirmtastatur unterscheidet sich von der Touch-Tastatur in verschiedenen Aspekten:
| Eigenschaft |
Bildschirmtastatur |
Touch-Tastatur |
| Erscheinung |
Vereinfachte Darstellung |
Vollständiges Layout mit Emojis |
| Layout-Auswahl |
Kein Zugang zu verschiedenen Layouts |
Verschiedene Display-Layouts verfügbar |
| Benutzerfreundlichkeit |
Bei Klicks außerhalb schließt sich die Tastatur |
Bleibt aktiv, solange der Nutzer tippt |
3. Bildschirmtastatur fixieren
Die Bildschirmtastatur kann derzeit nicht dauerhaft im Desktop-Modus angeheftet werden. Im Tablet-Modus erscheint sie nur bei der Erkennung eines Texteingabefeldes. Hier sind einige Tipps, um die Nutzung zu erleichtern:
- Fügen Sie die Touch-Tastatur Ihrer Taskleiste hinzu:
- Klicken Sie mit der rechten Maustaste auf die Taskleiste.
- Wählen Sie „Touch-Tastatur-Schaltfläche anzeigen“.
- Die Schaltfläche wird neben dem Datum und der Uhrzeit in der Taskleiste angezeigt. Klicken Sie darauf, um die Tastatur zu öffnen.
- Bewegen Sie die Tastatur an einen gewünschten Ort auf dem Bildschirm, um eine bessere Nutzungserfahrung zu gewährleisten.
Tipps zur optimalen Nutzung
Wenn Sie die Bildschirmtastatur verwenden, beachten Sie die folgenden Aspekte:
- Die Tastatur schließt sich, wenn Sie auf die Windows-Taste tippen oder außerhalb klicken.
- Gewöhnen Sie sich an die Tasten oder verwenden Sie die Touchscreen-Funktionalität.
Mit diesen Tipps können Sie die Bildschirmtastatur unter Windows 10 effektiv nutzen, egal ob Sie ein synchronisiertes Arbeitsumfeld oder mehr Flexibilität wünschen.

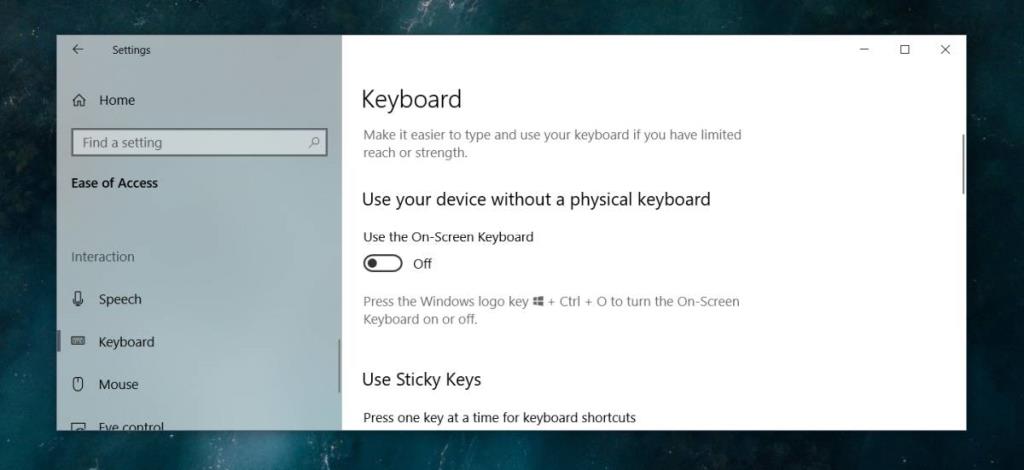
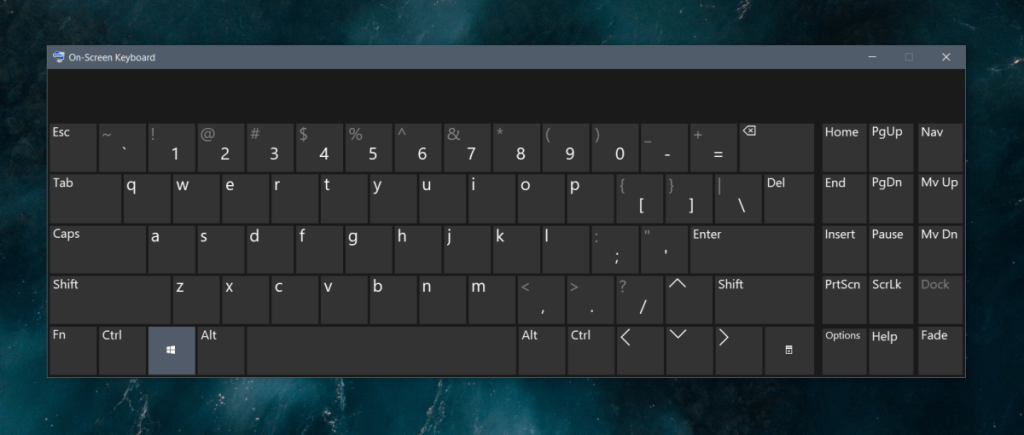









Hannah Bauer -
Ich habe diesen Trick auch schon einmal ausprobiert und es hat mir wirklich geholfen! Es ist viel einfacher, wenn die Tastatur fixiert ist
Willi die Coole -
Wie kann ich nur Dankbarkeits-Emoji hinzufügen 😂? Dieser Beitrag hat mir wirklich den Tag gerettet
Basti der Bastler -
Ich liebe es, Tipps wie diesen zu bekommen! Es ist wirklich hilfreich und macht das Arbeiten viel angenehmer
Sabrina die Schlaue -
Ich finde es lustig, dass so ein kleines Detail so viel ausmachen kann. Danke für den tollen Tipp
Klaus Müller -
Habt ihr auch manchmal das Problem, dass die Bildschirmtastatur sich während des Tippens schließt? Mich hat das echt genervt
Daniel Z. -
Ich bin begeistert von dieser Lösung! Hat jemand noch weitere Tipps für die Verwendung der Bildschirmtastatur?
Anna Schmidt -
Ich finde es super, dass man die Bildschirmtastatur so einfach fixieren kann. Das hilft viel, wenn ich mit meinem Laptop auf dem Schoß arbeite.
Niko 92 -
Ich fand diesen Artikel sehr hilfreich. Die fixierte Tastatur ist ein echter Gewinn für meine täglichen Aufgaben am Laptop
Petra H. -
Ich hätte nie gedacht, dass es so eine einfache Lösung gibt. Das hilft mir wirklich beim Arbeiten!
Eva G. -
Hat jemand einen Tipp, wie man die Bildschirmtastatur anpassen kann? Ich wünschte, sie wäre etwas größer.
Pia S. -
Ich bin so froh, dass ich diesen Beitrag gefunden habe. Ich arbeite im Homeoffice und die Bildschirmtastatur war immer ein Hindernis, aber nicht mehr!
Max Mustermann -
Danke für den tollen Tipp! Ich hatte immer Probleme mit der Bildschirmtastatur und wusste nicht, wie ich sie fixieren kann. Jetzt wurde es mir endlich klar
Oktoberfest Fan -
Ich bin kein Computerprofi, also danke für die einfache Anleitung! Ich werde es gleich ausprobieren
Fiona und Timo -
Wir benutzen die Bildschirmtastatur zusammen, und es hat so viele Vorteile! Aber das Fixieren ist ein echter Game-Changer!
Fritz IT -
Ich habe schon lange nach einer Lösung gesucht, um die Bildschirmtastatur immer sichtbar zu haben. Jetzt klappt alles reibungslos! Danke!
Flo der Freundliche -
Ich bin neidisch auf alle, die mit Touchscreens arbeiten. Aber die Bildschirmtastatur ist definitiv ein guter Kompromiss!
Greta B. -
Ich kann die Bildschirmtastatur manchmal nicht finden. Gibt es einen speziellen Shortcut, um sie schnell zu öffnen
Stefanie S. -
Die Bildschirmtastatur war mir immer ein Rätsel, aber jetzt, wo ich weiß, wie man sie fixiert, ist alles viel einfacher. Danke!
Kira M. -
Ich habe es gefunden! Super Anleitung! Was für eine Erleichterung! Danke für deine Mühe
Rainer 77 -
Hat jemand eine Idee, wie man die Schriftart in der Bildschirmtastatur ändern kann? Wäre super, wenn ihr helfen könntet
Gerhard der Nerd -
Ich hab's ausprobiert und es funktioniert super! Es ist toll, solche Tipps aus der Community zu bekommen
Mona die Hilfsbereite -
Ich kann es nicht fassen, dass ich so lange ohne diese Information gearbeitet habe. Ein echter Augenöffner! Danke
Sophie D. -
Ich bin so froh, dass ich diesen Artikel gefunden habe! Es hat mir wirklich Zeit gespart, die Tastatur immer wieder zu suchen
Sandra R. -
Ich dachte, das würde kompliziert sein, aber es war so einfach! Danke für die tolle Anleitung!
Timo der Denker -
Ich benutze die Bildschirmtastatur täglich und muss sagen, dass es mir große Hilfe ist. Die Fixierung ist ein wahrer Segen
Leo 88 -
Ich wollte schon lange herausfinden, wie man die Bildschirmtastatur fixiert. Endlich habe ich die Lösung gefunden
Lea W. -
Wie kann ich die Tastatur wieder ausblenden, wenn ich sie nicht mehr brauche? Hatte gerade das Problem! wäre super, wenn ihr helfen könntet
Lisa123 -
Das ist ein ganz hilfreicher Beitrag! Ich habe es ausprobiert und es funktioniert. Vielen Dank dafür
Chris H. -
Ich wusste nie, dass ich die Bildschirmtastatur fixieren kann. Was für eine Erleichterung! Ich werde diesen Trick immer verwenden
Jasmin P. -
Die Fixierung der Bildschirmtastatur hat mein Arbeiten wirklich erleichtert! Ich kann es nur empfehlen, es auszuprobieren
Tommy der Gamer -
Wusstet ihr, dass man die Bildschirmtastatur auch als Spieltastatur verwenden kann? Ist echt praktisch, wenn man einen anderen Controller nicht hat
Erik K. -
Ich habe die Bildschirmtastatur immer übersehen, aber jetzt weiß ich, wie ich sie fixieren kann! Top beitrag
Rudi der Bastler -
Ich nutze die Bildschirmtastatur oft, und das Fixieren hat mir echt geholfen! Ist viel praktischer, um nebenbei andere Fenster zu bedienen
Nick der Neugierige -
Ich werde das gleich ausprobieren! War schon immer ein Fan von praktischen Tipps wie diesen.
Markus W. -
Ich kann die Bildschirmtastatur nicht mehr finden. Hat sich etwas geändert nach dem letzten Update
Addi der Aufmerksame -
Ich finde es toll, dass dies so einfach funktioniert! Danke für die klare Anleitung