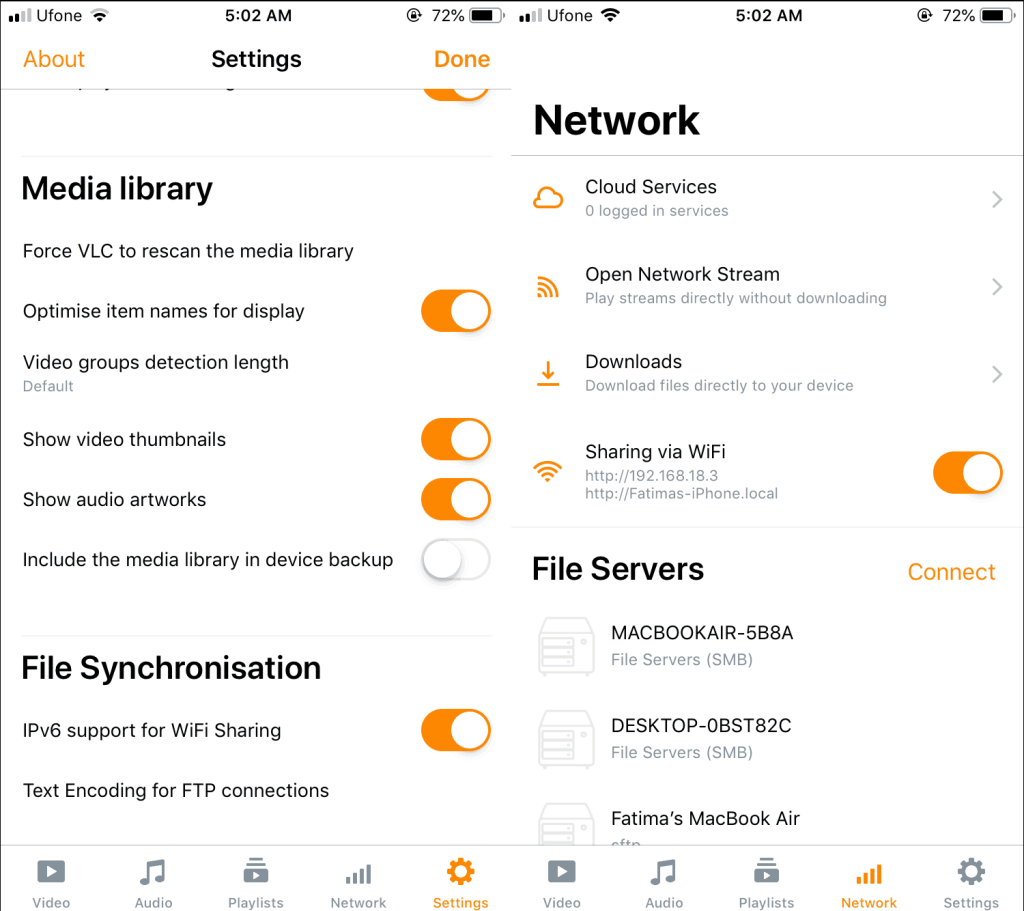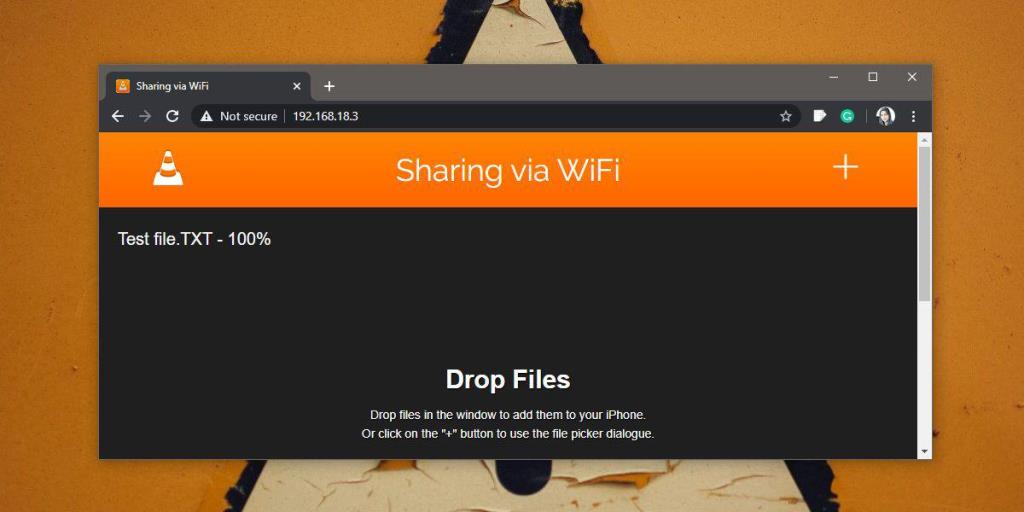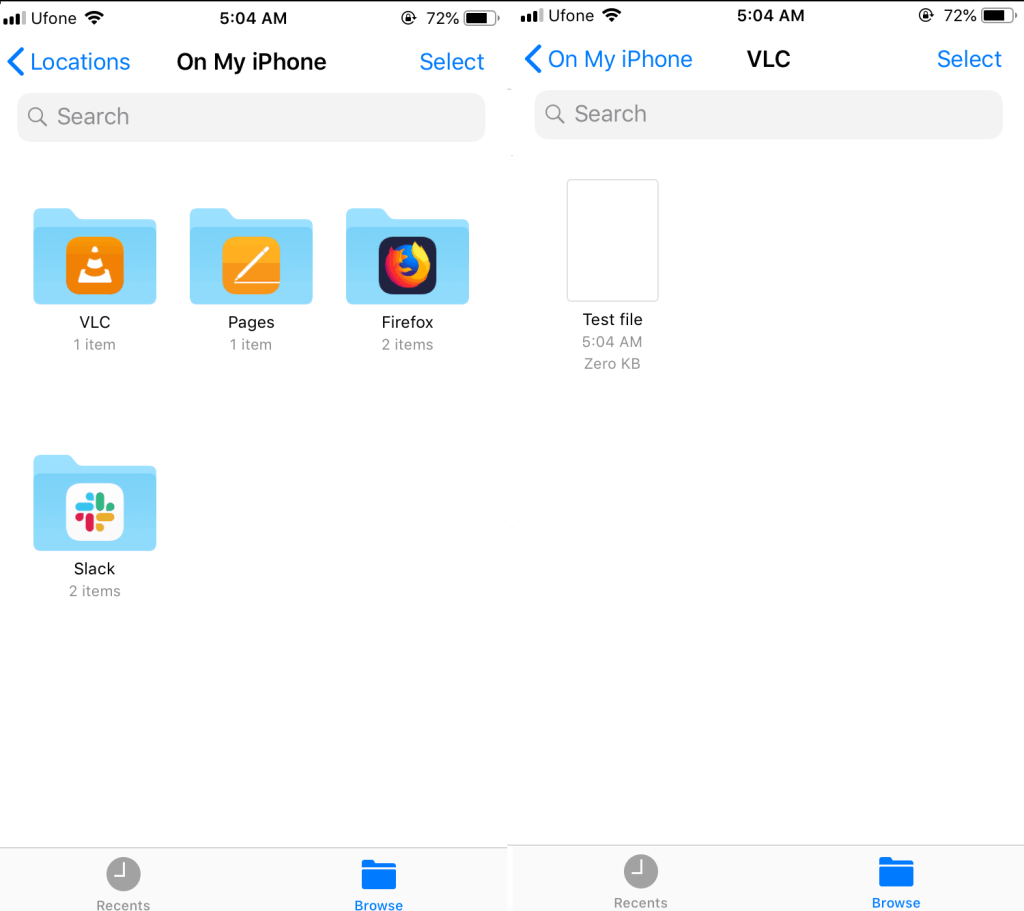Die drahtlose Kommunikation mit einem iPhone (oder einem iPad) ist nicht einfach, wenn Sie keinen Mac oder ein anderes Apple-Gerät verwenden. Wenn Sie Dateien von einem Desktop-System, das nicht von Apple stammt, drahtlos an ein iPhone senden müssen, z. B. ein Windows 10-PC, sehen Sie sich möglicherweise eine lange Liste von Apps an, die Sie dafür kaufen müssen. Sie müssen nichts kaufen, wenn Sie den VLC-Player auf Ihrem iPhone installiert haben. Es ist eine kostenlose App, mit der Sie jede Art von Datei von einem Windows 10-PC auf ein iOS-Gerät übertragen können. Hier ist wie.
Stellen Sie sicher, dass sich der Windows 10-PC und das iPhone beide im selben WLAN-Netzwerk befinden.
Auf dem iOS-Gerät
Dies funktioniert sowohl für iPhones als auch für iPads, aber wir werden zeigen, wie es für ein iPhone funktioniert. Der Vorgang ist für beide Gerätetypen gleich. Installieren Sie den VLC-Player auf Ihrem iPhone. Gehen Sie zu den Einstellungen des VLC-Players und aktivieren Sie unter Dateisynchronisierung "IPv6-Unterstützung für WLAN-Freigabe". Gehen Sie als Nächstes zur Registerkarte „Netzwerk“ und aktivieren Sie „Teilen über WLAN“. Sobald Sie es aktiviert haben, sehen Sie unter dem Schalter eine IP-Adresse. Notieren Sie dies.
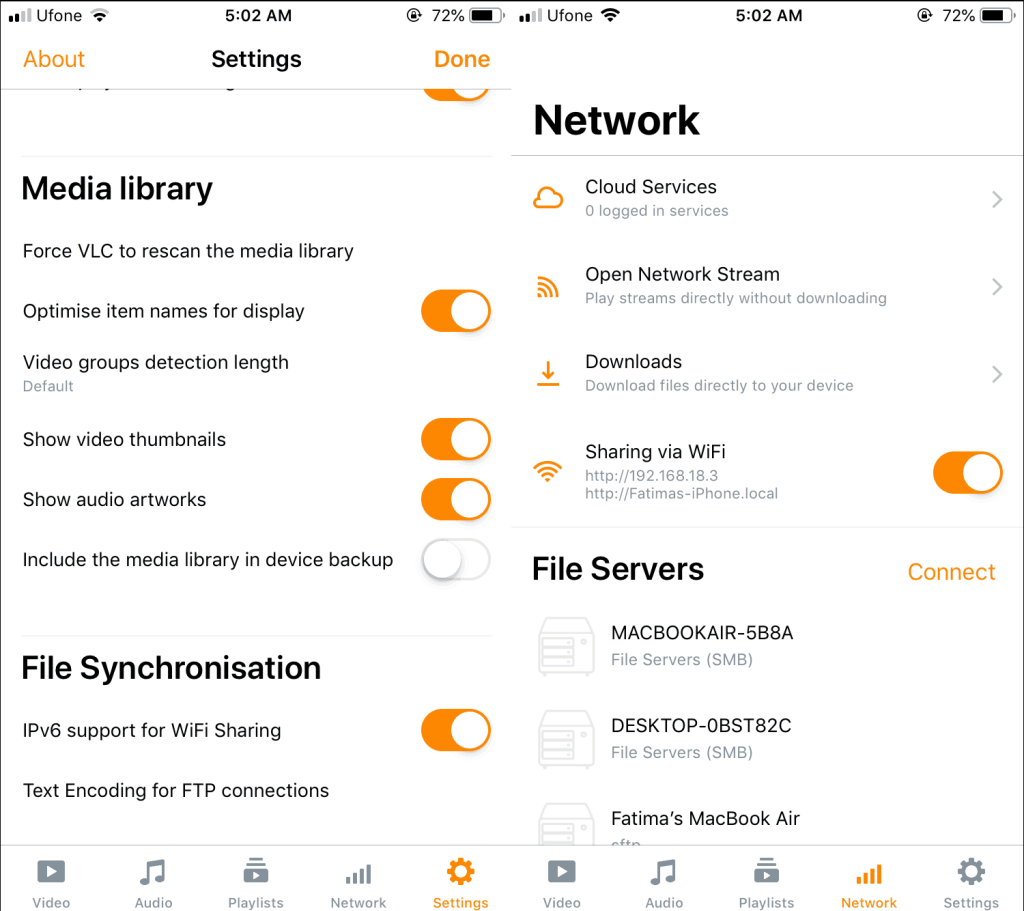
Unter Windows 10
Öffnen Sie einen beliebigen Webbrowser Ihrer Wahl und geben Sie in der URL-Leiste die IP-Adresse ein, die Sie sich von Ihrem iPhone notiert haben. Tippen Sie auf Enter und Sie sehen eine Schnittstelle zum Teilen von Dateien. Ziehen Sie die Dateien, die Sie teilen möchten, per Drag & Drop darauf. Denken Sie daran, dass Sie jeden Dateityp freigeben können. Sie sind nicht darauf beschränkt, nur Mediendateien zu teilen, weil Sie den VLC-Player verwenden. Warten Sie, bis die Übertragung abgeschlossen ist. Dies dauert je nach Größe der Datei und der Anzahl der gesendeten Dateien.
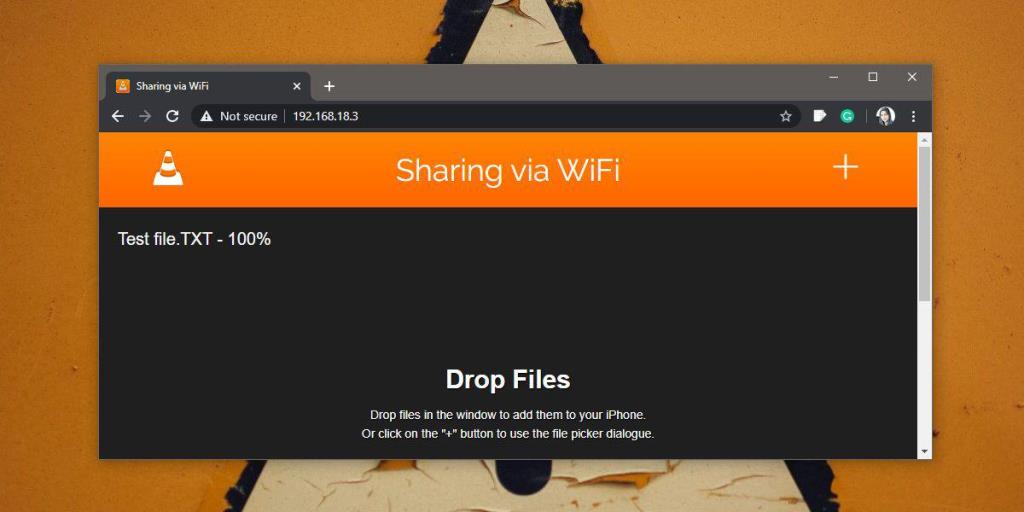
Auf Dateien auf dem iPhone zugreifen
iOS hat eine Dateien-App . Öffnen Sie es und gehen Sie zum Speicherort "Auf meinem iPhone". Hier sehen Sie einen Ordner namens VLC. Tippen Sie darauf und alle Dateien, die über den VLC-Player gesendet wurden, werden hier angezeigt. Sie können die Datei in jeder App öffnen, die sie unterstützt. Sie können die Datei auch direkt aus einer anderen App öffnen, wenn diese das Öffnen von Dateien von anderen Speicherorten unterstützt. In diesem Fall sollten Sie die Dateien-App im Aktionsblatt sehen.
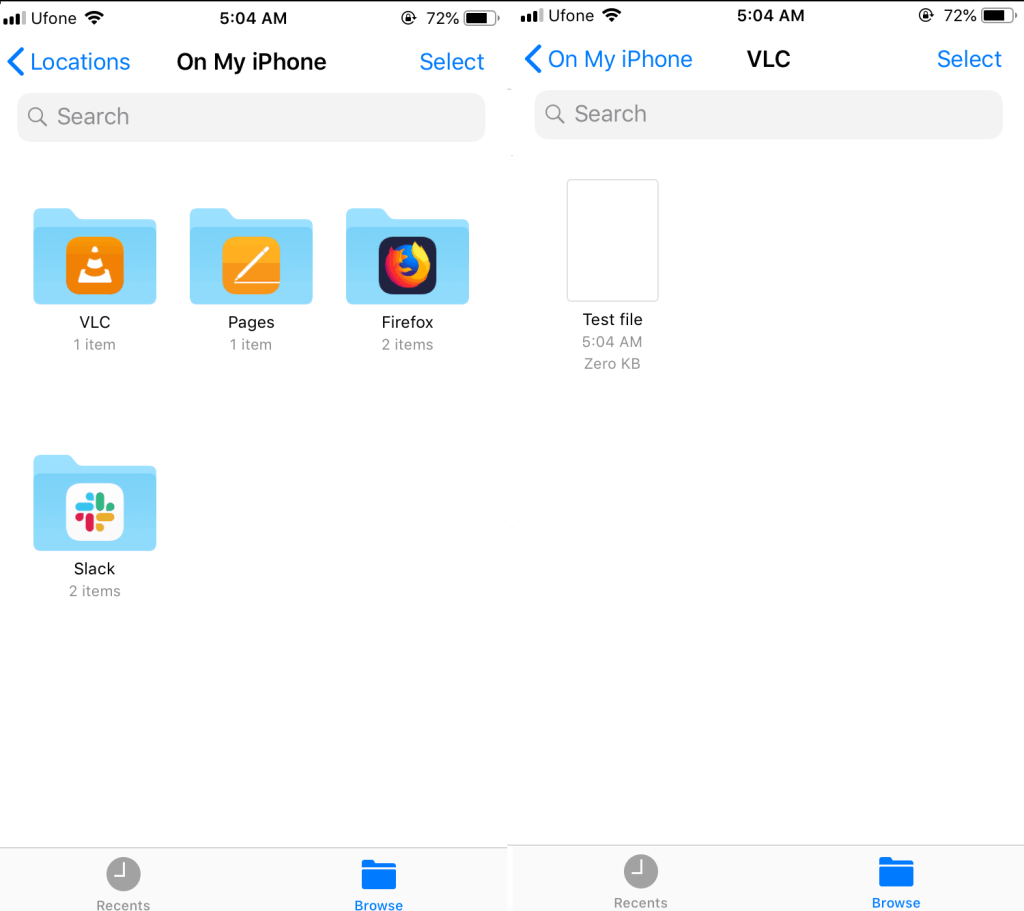
Die meisten Apps, die Dateien öffnen können, sollten das Öffnen über die Dateien-App unterstützen. Diese App wurde in iOS 11 hinzugefügt und seit ihrer Einführung sind gut 2 Jahre vergangen, daher sollte jede gute App die Möglichkeit haben, auf Dateien zuzugreifen.