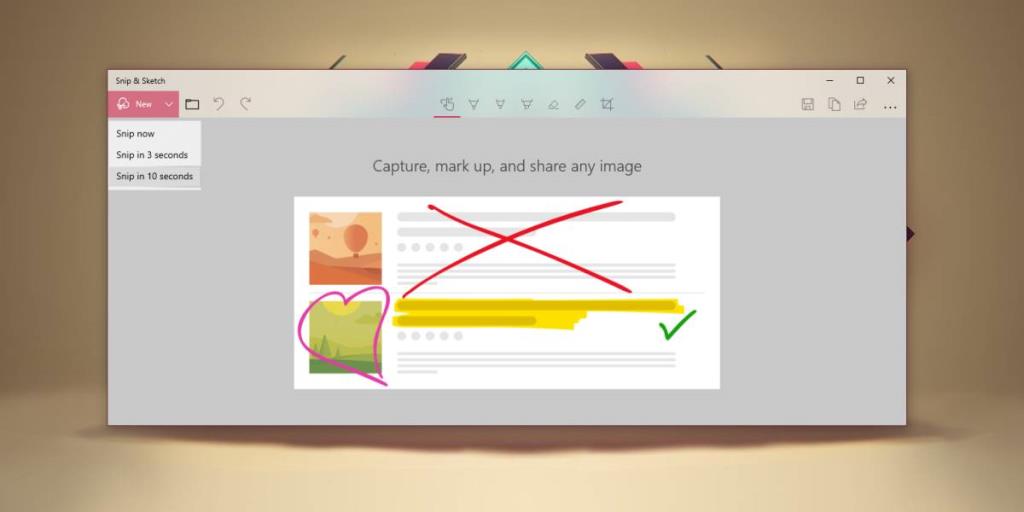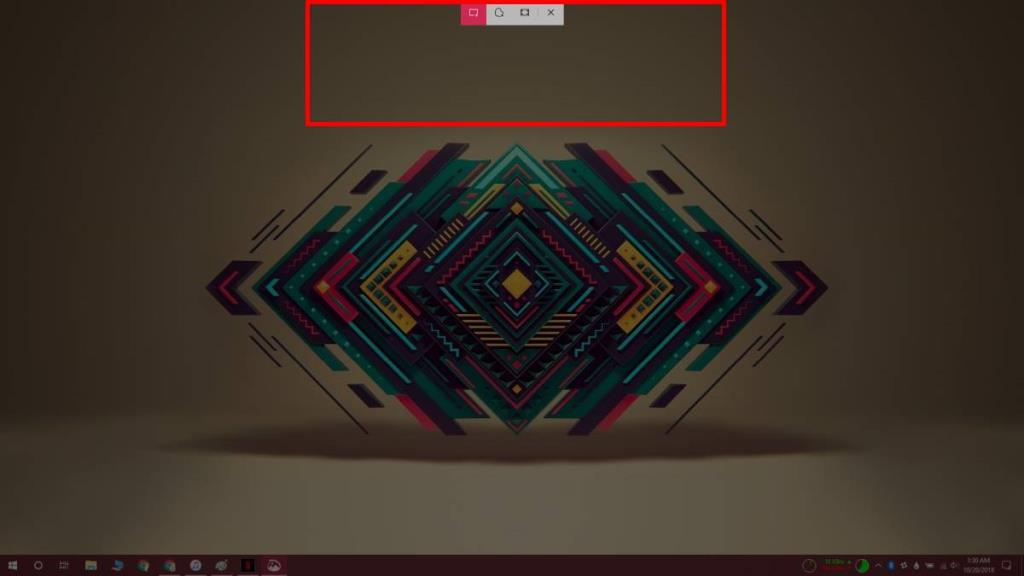Wenn Sie es geschafft haben, das Windows 10. Oktober 2018, dh das Update 1809, zu erhalten, steht Ihnen das Snipping-Tool nicht mehr zur Verfügung. Es wurde durch das Snip and Sketch-Tool ersetzt, das Sie über das Action Center oder über die PrintScreen-Taste auf Ihrer Tastatur verwenden können. Wenn Sie Snip und Sketch mit einer dieser Methoden starten, wird die App im Snipping-Modus geöffnet, aber es handelt sich tatsächlich um eine eigenständige App, die wie das Snipping-Tool zeitverzögerte Screenshots aufnehmen kann. Hier ist wie.
Zeitversetzte Screenshots mit Snip und Sketch
Wenn Sie mit Snip und Sketch zeitversetzte Screenshots erstellen möchten, müssen Sie die App über die Apps-Liste im Startmenü öffnen. Wenn die Windows-Suche auf Ihrem System funktioniert, können Sie auch nach dieser App suchen und sie öffnen.
Klicken Sie auf den Dropdown-Pfeil neben der Schaltfläche Neu, und wählen Sie aus dem sich öffnenden Menü das verzögerte Screenshot-Intervall aus. Sie können nur 3 oder 10 Sekunden auswählen.
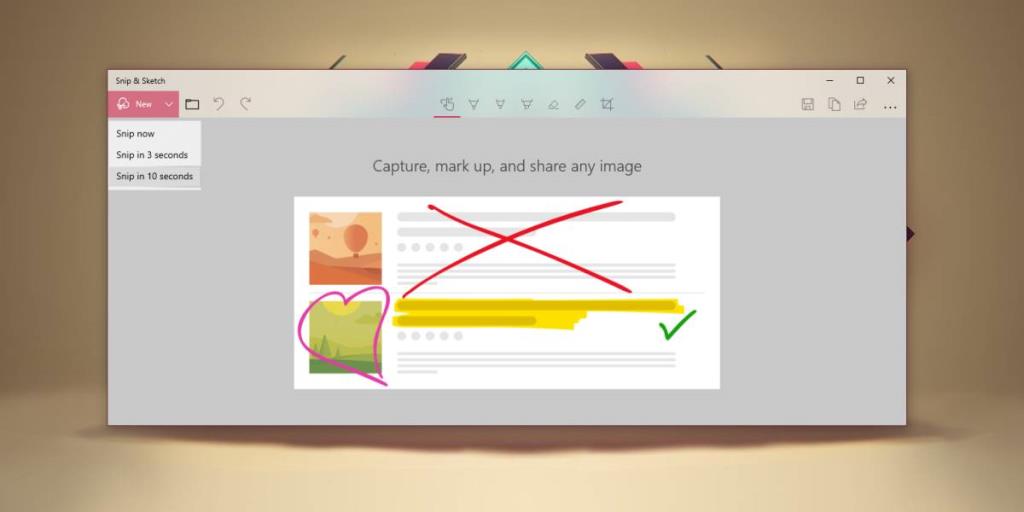
Während der Verzögerungszeit möchten Sie Ihren Bildschirm für den Screenshot einrichten, den Sie aufnehmen möchten. Sobald die Zeitverzögerung abgelaufen ist, erhalten Sie den kleinen Balken, den Sie im Screenshot unten sehen. Hier können Sie entweder einen Vollbild-, Freihand- oder Rechteck-Screenshot auswählen.
Offensichtlich fragen Sie sich, was mit dem passiert, was Sie auf Ihrem Bildschirm für den Screenshot eingerichtet haben, wenn Sie mit einer anderen App interagieren müssen. Normalerweise bedeutet dies, dass Sie versuchen, einen Screenshot von einem Element zu erstellen, das wahrscheinlich verschwindet. Seien Sie also versichert, dass das Tool, bevor die Screenshot-Optionen angezeigt werden, alles auf seinem Bildschirm so einfriert, wie es ist, und Sie Ihren Screenshot erstellen können.
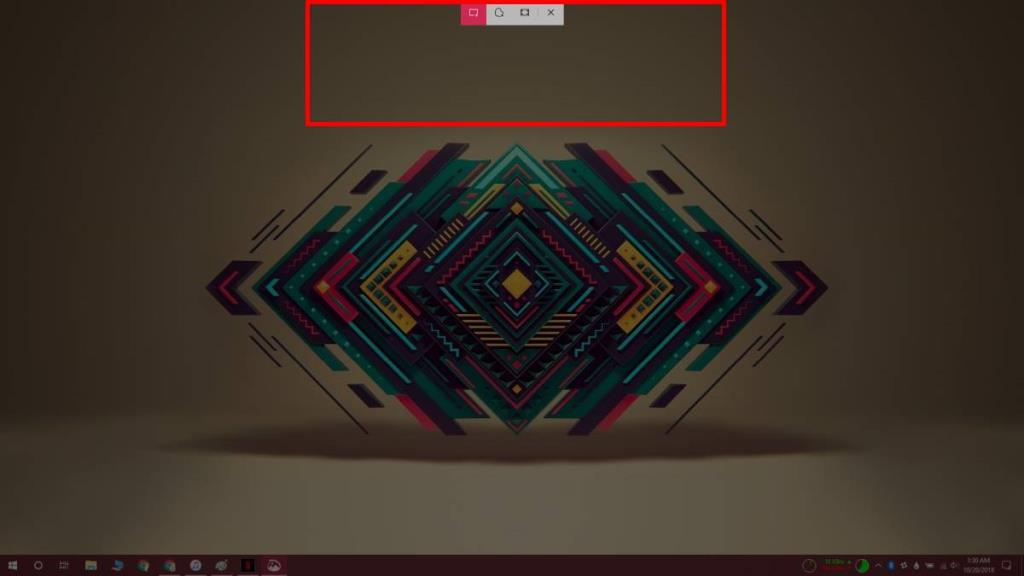
Das ist alles. Das Tool öffnet den Screenshot im Snip and Sketch Tool. Sie können es mit Anmerkungen versehen oder darauf zeichnen und die Datei dann im PNG-Format speichern. Es scheint kein JPEG zu unterstützen, was seltsam ist, aber Sie können es mit einer App wie IrfanView oder sogar Paint konvertieren.
Wir sollten Sie daran erinnern, dass Sie, obwohl Sie über das Snip and Sketch-Tool verfügen, weiterhin die PrintScreen-Schaltfläche und die Tastenkombination Win+PrintScreen verwenden können, um Screenshots zu erstellen. Ähnlich wie das Snipping-Tool Screenshots nicht vollständig übernommen hat, zwingt Sie das Snip and Sketch-Tool nicht, es zu verwenden. Sie können auch Screenshot-Tools von Drittanbietern installieren und diese können die PrintScreen-Taste verwenden, um Screenshots zu erstellen.