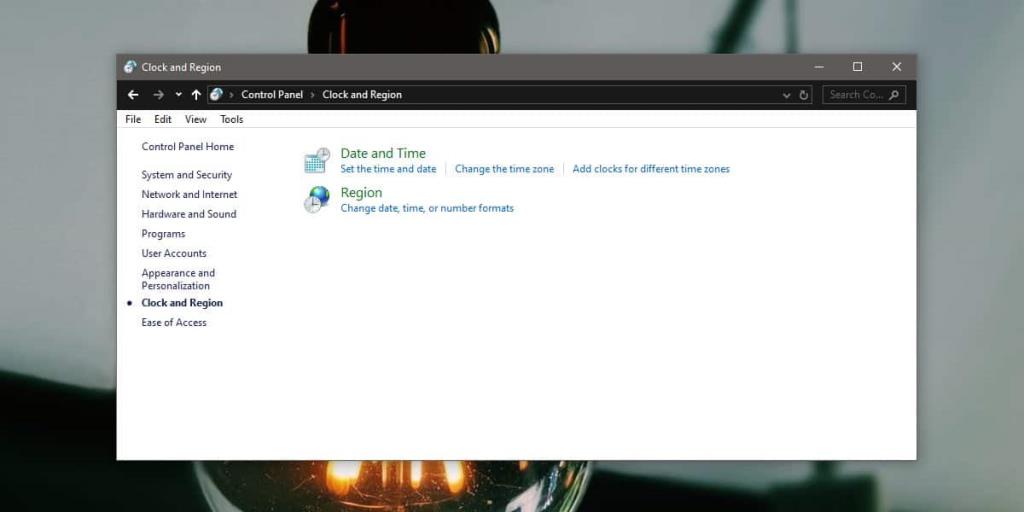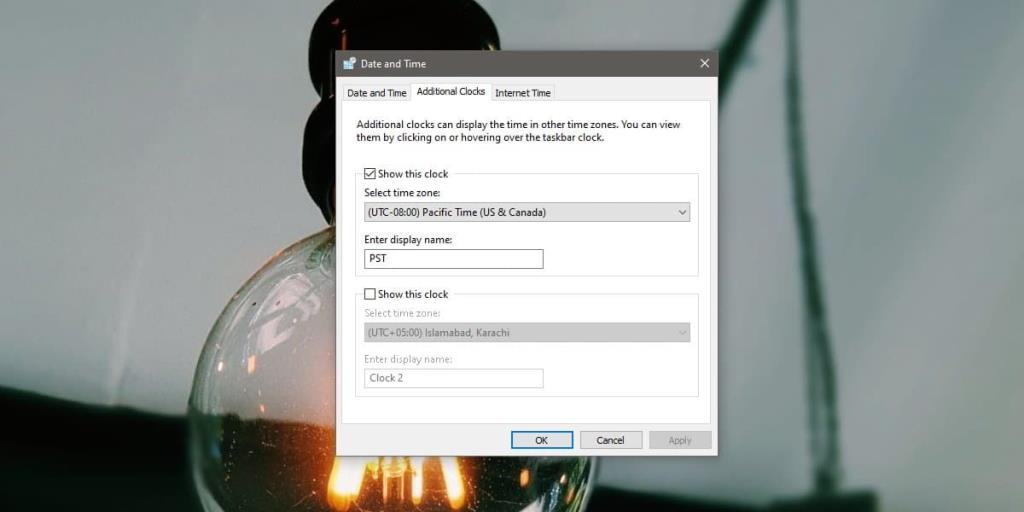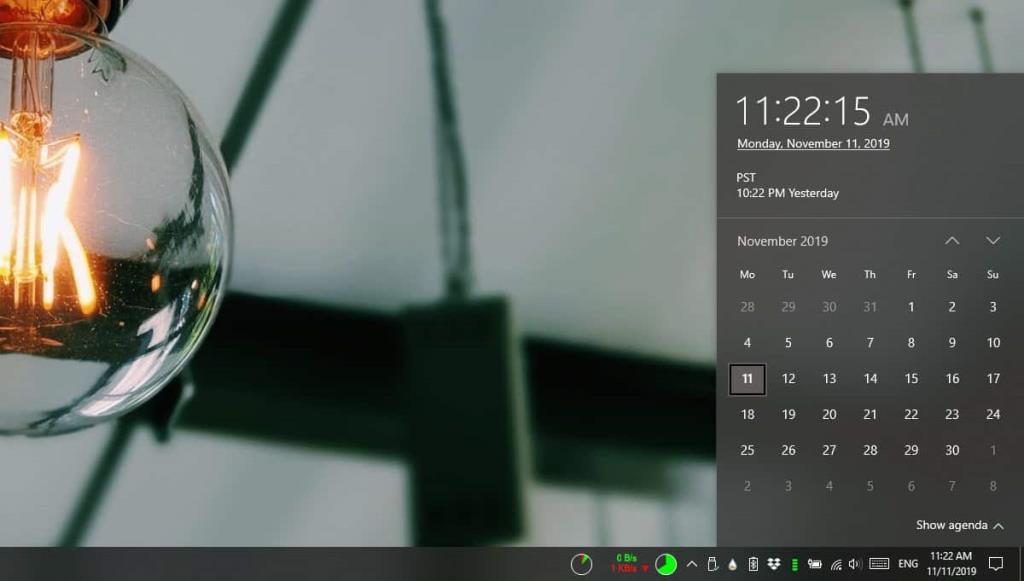Die Systemleiste kann eine Uhr anzeigen und zeigt standardmäßig die Uhrzeit für Ihre aktuelle Zeitzone an. Die Zeitzone wird beim Einrichten von Windows 10 eingestellt, Sie können sie jedoch bei Bedarf jederzeit ändern. Wenn Sie unter Windows 10 jedoch mehr als eine Uhr benötigen, können Sie diese hinzufügen. Die einzige Einschränkung besteht darin, dass Sie immer noch nur eine Uhr in der Taskleiste sehen. Sie müssen das Datum und die Uhrzeit in der Taskleiste erweitern, um Ihre zweite oder dritte Uhr anzuzeigen.
Mehrere Uhren unter Windows 10
Sie können unter Windows 10 über die Systemsteuerung mehrere Uhren hinzufügen. Öffnen Sie es und gehen Sie zur Einstellungsgruppe Uhr und Region. Klicken Sie auf "Uhren für verschiedene Zeitzonen hinzufügen".
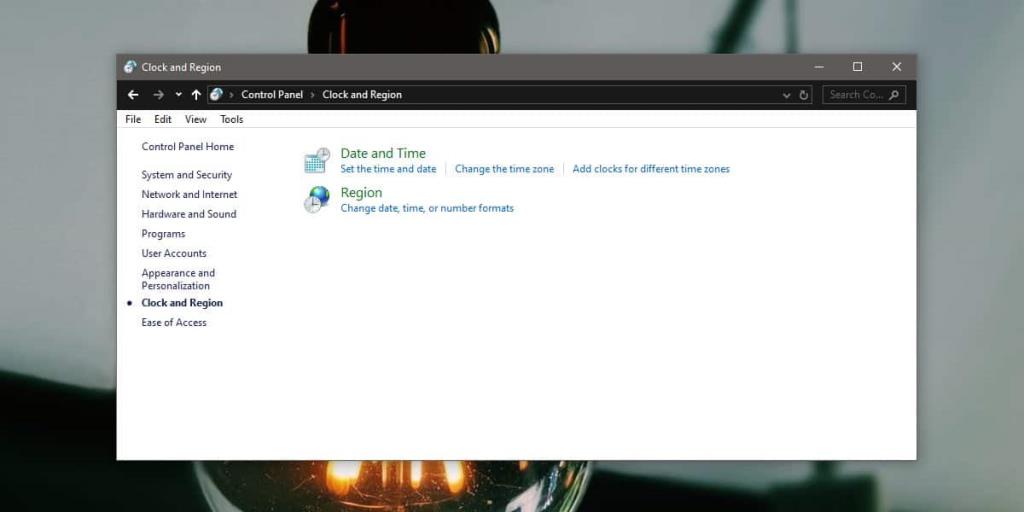
Wechseln Sie im sich öffnenden Fenster zum Abschnitt Zusätzliche Uhren. Sie können zwei weitere Uhren eingeben, die zusätzlich zur Standarduhr für Ihre aktuelle Zeitzone angezeigt werden. Aktivieren Sie die Option "Diese Uhr anzeigen" und öffnen Sie das Dropdown-Menü darunter. Wählen Sie die Zeitzone aus, für die Sie die Uhr hinzufügen möchten, und geben Sie der Uhr einen Namen. Mit diesem Namen wird die Uhr angezeigt, wenn Sie auf das Zeit- und Kalenderfeld zugreifen. Fügen Sie bei Bedarf eine dritte Uhr hinzu.
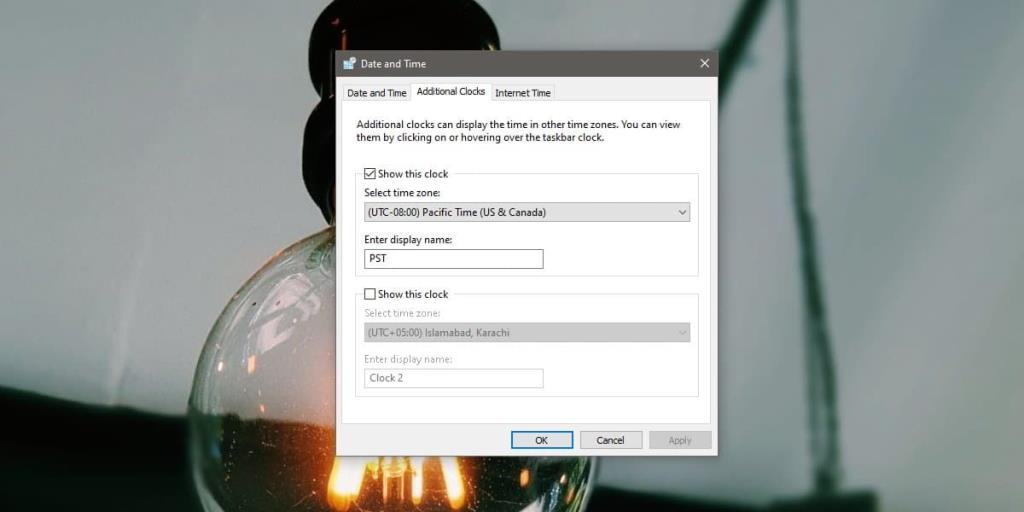
Wenn Sie fertig sind, klicken Sie auf Übernehmen und dann auf OK. Klicken Sie in der Taskleiste auf die Uhr/das Datum in der Taskleiste und das Datums-/Kalenderfenster wird geöffnet. Die zweite Uhr erscheint unter der ersten, primären Uhr und ist merklich kleiner.
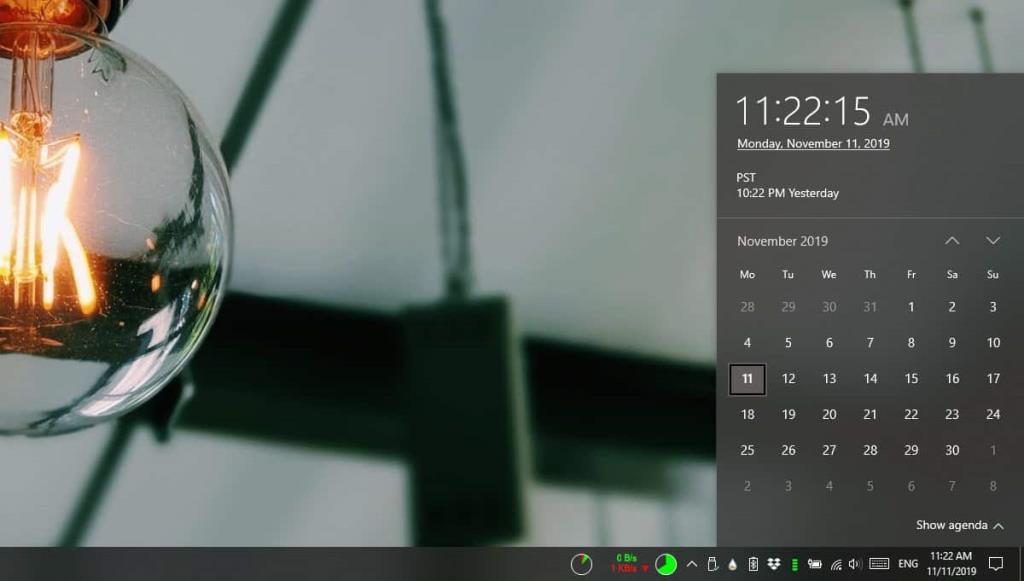
Soweit die Unterstützung von Uhren für mehrere Zeitzonen geht, ist dies der Umfang. Die Wecker & Uhr-App unter Windows 10 hat nichts mit den neuen Uhr(en) zu tun, die Sie hinzufügen. Die Alarme zielen alle immer noch auf die primäre Zeitzone ab, die auf Ihrem PC eingestellt ist. Wenn Sie einen Wecker für eine andere Zeitzone stellen möchten, sind Ihre Optionen nicht gut. Die Aktienalarm-App wird die Aufgabe nicht erfüllen und die vielen für Windows verfügbaren Uhren- / Alarm-Apps von Drittanbietern scheinen auch nichts Vergleichbares zu haben.
Sie haben nur zwei Möglichkeiten; Ändern Sie die Zeitzone für die primäre Uhr oder berücksichtigen Sie die Zeitverschiebung zwischen den Zeitzonen manuell und erstellen Sie einen entsprechenden Alarm. Das Problem bei diesem Ansatz besteht darin, dass jedes Mal, wenn Sie einen Alarm erstellen, Platz für Fehler bleibt. Zeitzonen gelten in beide Richtungen; ein Land kann vor oder hinter Ihrem aktuellen Standort liegen.
![So verbergen Sie bestimmte Tools oder Applets der Systemsteuerung in Windows 10 und 11 [Tipp] So verbergen Sie bestimmte Tools oder Applets der Systemsteuerung in Windows 10 und 11 [Tipp]](https://tips.webtech360.com/resources8/r252/image-6310-0829094817024.png)