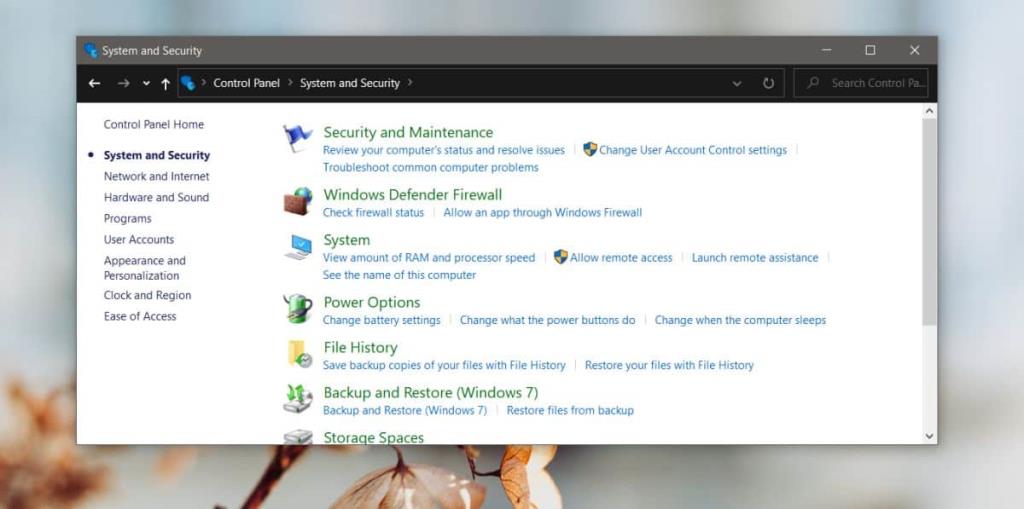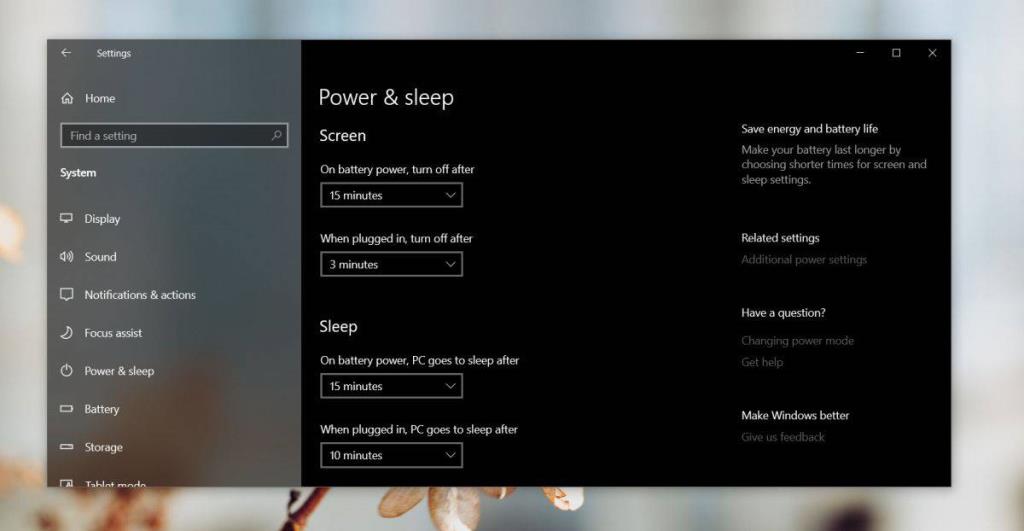Windows 10 hat wie seine Vorgänger unterschiedliche Energiesparpläne. Mit diesen Energiesparplänen können Sie entweder die Leistung oder die Akkulaufzeit bevorzugen. Es ist eine Funktion, die allgemein als vorteilhafter angesehen wird, wenn Sie einen Laptop mit Windows 10 haben. Natürlich gibt es noch Desktop-Systeme und viele verwenden Windows 10. Die Energiesparpläne sind auf Desktops genauso vorteilhaft, da sie viele verschiedene Einstellungen steuern .
Auf einem Laptop können Sie mit der rechten Maustaste auf das Akkusymbol in der Taskleiste klicken und Energieoptionen auswählen. Auf einem Desktop gibt es jedoch kein Batteriesymbol in der Taskleiste. So können Sie auf einem Windows 10-Desktop auf die Energieoptionen der Systemsteuerung zugreifen.
Energieoptionen auf dem Windows 10-Desktop
Die Energieoptionen befinden sich in der Systemsteuerung. Um sie zu öffnen, öffnen Sie die Systemsteuerung und gehen Sie zu System und Sicherheit. Dort werden die Energieoptionen aufgelistet. Klicken Sie darauf und passen Sie Ihren Energiesparplan an. Wenn Sie häufig auf einem Desktop auf die Energieoptionen zugreifen und dies schneller tun möchten, können Sie die Einstellung an das Startmenü anheften .
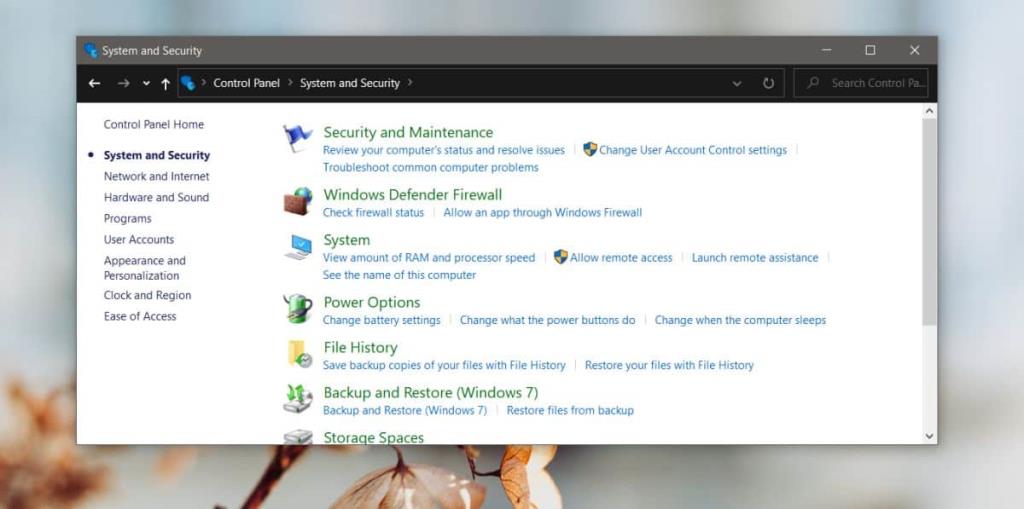
Eine alternative Methode für den Zugriff auf die Energieoptionen auf einem Windows 10-Desktop besteht darin, den Datei-Explorer zu öffnen und den folgenden Pfad in die Adressleiste einzugeben. Tippen Sie auf Enter und Sie landen im Bereich Energieoptionen.
Systemsteuerung\System und Sicherheit\Energieoptionen
Energieoptionen listet die Energiesparpläne und andere Optionen auf, z. Wenn Sie nur grundlegende Einstellungen ändern müssen, z. B. wenn der Computer oder das Display in den Ruhezustand wechselt, müssen Sie nicht unbedingt in die Systemsteuerung gehen.
Sie können stattdessen einfach die App "Einstellungen" öffnen und die Einstellungsgruppe System auswählen. Hier finden Sie die Registerkarte Power and Sleep, in der Sie ändern können, wann das System und das Display in den Ruhezustand wechseln. Es gibt auch eine Option zum Zugriff auf die Systemsteuerungsoptionen auf dieser Registerkarte, aber der Zugriff ist nicht so bequem wie eine Kachel im Startmenü.
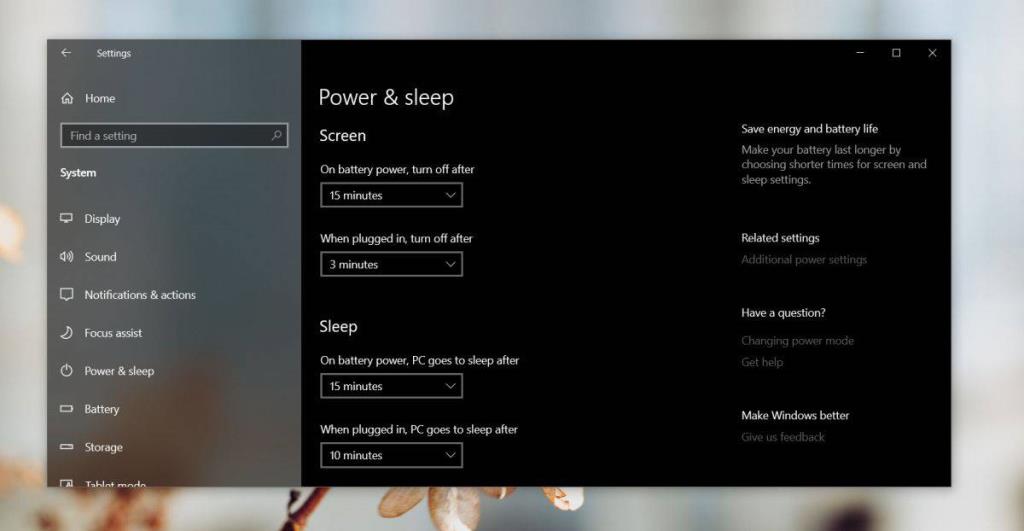
Energiepläne dienen zur Kontrolle des Stromverbrauchs, aber wenn Sie die verschiedenen Einstellungen und Konfigurationen tatsächlich durchgehen, werden Sie feststellen, dass Sie in den Energieoptionen auch Weckzeitgeber aktivieren oder deaktivieren können, wenn die Festplatte ausgeschaltet wird und mehr.
In seltenen Fällen können ein oder zwei Fehler unter Windows 10 behoben werden, indem eine Änderung oder Anpassung der Energieoptionen vorgenommen wird. Noch wichtiger ist, dass Sie hier bei Bedarf zwischen den Energiesparplänen wechseln können .