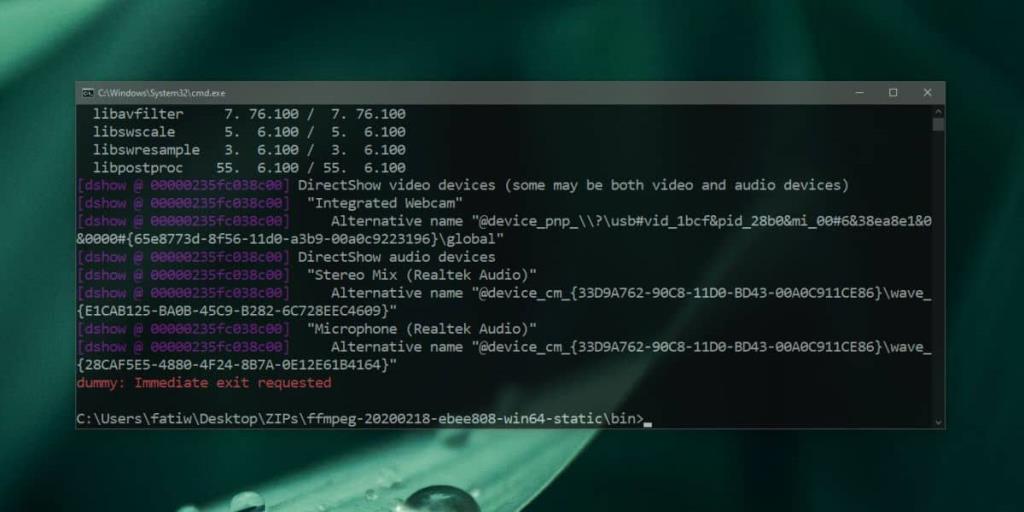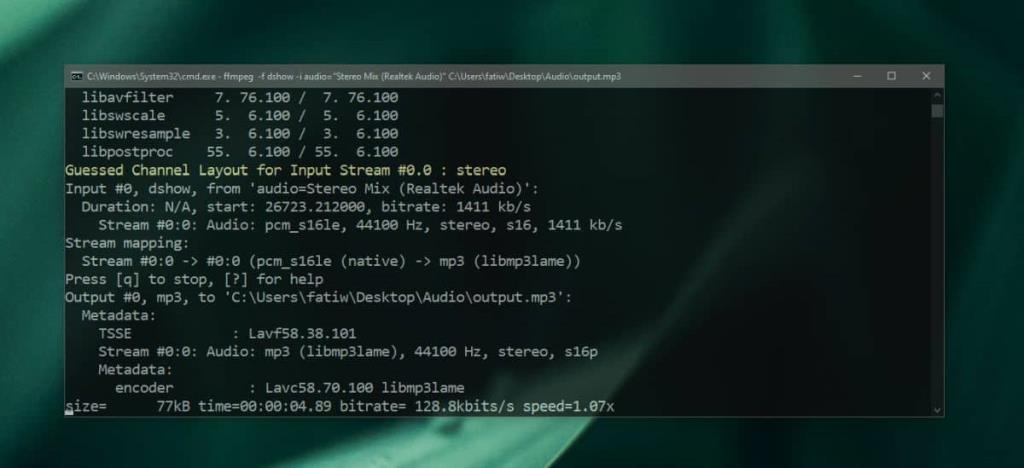Das Aufzeichnen von Audioausgaben, dh Audio von den Lautsprechern, ist ein kniffliger Vorgang. Sie können es nicht einfach als Eingang aufnehmen, der vom Mikrofon erkannt wird, da die Aufnahme ziemlich verrauscht ist . Es gibt natürlich Möglichkeiten, dies zu tun, und Apps, die Ihnen dies ermöglichen. Wir haben behandelt, wie Sie mit Audacity Audio von einer bestimmten App aufnehmen können , dies funktioniert jedoch für eine bestimmte App. Wenn Sie den gesamten Systemton aufnehmen möchten , verwenden Sie am besten FFMPEG . Das Tool ist ein Befehlszeilentool und der Einstieg kann etwas entmutigend sein, aber es ist eine der einfachsten Möglichkeiten, Systemsound aufzunehmen.
Bevor Sie beginnen können , vergewissern Sie sich, dass „Stereo Mix“ als Gerät unter Töne angezeigt wird .
Systemton mit FFMPEG aufnehmen
Laden Sie FFMPEG herunter . Sie können es dem PATH hinzufügen, wenn Sie möchten, es ist jedoch nicht erforderlich. Öffnen Sie den Datei-Explorer und navigieren Sie zu der heruntergeladenen ZIP-Datei. Entpacken Sie es und gehen Sie im extrahierten Ordner zum Ordner „bin“. Klicken Sie im Datei-Explorer in die Adressleiste und geben Sie 'cmd' ein . Tippen Sie auf Eingabe. Dadurch wird ein neues Eingabeaufforderungsfenster geöffnet, das sich bereits in diesem Verzeichnis befindet.
Öffnen Sie als Nächstes ein neues Datei-Explorer-Fenster und erstellen Sie einen Ordner, in dem Sie die erstellte Audiodatei speichern. Dieser Ordner kann überall erstellt werden. Sie müssen es nicht im FFMPEG-Ordner erstellen. Es kann sich auf einem anderen Laufwerk oder einem externen Laufwerk befinden.
Kehren Sie zum Eingabeaufforderungsfenster zurück und führen Sie den folgenden Befehl aus.
ffmpeg -list_devices true -f dshow -i dummy
Dieser Befehl gibt eine Liste von Geräten zurück, die Audio aufnehmen oder ausgeben können. Dazu gehören Lautsprecher, Mikrofone und Webcams. Suchen Sie in dieser Liste nach dem Namen des Audiogeräts, dh Ihrer Lautsprecher, von denen Sie Ton aufnehmen möchten. Kopieren Sie es in Ihre Zwischenablage und fügen Sie es an einer Stelle ein, an der Sie es leicht abrufen können. Im Screenshot unten heißt das Audiogerät, von dem ich Ton aufnehme, „Stereo Mix (Realtek Audio)“.
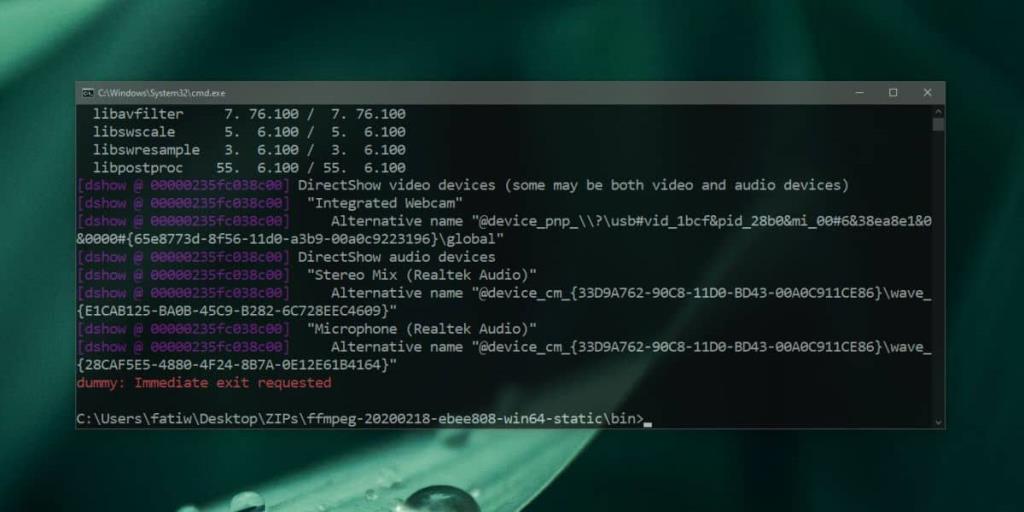
Nachdem Sie nun den Gerätenamen kennen, verwenden Sie den folgenden Befehl, um die Aufnahme zu starten. Ändern Sie den Namen des Geräts nach Belieben und den Pfad und Namen der Datei nach Belieben. Sie können auch das Dateiformat in ein anderes ändern, das von FFMPEG unterstützt wird.
Befehl
ffmpeg -f dshow -i audio="Gerätename" Pfad-zu-Datei\Dateiname.mp3
Beispiel
ffmpeg -f dshow -i audio="Stereo Mix (Realtek Audio)" C:\Users\fatiw\Desktop\Audio\output.mp3
Die Aufnahme beginnt sofort. Sie können das Eingabeaufforderungsfenster minimieren, wenn Sie möchten, aber es nicht schließen. Wenn Sie die Aufnahme stoppen möchten, kehren Sie zum Eingabeaufforderungsfenster zurück und tippen Sie auf die Tastenkombination Strg+C.
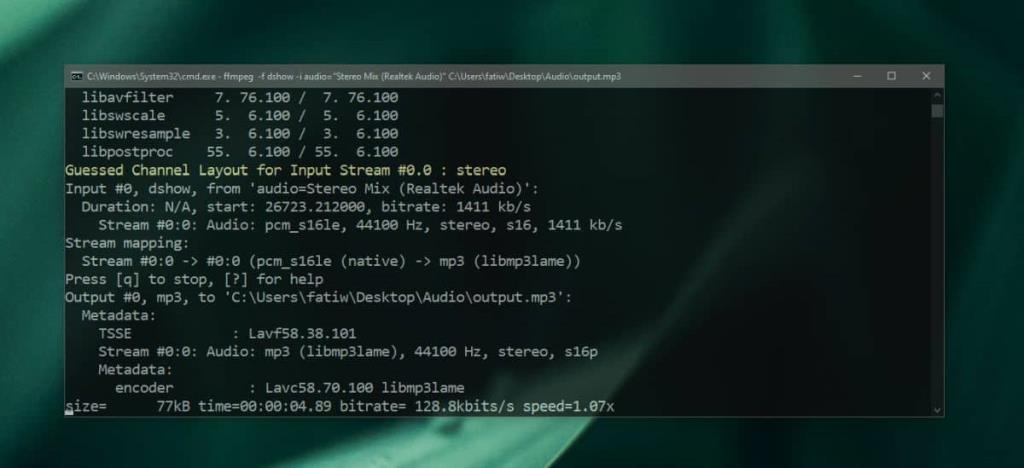
Öffnen Sie den Ordner, den Sie im Pfad angegeben haben, und Sie sehen dort die Audiodatei.