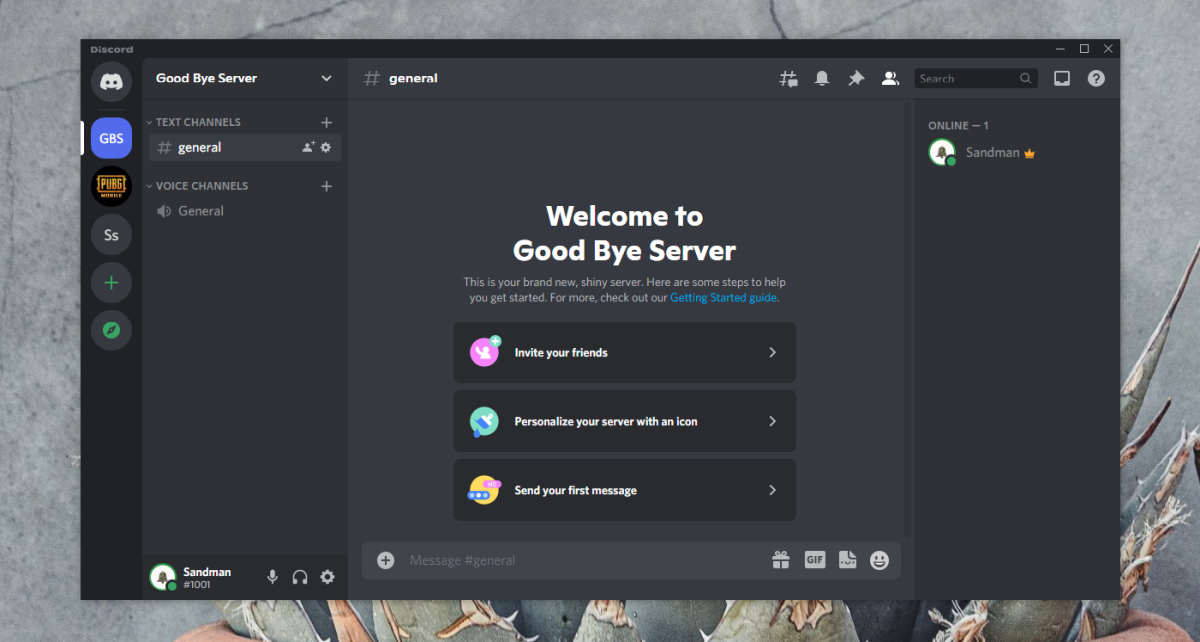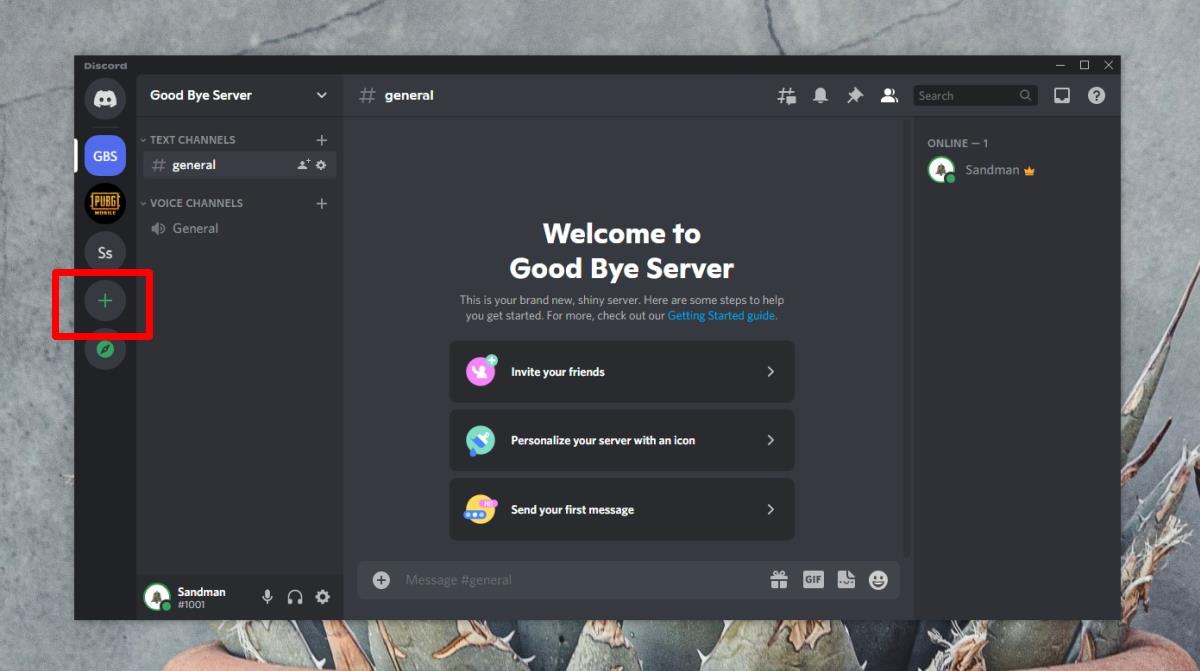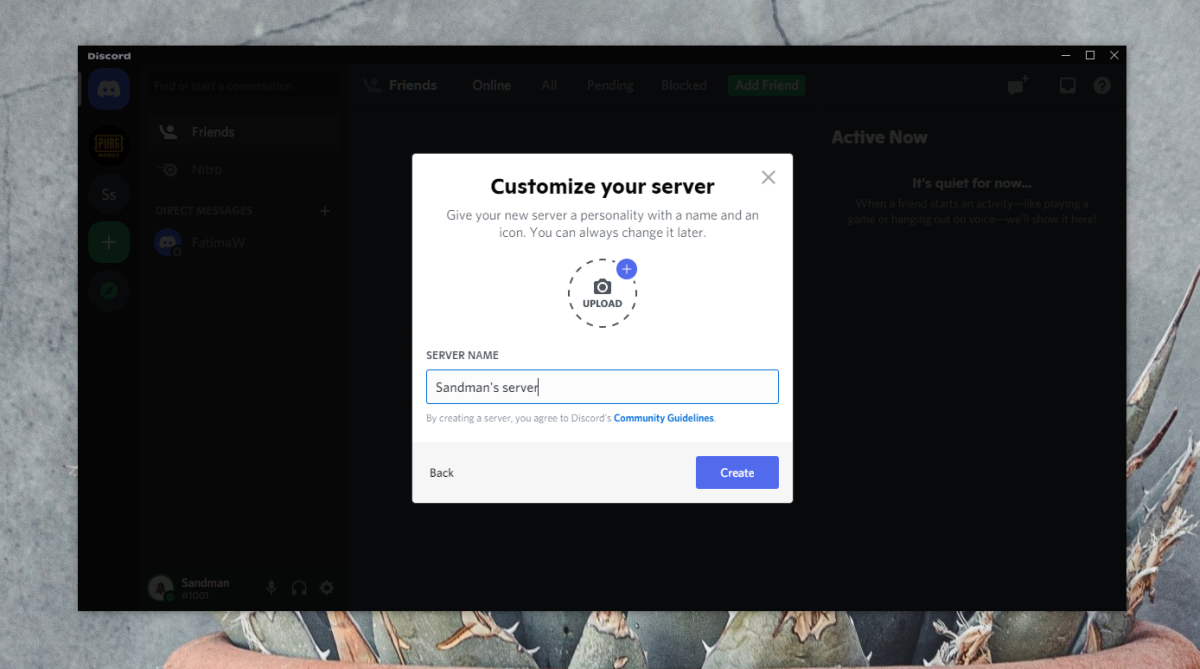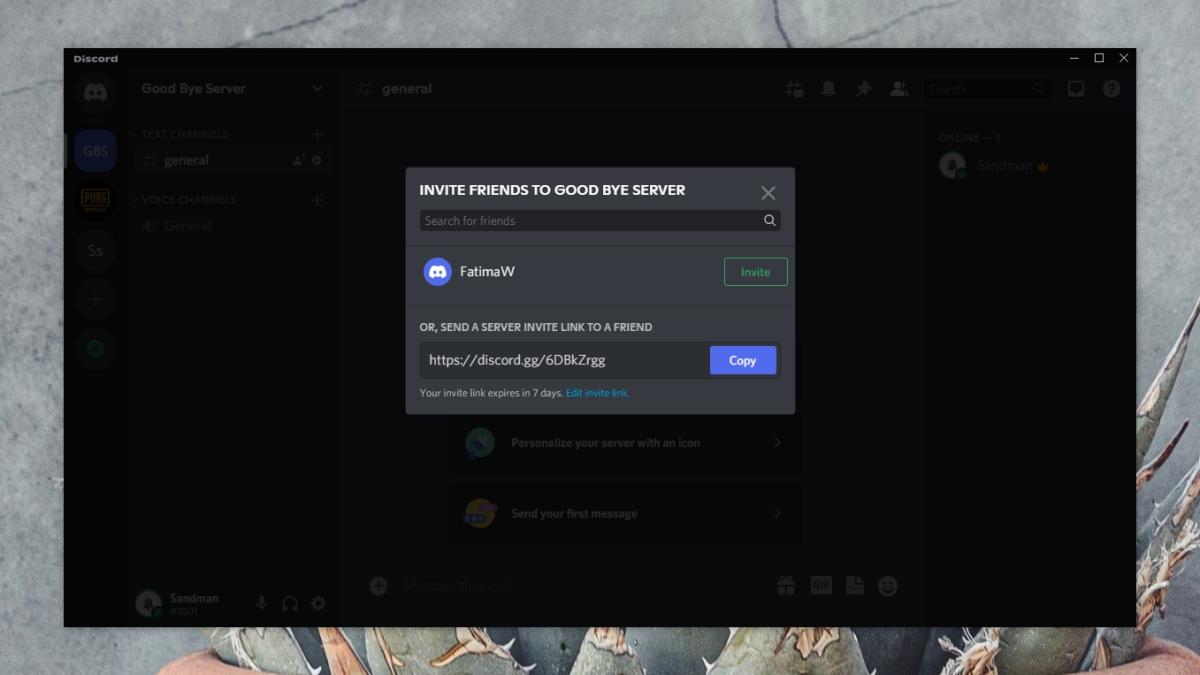Discord ist ein Kommunikationstool, aber im Gegensatz zu Slack und Microsoft Teams geht es bei Discord auch um den Aufbau von Communities. Es ermöglicht Benutzern, Server zu erstellen und andere Benutzer einzuladen, sich ihnen anzuschließen. Bei diesen Servern handelt es sich grundsätzlich um eine Ansammlung verschiedener Chat-Kanäle.
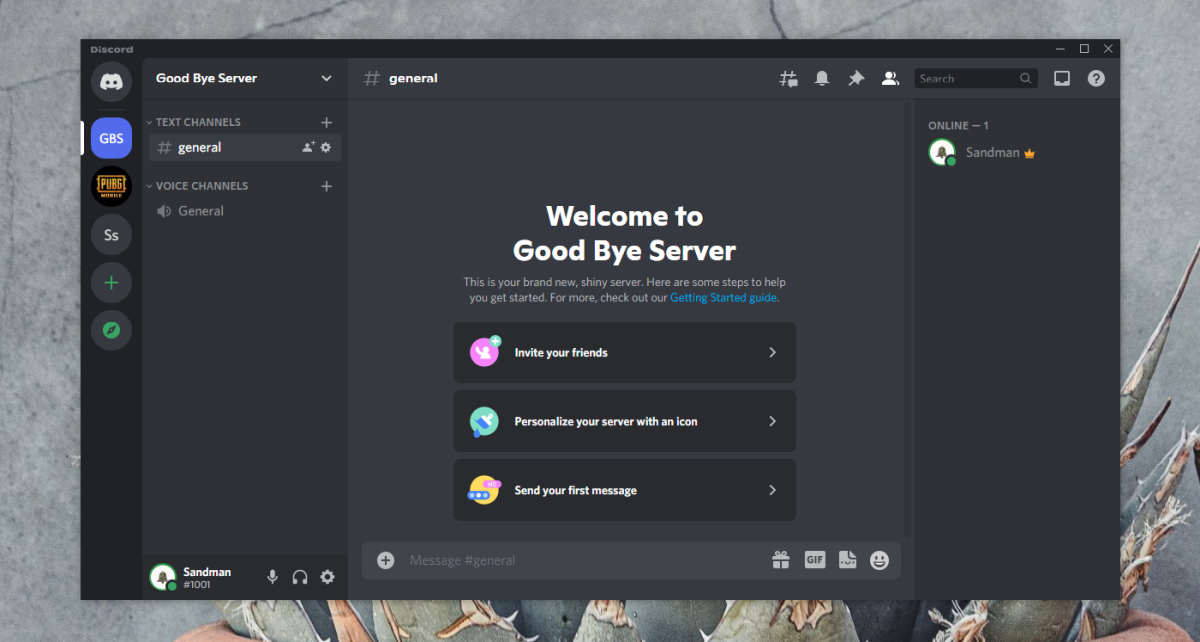
Erstellen Sie einen Discord-Server
Jeder kann einen Discord-Server erstellen. Es gibt keine Regeln dafür, wozu es dienen soll, und Sie können wählen, ob Sie es so öffentlich oder so privat machen möchten, wie Sie es möchten. Sie beginnen als Administrator und Eigentümer des Servers, können ihm jedoch weitere Rollen hinzufügen und die Berechtigungen für verschiedene Benutzer auf dem Server anpassen.
So erstellen Sie einen Discord-Server
Um eine Discord-Trennung vorzunehmen, müssen Sie über ein Discord-Konto verfügen. Sie können einen Server über die Desktop-App oder die Web-App erstellen.
- Öffnen Sie Discord und melden Sie sich mit Ihrem Konto an.
- Klicken Sie in der linken Spalte auf die Plus-Schaltfläche.
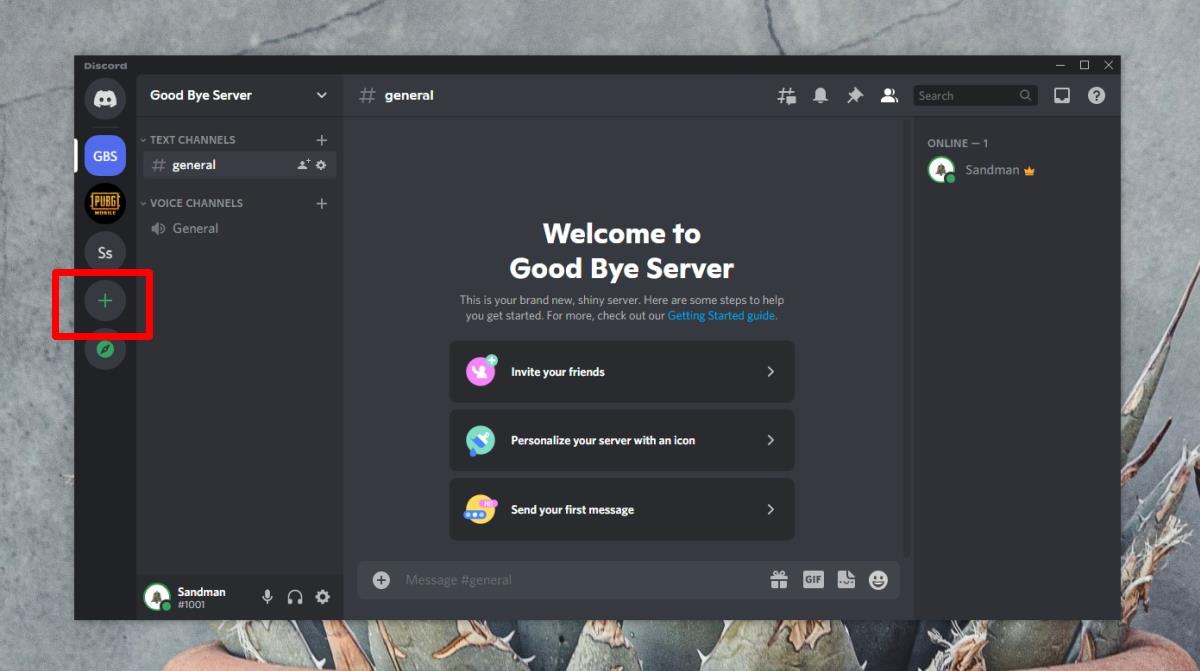
- Klicken Sie im sich öffnenden Fenster auf „Eigenes erstellen“.
- Sie werden gefragt, welche Art von Server Sie erstellen möchten: für Ihre Freunde oder Familie oder für eine Community. Wenn Sie möchten, können Sie diesen Schritt überspringen und der erstellte Server wird so eingerichtet, dass er im Wesentlichen privat und nur für Einladungen ist.
- Geben Sie dem Server einen Namen und laden Sie bei Bedarf ein Bild dafür hoch.
- Klicken Sie auf Erstellen.
- Der Server wird erstellt.
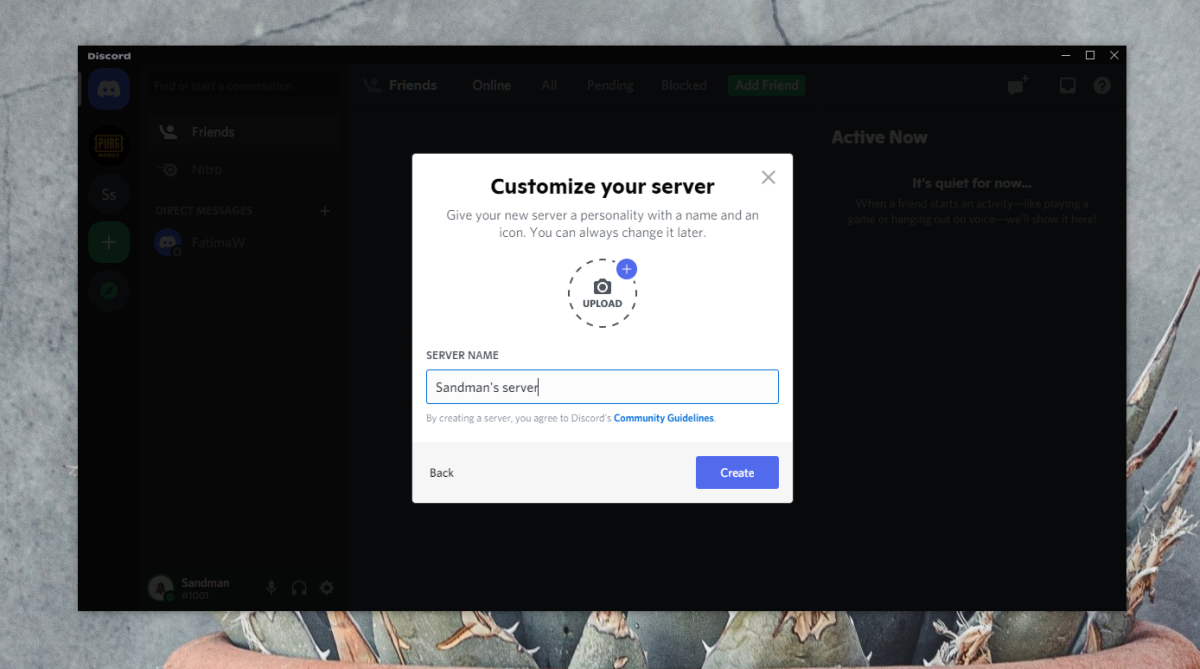
Sie können Benutzer zum Server einladen, sobald Sie ihn erstellt haben. Es empfiehlt sich jedoch, zunächst die Einstellungen des Servers zu überprüfen.
- Klicken Sie in der linken Spalte mit der rechten Maustaste auf den von Ihnen erstellten Server.
- Wählen Sie im Menü Servereinstellungen aus.
- Erkunden Sie die Einstellungen und achten Sie genau auf Rollen, Moderation und Community.
Zum Discord-Server einladen
Wenn Sie nach der Erstellung Ihres Discord-Servers andere Benutzer dazu einladen möchten, befolgen Sie diese Schritte.
- Klicken Sie mit der rechten Maustaste auf den Server in der Spalte rechts.
- Wählen Sie Personen einladen aus.
- Kopieren Sie den Link und senden Sie ihn an die Person, die Sie einladen möchten
- Alternativ können Sie den Discord-Namen eines Benutzers in die Suchleiste eingeben und ihm über Discord eine Einladung senden.
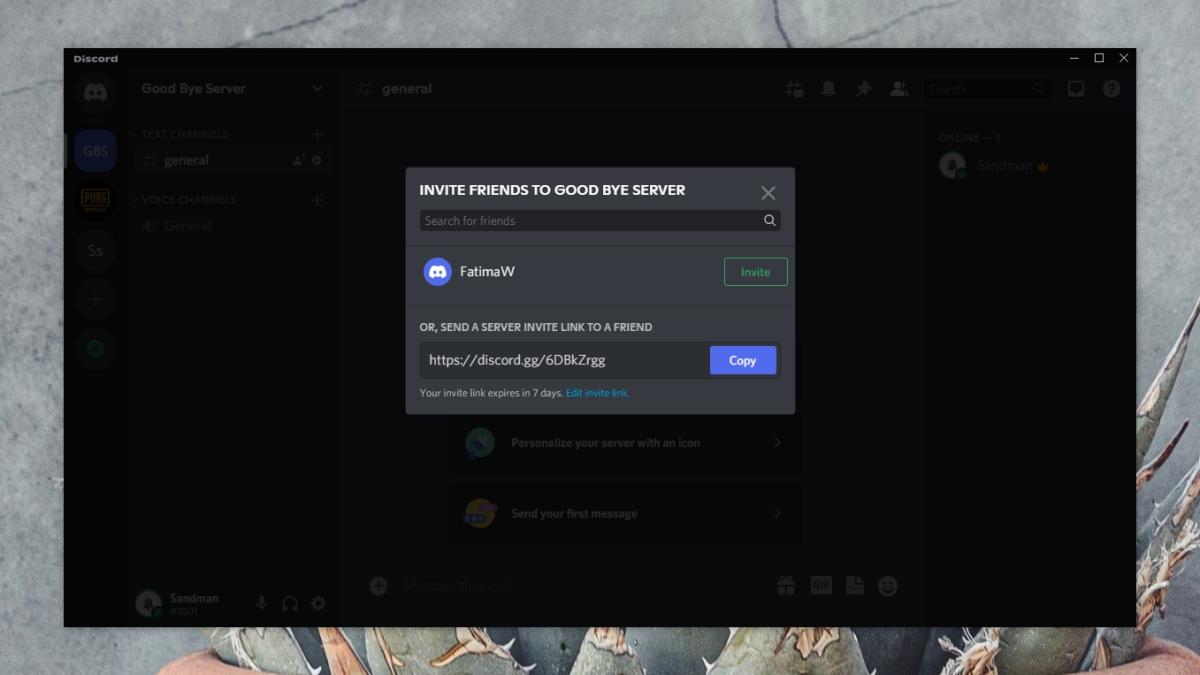
Abschluss
Es ist einfach, einen Discord-Server zu erstellen. Es erfordert jedoch viel Arbeit, ihn populär zu machen und die Anzahl der aktiven Benutzer zu erhöhen. Discord-Server, die für einen bestimmten Zweck oder eine bestimmte Community erstellt wurden, lassen sich möglicherweise einfacher erweitern als allgemeine Themenserver. Beispielsweise können Sie möglicherweise einen Server für Spiele erstellen, dessen Ausbau jedoch eine unglaublich schwierige Aufgabe sein wird. Wenn Sie stattdessen einen Server für ein bestimmtes Spiel und für Benutzer in einer bestimmten Region erstellen, z. B. PUBG-Spieler am Nordpol, haben Sie möglicherweise mehr Glück beim Ausbau.