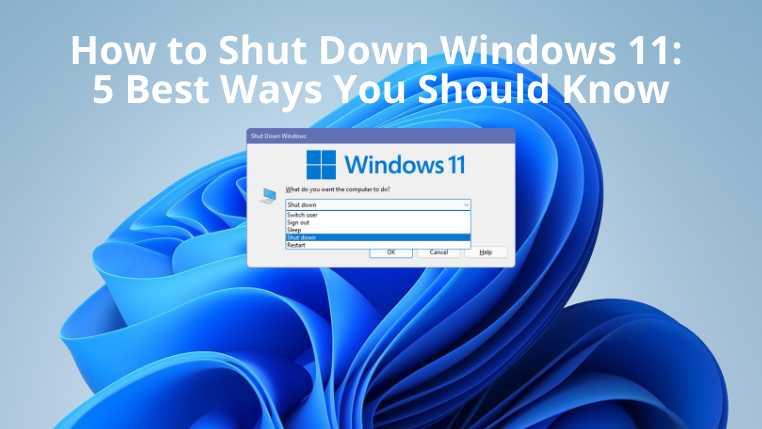Das Herunterfahren Ihres Windows 11-Computers ist eine gute Angewohnheit. Es hilft Ihnen, Energiekosten zu sparen, persönliche Daten vor Hackerangriffen zu schützen und Updates von Microsoft zu installieren. Aber Sie fragen sich vielleicht, wie man Windows 11-Computer herunterfährt.
Sie können Ihren Windows 11-PC auf viele Arten herunterfahren. Für die reguläre Arbeit reicht die Kenntnis eines Prozesses aus. Zur Fehlerbehebung möchten Sie jedoch möglicherweise so viele Schritte wie möglich kennen, da Sie nie wissen, wann die Maus oder die Tastatur nicht mehr funktionieren.
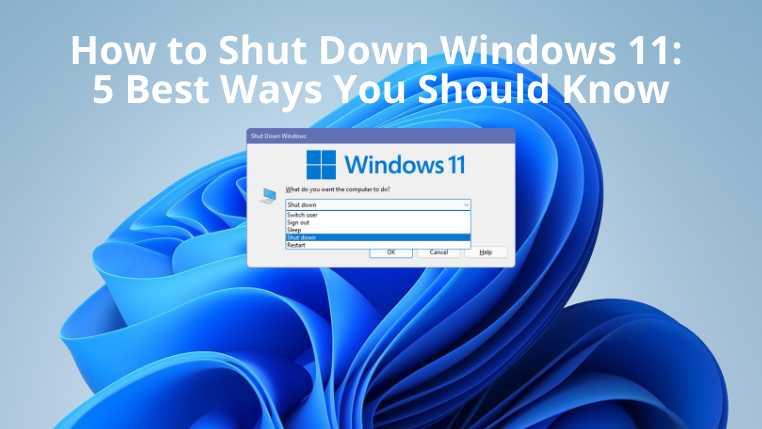
So fahren Sie Windows 11 herunter
Hier sind die besten Schritte, um Ihren Windows 11- PC auszuschalten :
1. Der Netzschalter
Heutzutage verfügen die meisten Windows 11-Laptops, -Tablets und -Desktops über einen speziellen physischen Netzschalter. Sie finden auch viele Windows 11-kompatible Tastaturen mit Power-Taste.
Wenn Ihr Gerät läuft, können Sie den Netzschalter drücken, um Ihren Windows 11-PC herunterzufahren.
2. Windows-Startmenü
Das Herunterfahren des Windows 11-PCs über die Optionen im Startmenü ist ein veralteter Prozess. Folgendes müssen Sie tun:
- Klicken Sie auf die Windows-Flagge „ Startmenü“ , um das detaillierte Menü zu öffnen.
- Sie sollten den Netzschalter in der unteren rechten Ecke sehen .
- Klicken Sie mit der linken Maustaste auf die Einschalttaste, um weitere Optionen wie „Ruhezustand“, „Herunterfahren“ und „Neustart“ anzuzeigen.
- Wählen Sie „Herunterfahren“ , um das Gerät auszuschalten.
Dieser Vorgang erfordert mehr Klicks als alle anderen Methoden zum Herunterfahren von Windows 11.
3. Tastaturkürzel
Es gibt mehrere Tastaturkürzel zum Ausschalten Ihres Windows 11-Computers. Hier sind die Optionen, die Sie kennen sollten:
- Drücken Sie Windows+L, um Ihren PC zu sperren. Klicken Sie dann irgendwo auf den Sperrbildschirm. Sie finden die Option „Energie“ in der unteren rechten Ecke des Bildschirms. Klicken Sie darauf, um die Schaltfläche „Herunterfahren“ zu finden .
- Gehen Sie zum Windows 11-Desktop oder Startbildschirm und drücken Sie dann Alt+F4, um das Feld „Windows herunterfahren“ aufzurufen . Wählen Sie im Dropdown-Menü die Option „Herunterfahren“ und klicken Sie auf „OK“ , um das Gerät auszuschalten.
- Drücken Sie gleichzeitig Strg+Alt+Entf, um den Bildschirm „Benutzer wechseln“ aufzurufen . Suchen Sie nach dem Netzschalter in der unteren rechten Ecke. Klicken Sie darauf und wählen Sie dann Herunterfahren , um den PC herunterzufahren.
Dies sind die schnellsten Optionen zum Herunterfahren aller Windows 11- oder Windows 10-PCs.
4. Befehle ausführen
Im Folgenden sind zwei Windows 11-Befehle aufgeführt, die Sie in der Eingabeaufforderung oder Powershell ausführen können , um Windows 11-PCs herunterzufahren:
- Geben Sie „shutdown /s“ in eine der beiden oben genannten Befehlszeilenschnittstellen ein und drücken Sie die Eingabetaste , um Ihren PC auszuschalten.
- Sie können auch den Befehl slidetoshutdown eingeben und die Eingabetaste drücken . Das Sperrbildschirmbild wird vom oberen Bildschirmrand ausgeblendet. Wenn Sie das nach unten schieben, wird der PC geschlossen. Wenn Sie diesen nach oben schieben, wird die Abschaltsequenz abgebrochen.
Methoden der Befehlszeilenschnittstelle sind intuitiv und hilfreich, wenn Sie hauptsächlich mit Powershell oder der Eingabeaufforderungs-App arbeiten.
5. Klicken Sie mit der rechten Maustaste auf das Menü
Wenn Sie mit der rechten Maustaste auf das Startmenü von Windows 11 klicken, wird ein Kontextmenü mit verschiedenen erweiterten Optionen von Windows 11 wie Geräte-Manager, Computerverwaltung, Task-Manager, Einstellungen usw. angezeigt.
Das Kontextmenü zeigt auch die Optionen zum Herunterfahren oder Abmelden für Windows 11 an. Bewegen Sie den Mauszeiger über diesen Kontextmenüpunkt, um die Schaltfläche „Herunterfahren“ zu finden , und klicken Sie darauf, um Ihren PC auszuschalten.
Letzte Worte
Die bisher genannten Schritte sollten Ihre Frage zum Herunterfahren von Windows 11 beantwortet haben. Sie können den Prozess zum Herunterfahren von Windows 11 wählen, der zu Ihrem Arbeitsstil und Ihrem Gerät passt.
Wenn Sie weitere geheime Schritte zum Herunterfahren Ihres Windows 11-PCs herausgefunden haben, vergessen Sie nicht, uns dies mitzuteilen, indem Sie unten einen Kommentar hinterlassen.