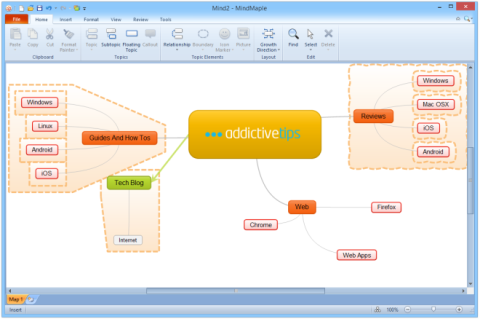So teilen Sie den Reiseverlauf in Google Maps
So teilen Sie den Reiseverlauf in Google Maps
Verwenden Sie iOS 11 oder spätere Versionen? In diesem Fall haben Sie möglicherweise bemerkt, dass die Fotos, die Sie mit Ihrem iPhone aufnehmen , im HEIC-Format gespeichert werden. Hierbei handelt es sich um ein neuartiges Dateiformat, das eine bessere Komprimierung bietet, ohne die ursprüngliche Bildqualität zu beeinträchtigen.
Ein weiterer Vorteil dieses Dateiformats besteht darin, dass Sie hochauflösende Bilder aufnehmen können, ohne dabei viel Speicherplatz auf dem Telefon zu beanspruchen. Es gibt jedoch immer noch einen Nachteil von HEIC. Was die Dateiunterstützung betrifft, ist HEIC nicht so kompatibel wie andere Dateitypen wie PNG oder JPG.
Das bedeutet nicht, dass Sie sich um die Bilder, die Sie in HEIC speichern, Sorgen machen müssen. Jeder Benutzer kann HEIC mit einigen schnellen Schritten in PNG konvertieren.

So öffnen Sie eine HEIC-Datei
Die Apple Fotos-App ist Ihre einzige Möglichkeit, HEIC-Dateien auf Ihrem iPhone zu öffnen und anzuzeigen. Wenn Sie jedoch macOS verwenden, können Ihnen sowohl Apple Preview als auch Apple Photos beim Anzeigen dieser Bilddateien helfen.
Wenn Sie diese Dateien auf einen Windows-Computer verschieben, können Sie mit Microsoft Fotos HEIC-Dateien anzeigen. Dazu müssen Sie jedoch den Microsoft Store besuchen und die Pakete Microsoft HEIF Image Extensions und HEVC Video Extensions erwerben. Für letzteres ist außerdem eine Gebühr zu entrichten.
Um HEIC-Bilder auf Chrome OS, Android und im Internet zu öffnen, ist Google Fotos Ihre einzige Option.
So konvertieren Sie HEIC in PNG
Methode 1: Vorschau der App
Eine schnelle und nahtlose Möglichkeit, HEIC auf einem Mac-Gerät in PNG zu konvertieren , ist die Verwendung der Vorschau-App.
Methode 2: Fotos-App
Sie können die HEIC-Bilder auch mit der auf Mac- Geräten verfügbaren Fotos-App in das PNG-Format konvertieren.
Zusätzliche Tipps zur Konvertierung von HEIC in PNG
#1. Es ist nicht möglich, die Bildqualität beim Konvertieren von HEIC-Dateien in PNG festzulegen.
#2. Mit der Vorschau-App können Sie auch mehrere HEIC-Dateien in einen Stapel konvertieren.
#3. Dazu müssen Sie alle bevorzugten HEIC-Dateien über den Finder suchen und auswählen. Anschließend können Sie mit der rechten Maustaste klicken und „ Öffnen mit “ > „Vorschau“ auswählen oder die ausgewählten Bilder einfach ablegen, indem Sie sie in die Vorschau-App ziehen . Fahren Sie dann mit den oben genannten Schritten zur Konvertierung fort.
#4. Wenn Sie die Dateien in PNG konvertieren möchten, können Sie die Größe der HEIC-Bilder ändern. Klicken Sie dazu nach dem Öffnen der Dateien in der Vorschau auf die Schaltfläche „Extras“ in der Menüleiste.
Abschließende Worte
Das Hauptproblem beim HEIC-Dateiformat besteht darin, dass es von vielen Apps oder Geräten nicht unterstützt wird. Außerdem können Sie HEIC-Dateien nach dem Verschieben auf Ihren Computer nicht mehr mit herkömmlichen Bildbetrachtungs-Apps öffnen. Um Ihnen bei der Lösung dieses Problems zu helfen, werden in diesem Blog die Möglichkeiten zur Konvertierung von HEIC in PNG erläutert.
So teilen Sie den Reiseverlauf in Google Maps
So verwenden Sie ein Snapchat-Haustierobjektiv
Erfahren Sie, wie Sie den Cache von iPhone-Apps und -Browsern leeren, erhalten Sie Schritt-für-Schritt-Anleitungen und Methoden zur Fehlerbehebung und erfahren Sie, wie oft Sie dies tun sollten.
Mindmapping ist eine nützliche Technik, bei der neue Ideen zu einem zentralen Thema gesammelt werden. Die Technik wird schon seit einiger Zeit praktiziert.
So leiten Sie Bilder mit Bildunterschriften auf WhatsApp weiter
So gruppieren Sie Video-Chats auf Snapchat
So deaktivieren Sie externe Bilder in Gmail-Apps
Entdecken Sie, warum die Modelle iPhone 15 und 15 Plus nicht über KI-Funktionen wie die neueren Versionen verfügen. Erfahren Sie, was ihnen fehlt.
So erstellen Sie eine Liste enger Freunde auf Instagram
So synchronisieren Sie Schritte von einem Aktivitätstracker mit Pokémon Go