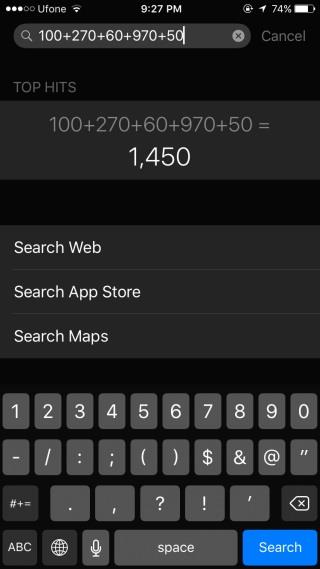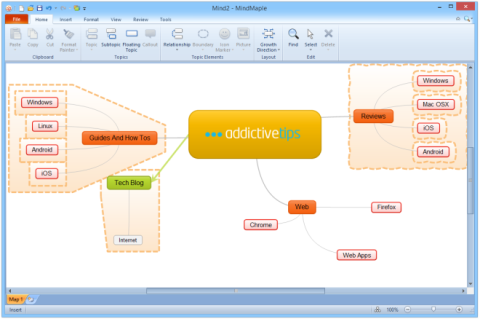Die aktive Geräuschunterdrückung ist ein überzeugendes Feature, das viele davon überzeugt, dieses Super-Gadget zu kaufen. Lesen Sie weiter, um zu erfahren, wie Sie die Geräuschunterdrückung bei AirPods Pro aktivieren.
Wir stellen Ihnen mehrere Methoden vor, um die aktive Geräuschunterdrückung in verschiedenen Geräten zu nutzen.
So aktivieren Sie die Geräuschunterdrückung bei AirPods Pro: Auf einem Mac
Sie arbeiten an Ihrem Mac und hören gleichzeitig Ihre Lieblingsmusik, aber der Lärm am Arbeitsplatz oder in der Heimbüroumgebung stört Sie? Beseitigen Sie Lärm, indem Sie die Geräuschunterdrückung auf den AirPods Pro mit den folgenden Schritten aktivieren:
- Suchen Sie in der Mac-Menüleiste nach dem Lautstärkesymbol und klicken Sie auf das Symbol.
- Sie sehen ein Kontextmenü für Ausgabegerät , Lautstärke und Toneinstellungen.
- Wenn Sie AirPods Pro mit einem Mac gekoppelt haben, sollte der Name AirPods Pro angezeigt werden.
- Klicken Sie auf Ihre AirPods Pro und das Kontextmenü „Noise Control“ wird geöffnet.
- Markieren Sie die Option „Geräuschunterdrückung“ .
- Das sollte Ihnen die Geräuschunterdrückung der AirPods Pro erleichtern.
So aktivieren Sie die Geräuschunterdrückung bei AirPods Pro: Auf einem iPhone/iPad
Es gibt viele Möglichkeiten, die Geräuschunterdrückung der AirPods Pro mit iPad- oder iPhone-Geräten zu aktivieren. Allerdings sollten diese Geräte auf iPadOS 13.2 bzw. iOS 13.2 laufen. Befolgen Sie nun diese Schritte:
- Stellen Sie sicher, dass Sie die AirPods Pro bereits mit Ihrem iPad oder iPhone gekoppelt haben.
- Rufen Sie nun das Kontrollzentrum von iOS oder iPadOS auf, indem Sie mit dem Finger von der oberen rechten Seite eines dieser Geräte nach unten streichen.
- Im Kontrollzentrum sollte das Lautstärke- oder AirPods Pro- Modul angezeigt werden.
- Tippen Sie lange auf dieses Bedienfeld, bis die Optionen „Rauschunterdrückung“, „Aus“ und „Transparenz“ angezeigt werden.
- Tippen Sie auf „Geräuschunterdrückung“ , um die Funktion zu aktivieren.
Sie können die Geräuschunterdrückung auch über die Einstellungskonsole der AirPods Pro auf einem iPhone oder iPad aktivieren. Hier ist wie:
- Öffnen Sie Bluetooth über die Einstellungen- App des iPhone oder iPad.
- Dort sollten Sie die verbundenen AirPods Pro in der Bluetooth-Geräteliste sehen.
- Neben dem Namen Ihres AirPods Pro sollte ein Symbol „Weitere Informationen“ oder (i) vorhanden sein . Tippen Sie darauf.
- Jetzt sehen Sie die Option „Geräuschunterdrückung“ . Tippen Sie darauf, um die Geräuschunterdrückung zu aktivieren.
So aktivieren Sie die Geräuschunterdrückung bei AirPods Pro: Auf Android
- Während Sie mit einem Android-Gerät verbunden sind, drücken Sie lange auf die Kraftsensornut an einem der AirPod Pro.
- Lassen Sie den Kraftsensor los, wenn Sie einen winzigen Glockenton hören.
- Das ist es! Sie haben die Geräuschunterdrückung aktiviert.
So aktivieren Sie die Geräuschunterdrückung bei AirPods Pro: Unter Windows
Bei Windows-PCs erfolgt die Aktivierung der Geräuschunterdrückungsfunktion der Apple AirPods Pro ähnlich wie bei Ihrem Android-Gerät. Um die Geräuschunterdrückung nutzen zu können, müssen Sie den Kraftsensor verwenden. Der Kraftsensor ist auf beiden AirPod Pro verfügbar.
Tippen Sie lange auf den Kraftsensor, bis Sie einen kleinen Glockenton hören. Dies ist ein Hinweis auf die aktive Geräuschunterdrückung Ihres AirPods Pro, der mit einem Windows-Computer verbunden ist.
Letzte Worte
Oben finden Sie eine Liste mehrerer Methoden, wenn Sie sich fragen, wie Sie die Geräuschunterdrückung bei AirPods Pro aktivieren können. Verwenden Sie die Methode, die dem Gerät entspricht, das Sie mit Ihren Apple AirPods Pro verwenden.
Vielleicht interessiert Sie auch, ob die AirPod Pro wasserdicht sind .