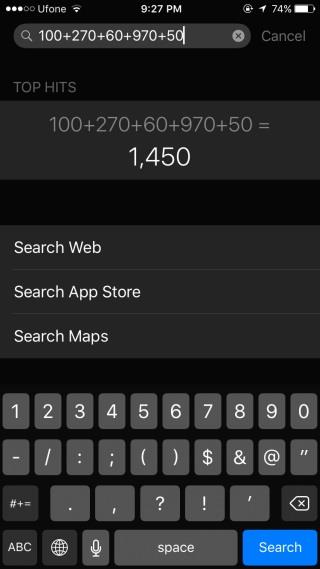So wenden Sie in Snapchat zwei Filter auf ein Foto an
So wenden Sie in Snapchat zwei Filter auf ein Foto an
Ihre Apple-ID kann zum Senden und Empfangen von iMessage- und FaceTime-Anrufen auf mehreren Appl-Geräten eingerichtet werden. Dazu gehören iPhones, iPads und verschiedene Macs, bei denen Sie angemeldet sind. Die von Ihnen gesendeten und empfangenen Nachrichten werden auf allen Ihren Geräten synchronisiert. Da iMessage jedoch etwas ist, für das einige Mobilfunkanbieter möglicherweise Gebühren erheben, müssen Sie es manuell auf einem Gerät aktivieren.
Deine Apple ID und Telefonnummer werden jetzt auf einem neuen iPhone verwendet
Wenn Sie in letzter Zeit kein neues Apple-Gerät eingerichtet oder iMessage und/oder FaceTime auf einem Apple-Gerät nicht aktiviert haben, ist diese Warnung auf Ihrem Bildschirm alarmierend. Hier ist, was Sie tun sollten.
Warnung bei verspäteter Aktivierung
Die meisten Benachrichtigungen zu Aktivitäten rund um Ihre Apple-ID erscheinen sofort, zB wenn Sie sich anmelden und den 2FA-Code benötigen . Das gilt nicht immer für diese Nachricht. Die folgenden Ereignisse können diese Meldung auslösen, auch wenn das Ereignis vor einigen Tagen stattgefunden hat.
Überprüfen von iMessage- und FaceTime-Geräten
Wenn Sie sich nicht sicher sind, ob eines der oben genannten Ereignisse die Benachrichtigung ausgelöst hat, können Sie ganz einfach überprüfen, auf welchen Geräten Ihre Apple-ID verwendet wird. Sie können dies von jedem Apple-Gerät aus tun.
iPhone/iPad
Mac
Fazit
Wenn Sie ein Gerät sehen, das Sie nicht kennen, können Sie es auswählen und sich von Ihrem iPhone, iPad, Mac aus abmelden oder sich in einem Browser mit Ihrer Apple-ID anmelden. Danach sollten Sie Ihr Passwort ändern. Die Warnung selbst sagt Ihnen den Namen des Geräts, dh den benutzerfreundlichen Namen, auf dem Ihre Apple-ID angemeldet war. Das allein sollte helfen. Wenn Sie mehreren Geräten denselben Namen gegeben haben, sollten Sie erwägen, sie zu ändern, damit sie leichter anhand der Warnung identifiziert werden können, wenn sie erneut angezeigt wird.
So wenden Sie in Snapchat zwei Filter auf ein Foto an
So tätigen Sie einen Videoanruf auf Instagram
Beseitigen Sie den lästigen iMessage-Abmeldefehler auf Ihrem iPhone mit diesen unglaublich einfachen Tipps und Hacks zur Fehlerbehebung.
So senden Sie Audionachrichten auf Instagram
So tätigen Sie Gruppenanrufe über WhatsApp
Welches Smartphone hat keine eingebaute Taschenrechner-App? Sogar alte Feature-Phones hatten sie, ebenso wie diese wirklich coolen Armbanduhren, die damals beliebt waren.
DNS-Hijacking klingt beängstigend, aber das Verständnis der Risiken und die Installation eines VPN sind wirksame Gegenmaßnahmen, um Ihre Online-Sicherheit zu gewährleisten. In der heutigen
Möchten Sie die intelligenten Funktionen von AirPods nutzen, während Sie Apple TV schauen? Lesen Sie jetzt die Anleitung zum Verbinden von AirPods mit Apple TV.
So fügen Sie Retweets auf Twitter Fotos und GIFs hinzu
So überprüfen Sie, ob eine Nummer auf WhatsApp ist