So ändern Sie den Chat-Hintergrund in WhatsApp
So ändern Sie den Chat-Hintergrund in WhatsApp
Manchmal überprüfen Sie Ihre Kontaktliste und finden nur eine Anzahl von Personen, mit denen Sie wahrscheinlich nie wieder Kontakt aufnehmen würden. Es kostet Sie zwar nichts, sie dort zu belassen, aber die Tatsache, dass sie Ihre Kontaktliste unnötig lang machen, ist Grund genug, sie zu löschen und Ihre Kontaktliste zu optimieren.
Auf dem iPhone werden Ihre Kontakte mit der iCloud synchronisiert. Sie müssen also einen einzelnen Kontakt oder eine Gruppe von Kontakten von dort löschen, um sie dauerhaft zu löschen. Zum Glück verläuft der Prozess reibungslos und der Leitfaden hier wird Ihnen dabei helfen.
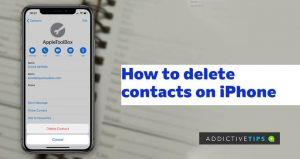
Unabhängig von der iOS-Version auf Ihrem iPhone finden Sie drei Optionen zum Löschen von Kontakten, die Sie je nach Anzahl der Kontakte, die Sie löschen möchten, verwenden können. Sie sind wie folgt:
So löschen Sie einen Kontakt auf dem iPhone
Wenn Sie nur einen einzelnen Kontakt löschen müssen (vielleicht einen doppelten Eintrag oder einen temporären Kontakt wie einen Mechaniker), führen Sie die folgenden Schritte aus:

Das ist es! Der Kontakt sollte von Ihrem Gerät gelöscht werden. Wenn Sie jedoch mehrere Kontakte löschen müssen, muss Ihr Computer die Desktop-Ansichtsfunktion im Browser Ihres Telefons aktivieren – vorzugsweise Chrome. Wenn alles eingerichtet ist, verwenden Sie die folgende Methode.
So löschen Sie mehrere Kontakte auf dem iPhone
Vorausgesetzt, Ihre Kontakte sind mit Ihrer iCloud synchronisiert, können Sie unzählige davon auf einen Schlag löschen. Um dies zu tun,
So löschen Sie Ihre Kontaktliste auf dem iPhone
Wenn Sie besser auf Ihre Kontakte verzichten möchten (auf der Suche nach einem Neuanfang? Ist alles in Ordnung?), gibt es in den Einstellungen Ihres iPhones eine noch bessere Möglichkeit, dies zu tun. Um dies zu tun,
Schlussbemerkungen
Hier hast du es! Jetzt können Sie eine übersichtlichere Kontaktliste erstellen und alle überflüssigen Kontakte entfernen. Löschen Sie jedoch keine Kontakte, es sei denn, Sie sind sicher, dass sie nicht mehr benötigt werden. Es ist zwar möglich, sie wiederherzustellen, der Prozess kann jedoch schwierig sein und möglicherweise nicht immer erfolgreich sein.
So ändern Sie den Chat-Hintergrund in WhatsApp
So laden Sie Ihre WhatsApp-Kontoinformationen herunter
So fügen Sie Snaps in Snapchat mehrere Untertitel hinzu
So suchen Sie nach WhatsApp-Gruppenteilnehmern
Es ist schon schwierig genug, die eigenen Daten vor Identitätsdiebstahl zu schützen. Der Schutz der Familie, insbesondere der Kinder, ist jedoch eine ganz andere Sache.
Kämpfe gegen Pokémon in Pokémon Go bringen dir XP, wenn du einen Kampf gewinnst. Derzeit können Kämpfe nur in Arenen und nicht mit zufälligen Spielern ausgetragen werden. Das Spiel
So wenden Sie in Snapchat zwei Filter auf ein Foto an
So tätigen Sie einen Videoanruf auf Instagram
Beseitigen Sie den lästigen iMessage-Abmeldefehler auf Ihrem iPhone mit diesen unglaublich einfachen Tipps und Hacks zur Fehlerbehebung.
So senden Sie Audionachrichten auf Instagram

