So ändern Sie den Chat-Hintergrund in WhatsApp
So ändern Sie den Chat-Hintergrund in WhatsApp
iOS verfügt über intelligente Ressourcenverwaltungssysteme, um die beste Akku-, Prozessor- und RAM-Leistung zu bieten. Was sollten Sie jedoch tun, wenn sich eine iOS-App schlecht verhält?
Das erzwungene Schließen der iPhone-Apps kann Ihnen dabei helfen, Leistungsprobleme bei bestimmten Anwendungen zu beheben. Lesen Sie weiter, um zu erfahren, wie Sie Apps auf dem iPhone 12 und neueren iPhone-Geräten schließen.
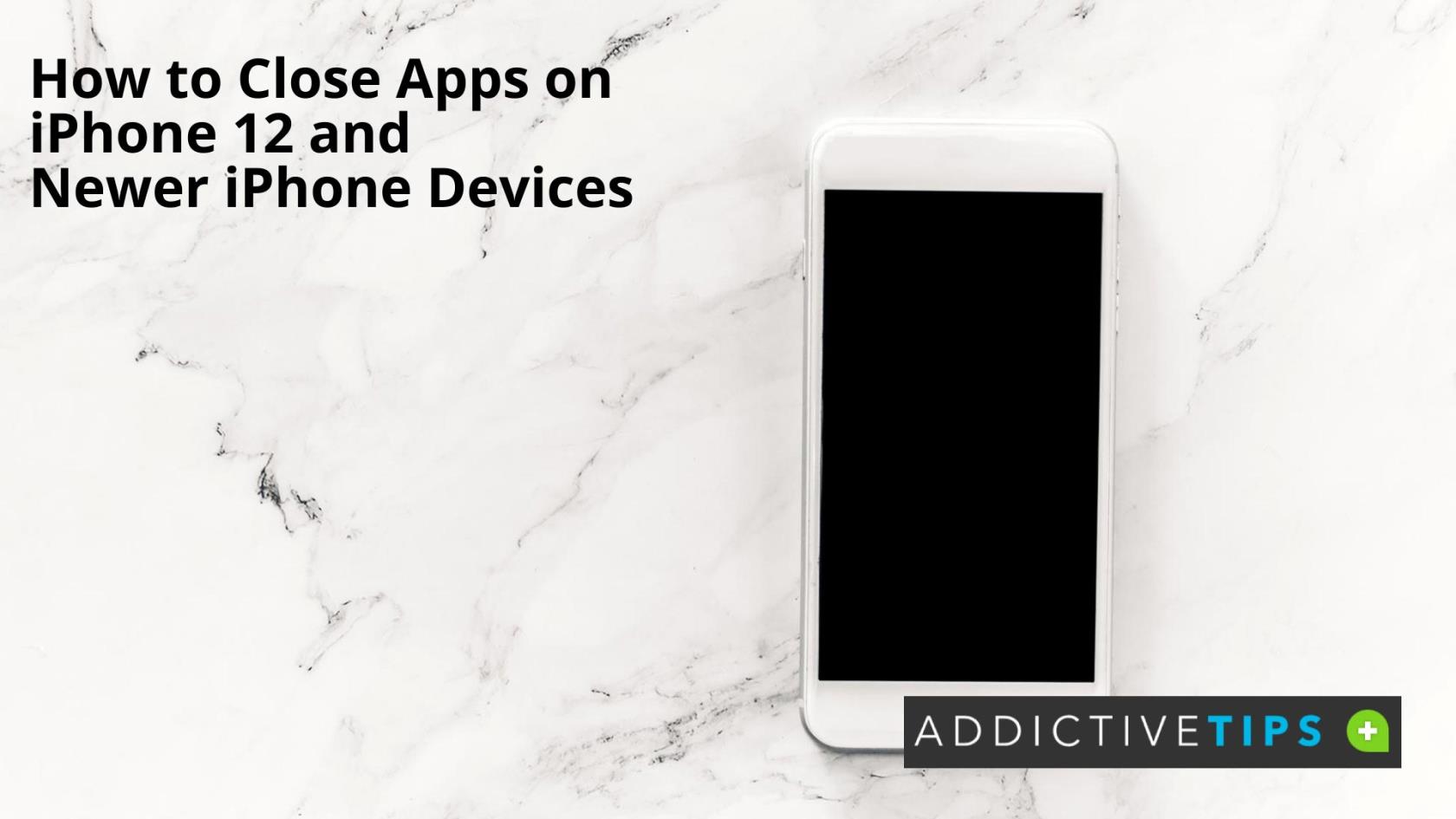
Keine Notwendigkeit, Apps regelmäßig zu schließen
Die neuesten iPhones wie iPhone 12, iPhone SE, iPhone 13 und iPhone 13 Pro sind mit fortschrittlichen A14- oder A15- Bionic-Chips , CPU-Leistungs- und Effizienzkernen und einer Neural Engine ausgestattet. Somit verwaltet das iOS selbst alle Systemressourcen immer auf dem optimalen Niveau. Sie müssen nichts selbst tun, wie z. B. regelmäßig Apps schließen.
Wenn Sie eine App beenden, schließt iOS die App nicht. Stattdessen wird die App im Hintergrund angehalten, falls Sie sie später verwenden möchten. Auf diese Weise spart iOS Verarbeitungszyklen und Akkulaufzeit.
Wenn Sie das Schließen einer iOS-App erzwingen, werden beim nächsten Öffnen alle App-Programme von Anfang an geladen. Daher verbraucht die App zusätzliche Verarbeitungszyklen und Batteriekapazität.
Wann müssen Sie iOS-Apps schließen?
Manchmal funktionieren bestimmte Apps nicht gut oder laufen etwas langsam. In diesem Fall können Sie das Schließen der App erzwingen, um vorübergehende Programmierfehler zu beheben.
Zweitens: Wenn Sie große Dateien von Filesharing-Plattformen oder Apps herunterladen, möchten Sie möglicherweise alle Hintergrund-Apps schließen. Weil das iPhone aufhört, große Inhalte herunterzuladen, wenn der RAM-Speicher knapp wird.
So schließen Sie Apps auf dem iPhone 12
So schließen Sie Apps auf dem iPhone SE
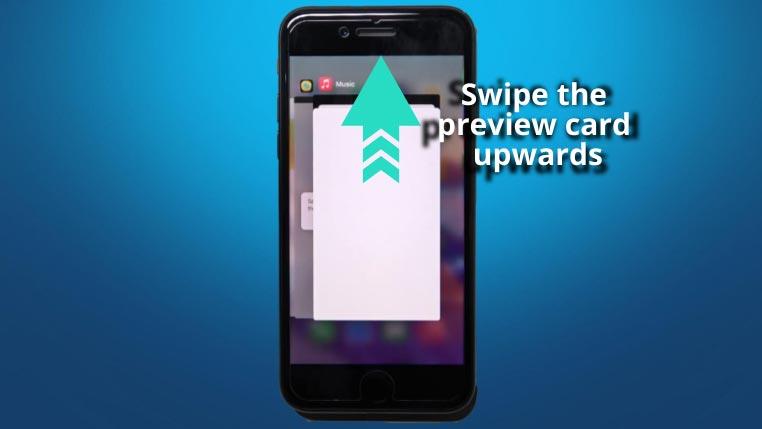
So schließen Sie Apps auf dem iPhone 13 und 13 Pro
iPhone 13, 13 Pro und 13 Pro Max verfügen nicht über einen speziellen Home-Button wie das iPhone SE-Modell. Vielmehr ähneln verschiedene iPhone 13-Modelle physikalisch denen des iPhone 12-Geräts.
Da es keinen Home-Button gibt, müssen Sie die Wischgeste nach oben verwenden, um den App-Umschalter-Bildschirm aufzurufen. Befolgen Sie daher einfach die oben im Abschnitt „iPhone 12“ genannten Schritte, um zu erfahren, wie Sie Apps auf Geräten der iPhone 13-Reihe schließen.
Letzte Worte
Bisher haben Sie gelernt, wie Sie Apps auf dem iPhone 12 und neueren iPhones schließen. Sie können je nach Marke und Modell Ihres iPhone-Geräts eine der oben genannten Methoden wählen.
Es könnte Sie auch interessieren, wie Sie den Apple Pencil einrichten, wenn Sie gerne auf iPads zeichnen und entwerfen.
So ändern Sie den Chat-Hintergrund in WhatsApp
So laden Sie Ihre WhatsApp-Kontoinformationen herunter
So fügen Sie Snaps in Snapchat mehrere Untertitel hinzu
So suchen Sie nach WhatsApp-Gruppenteilnehmern
Es ist schon schwierig genug, die eigenen Daten vor Identitätsdiebstahl zu schützen. Der Schutz der Familie, insbesondere der Kinder, ist jedoch eine ganz andere Sache.
Kämpfe gegen Pokémon in Pokémon Go bringen dir XP, wenn du einen Kampf gewinnst. Derzeit können Kämpfe nur in Arenen und nicht mit zufälligen Spielern ausgetragen werden. Das Spiel
So wenden Sie in Snapchat zwei Filter auf ein Foto an
So tätigen Sie einen Videoanruf auf Instagram
Beseitigen Sie den lästigen iMessage-Abmeldefehler auf Ihrem iPhone mit diesen unglaublich einfachen Tipps und Hacks zur Fehlerbehebung.
So senden Sie Audionachrichten auf Instagram

