So aktivieren Sie die geschützte Medienwiedergabe in Edge unter Windows 10
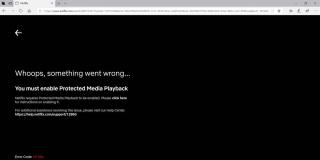
So aktivieren Sie die geschützte Medienwiedergabe in Edge unter Windows 10
iOS 14 hat einen neuen Bild-in-Bild-Modus eingeführt, der es Benutzern ermöglicht, Videos in einer kleinen Miniaturansicht auf ihrem Bildschirm abzuspielen, während sie andere Apps nutzen. Diese Funktion wurde zuvor in iPadOS eingeführt und erfreut sich großer Beliebtheit. In diesem Artikel erfahren Sie, wie Sie Netflix im Bild-in-Bild-Modus genießen können.
Der Bild-in-Bild-Modus ist ein innovatives Feature, das sich zunehmend in den meisten modernen Geräten etabliert hat, darunter Windows 10, macOS und Android. Es ermöglicht Nutzern, Videos anzusehen, während sie multitasken und andere Anwendungen verwenden.
Um den Bild-in-Bild-Modus erfolgreich nutzen zu können, sind zwei Voraussetzungen erforderlich:
Während Netflix und Twitch den Bild-in-Bild-Modus unterstützen, hat die YouTube-App diese Funktion nur für Premium-Nutzer aktiviert.
Um Netflix im Bild-in-Bild-Modus zu verwenden, benötigen Sie mindestens iOS 14. Befolgen Sie diese Schritte:
Falls Sie Schwierigkeiten mit der „Flick“-Geste haben, hier ist eine alternative Methode:
Wenn Sie den Bild-in-Bild-Modus minimieren möchten:
Um Netflix zu beenden oder zum Vollbild zurückzukehren:
Der Bild-in-Bild-Modus funktioniert auch für Web-Apps, also für Websites, die Videoinhalte bieten. Natürlich muss der Browser diese Funktion unterstützen. Auf iOS 14 ist Safari der Browser, der den Bild-in-Bild-Modus unterstützt, während YouTube diese Funktion blockieren kann.
So wechseln Sie zu Bild-in-Bild bei anderen Websites:
Netflix hat seine App schnell mit dem Bild-in-Bild-Modus ausgestattet. Diese Funktion bietet eine erweiterte Multitasking-Erfahrung, während viele andere Apps, wie YouTube, ihre Funktionen stark einschränken. Nutzen Sie die Vorteile des Bild-in-Bild-Modus, um Ihre Erfahrung zu verbessern und gleichzeitig produktiv zu bleiben!
Ein iPad zum Notizen machen ist clever, aber welche App ist die beste? Dies sind unsere absoluten Lieblings-Apps zum Notizenmachen auf dem iPad.
So fügen Sie einen Kontakt zu WhatsApp hinzu
So finden und erhöhen Sie Ihren Snapchat-Score
So deaktivieren Sie Top-E-Mails in Gmail-Apps
So aktivieren Sie den Dunkelmodus im Facebook Messenger
So ändern Sie Ihren WhatsApp-Sicherheitscode
So verwenden Sie Fragen zu Instagram-Storys
Google Maps bietet eine Turn-by-Turn-Navigation. Die App kann Ihnen Sprachanweisungen geben, d. h. Ihnen sagen, wann Sie links oder rechts abbiegen müssen und welche Straße Sie nehmen müssen, oder
So ändern Sie den Chat-Hintergrund in WhatsApp
So laden Sie Ihre WhatsApp-Kontoinformationen herunter
Felix der Erfinder -
Kennen Sie schon die Netflix-Funktionen, die man im Bild-in-Bild-Modus nutzen kann? Ich finde die Zusammenstellung echt spannend
Hugh_V -
Ich mache mir immer Notizen, während ich Netflix schaue. Bild-in-Bild macht es einfacher, ich kann beides gleichzeitig machen. Toller Artikel!
Clara B. -
Ich finde die Bild-in-Bild-Funktion super praktisch! Ich kann jetzt gleichzeitig arbeiten und meine Serie schauen. Perfekt für Multitasking
Lisa/Maus -
Ich finde es super, dass ich jetzt Multitasking betreiben kann! Perfekt für lange Reisen mit dem Zug
JessyFreak -
Wie funktioniert die Bild-in-Bild-Funktion genau? Muss ich dazu etwas in den Einstellungen ändern
Jonas09 -
Kann mir jemand sagen, ob das Bild-in-Bild auch für andere Apps funktioniert? Ich würde es gerne auch mit YouTube testen
Jana D. -
Gerade eben ausprobiert und es funktioniert großartig! Danke für die tolle Anleitung! Jetzt kann ich mehr Serien gleichzeitig genießen
Philipp IT -
Ein kleiner Hinweis: Man muss sicherstellen, dass die App die Bild-in-Bild-Funktion unterstützt, bevor man es ausprobiert. Aber es lohnt sich wirklich
Maximilian -
Wow, ich habe gerade herausgefunden, wie ich Netflix im Bild-in-Bild-Modus auf meinem iPhone nutzen kann! Das ist echt genial. Endlich kann ich meine Serien schauen, während ich andere Dinge mache!
Lea_Herzchen -
Danke für diesen tollen Artikel! Ich habe es gleich ausprobiert und war begeistert von der Funktion als ich meine Serie gleichzeitig mit den Nachrichten verfolgen konnte!
Ben_The_Geek -
Ich finde diese Funktion richtig cool, aber ich finde es manchmal schwierig, die Größe des Fensters anzupassen. Hat jemand einen Tipp
Sophie L. -
Vielen Dank für den hilfreichen Tipp! Ich war mir nicht sicher, wie ich Netflix im Hintergrund laufen lassen kann
Sophie D. -
Ich habe gehört, dass es auch eine Möglichkeit gibt, Filme im Vollbildmodus zu hören, während man andere Apps nutzt. Hat das jemand ausprobiert
Jamie Krüger -
Ich habe das Bild-in-Bild ausprobiert, allerdings hat es nicht immer funktioniert. Ich werde es nochmal testen
Lea Sophie -
Das funktioniert wirklich gut! Ich habe es ausprobiert und es hat meine Produktivität gesteigert, während ich mein Lieblingsprogramm schaue. Vielen Dank für diesen tollen Tipp
Fritzl -
Ich bin begeistert! Durch das Bild-in-Bild kann ich jetzt neben Netflix auch meine Lieblingsrezepte durchlesen. Ideal!
Samuel_B. -
So eine praktische Funktion! Danke für den Tipp, ich kann jetzt perfekt multitasken und gleichzeitig meine Lieblingsplattform nutzen!
Kati die Katze -
Wow, ich habe es gerade ausprobiert und es funktioniert einwandfrei! Ich bin so happy
Luisa_123 -
Ich finde den Artikel sehr gut erklärt. Es hat mir geholfen, die Einstellung zu finden und sofort zu nutzen
Tommy 23 -
Ein bisschen verwirrend beim ersten Mal, aber nachdem ich es einmal gemacht habe, ist es super einfach! Ich kann nicht mehr darauf verzichten
Hannes IT -
Gute Beschreibung! Ich werde das gleich mal an meinen Kumpel weiterleiten. Der wird es lieben
Max Müller -
Tolle Anleitung! Ich habe schon lange nach einer Möglichkeit gesucht, Netflix im Bild-in-Bild-Modus auf meinem iPhone zu schauen. Hat super funktioniert
Chloe Franz -
Ich liebe diese neue Funktion! Es ist so hilfreich, wenn ich gleichzeitig kochen und meine Serien schauen möchte
Julia B. 1990 -
Für alle, die es noch nicht wissen: Diese Funktion ist perfekt für Heimarbeit. Man kann gleichzeitig arbeiten und Netflix streamen
Leila M -
Gibt es eine Möglichkeit, Bild-in-Bild auch unter iOS 14 zu nutzen? Ich habe Schwierigkeiten, es zu aktivieren. Hilfe wäre toll!
Tommy123 -
Endlich kann ich meine Lieblingsserien schauen und gleichzeitig Nachrichten lesen! Bild-in-Bild ist echt genial.
Ella_01 -
Ich bin super gespannt, die Bild-in-Bild Funktion zu testen – hoffe, dass es mit meinen älteren iPhones auch gut funktioniert!
Marie_P. -
Ich kann das Bild-in-Bild echt nur empfehlen! Ich schaue jetzt immer meine Lieblingsserien beim Arbeiten. Es ist eine tolle Ablenkung!
Sven der Gamer -
Prima! Ich schaue jetzt beim Zocken meine Serien. Bild-in-Bild macht's möglich! Einfach genial
Mia_Schmidt -
Vielen Dank für die Anleitung! Ich habe es heute Abend mit meinem Freund getestet und wir fanden es beide klasse
Anna Schmidt -
Kann mir jemand sagen, ob ich das auch auf meinem iPad nutzen kann? Die Funktion klingt wirklich interessant
Luzia L. -
Das ist wirklich ein Spielveränderer! Tolle Tipps, vielen Dank dafür. Ich liebe es!
Hannah Miau -
Oh wow, ich wusste nicht, dass es so einfach ist! Direkt ausprobiert und es funktioniert einwandfrei! Herzlichen Dank fürs Teilen!
David P. -
Ich habe es gestern ausprobiert, und es hat hervorragend funktioniert. Einfach klasse
Ralf_88 -
Ich wünschte, ich hätte das früher gewusst. Konnte nicht glauben, wie leicht es ist
Anna K. -
Ich bin total begeistert von der Bild-in-Bild-Funktion! Endlich kann ich nebenbei meine Nachrichten lesen. Einfach super
Lisa_987 -
Das hat meine Abende wirklich verändert! Es macht so viel Spaß, während des Kochens eine Serie zu schauen
Nico M. -
Ein sehr hilfreicher Artikel! Ich war mir nicht sicher, ob ich das gebrauchen kann, aber jetzt sehe ich es anders. Danke!
Johann D. -
Eine Frage: Gibt es irgendwelche Einschränkungen bei der Nutzung? Funktioniert es mit allen Netflix-Inhalten
Oskar_92 -
Habe es heute Nachmittag getestet, konnte mein Lieblingsspiel schauen, während ich an einer Präsentation arbeitete. Hat mir sehr geholfen
Moritz aus München -
Ich habe diese Funktion neulich entdeckt und schon ein paar Mal genutzt. Es ist wirklich cool!