So ändern Sie den Chat-Hintergrund in WhatsApp
So ändern Sie den Chat-Hintergrund in WhatsApp
iPhones, die Face ID unterstützen, werden Sie bei der ersten Einrichtung Ihres Telefons auffordern, es einzurichten. Sie können es jederzeit später einrichten, wenn Sie möchten. Die einmal eingestellte Gesichts-ID kann jederzeit zurückgesetzt werden. Sie können Face ID entfernen oder neu einrichten, wenn Sie Änderungen an Ihrem Erscheinungsbild vorgenommen haben.
Sie können die Face ID auf Ihrem iPhone jederzeit zurücksetzen. Wenn es langsam ist, kann es durch Zurücksetzen schneller werden. Es ist in der Regel in der Lage, eine Person mit und ohne Brille zu erkennen, auch wenn kein zweiter Auftritt eingerichtet wurde. Das heißt, wenn Sie angefangen haben, eine Brille zu tragen, Ihre Haare gefärbt, sich einen Bart wachsen lassen oder ihn abrasiert haben, sollten Sie die Gesichts-ID zurücksetzen, um sie genauer zu machen.
Führen Sie die folgenden Schritte aus, um die Face ID auf Ihrem Telefon zurückzusetzen.
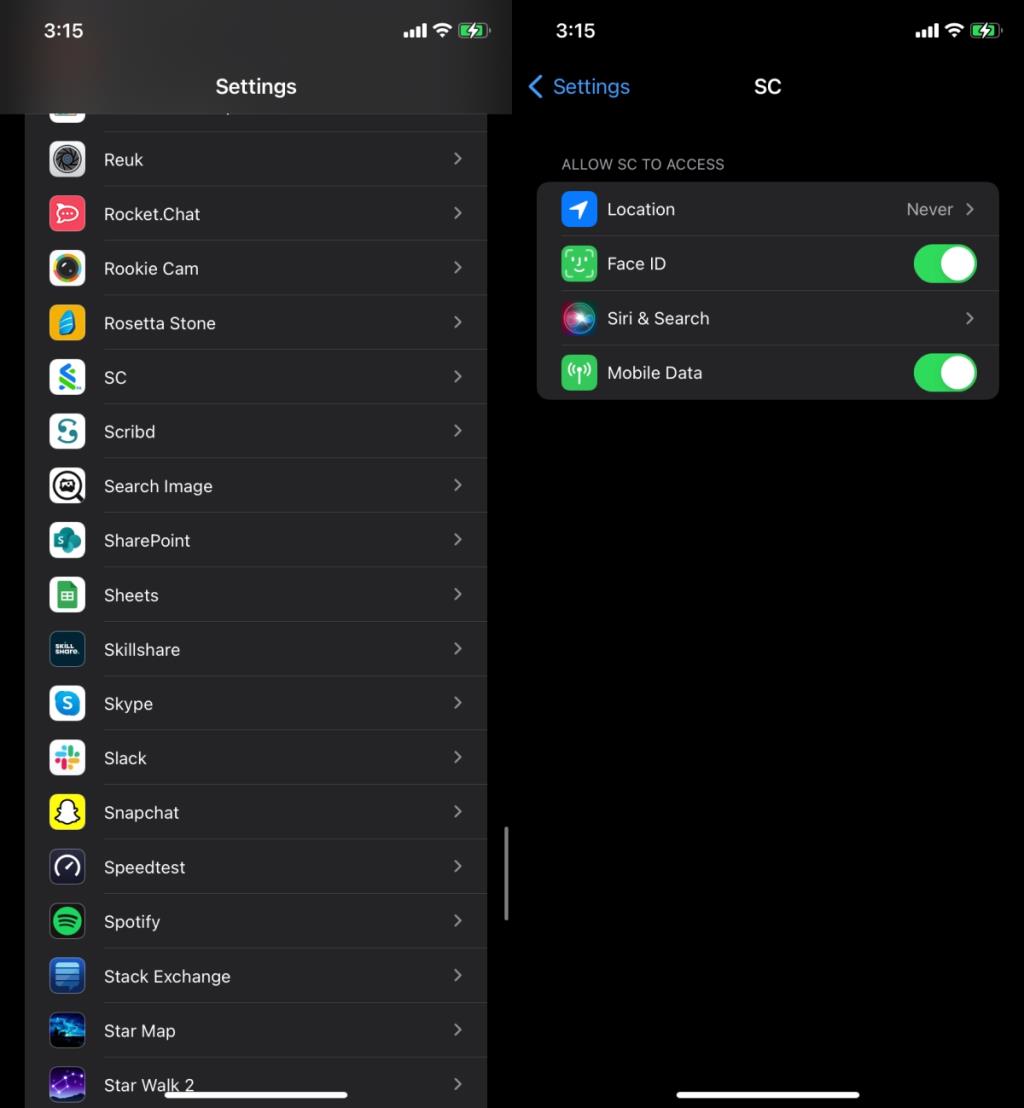
Nachdem Sie die Face ID zurückgesetzt haben, muss sie erneut eingerichtet werden. Wenn Sie Ihr iPhone aus einem Backup wiederherstellen, wird die Face ID nicht zurückgegeben.
Face ID wird am besten so eingerichtet, dass Ihr Gesicht nicht bedeckt ist, zB eine Mütze, ein Schal, eine Sonnenbrille usw. Stellen Sie sicher, dass Sie es bei gutem Licht aufstellen. Face ID funktioniert auch bei schwachem Licht, aber das bedeutet nicht, dass Sie es beim Einrichten mit schwachem Licht arbeiten sollten. Das kann es verlangsamen, wenn es Ihr Gesicht scannt.
Face ID ist wirklich schlau; Es wird Sie im Allgemeinen auch dann erkennen, wenn Sie Ihre Haare gefärbt haben, begonnen haben, eine Brille zu tragen oder zu Kontaktlinsen gewechselt sind. Sie werden nicht bemerken, dass es langsamer wird, aber da es sich um eine Sicherheitsmaßnahme für Ihr Telefon handelt, ist es eine gute Idee, es auf dem neuesten Stand zu halten. Das Zurücksetzen nimmt wenig Zeit in Anspruch und die Einrichtung dauert nur wenige Minuten.
So ändern Sie den Chat-Hintergrund in WhatsApp
So laden Sie Ihre WhatsApp-Kontoinformationen herunter
So fügen Sie Snaps in Snapchat mehrere Untertitel hinzu
So suchen Sie nach WhatsApp-Gruppenteilnehmern
Es ist schon schwierig genug, die eigenen Daten vor Identitätsdiebstahl zu schützen. Der Schutz der Familie, insbesondere der Kinder, ist jedoch eine ganz andere Sache.
Kämpfe gegen Pokémon in Pokémon Go bringen dir XP, wenn du einen Kampf gewinnst. Derzeit können Kämpfe nur in Arenen und nicht mit zufälligen Spielern ausgetragen werden. Das Spiel
So wenden Sie in Snapchat zwei Filter auf ein Foto an
So tätigen Sie einen Videoanruf auf Instagram
Beseitigen Sie den lästigen iMessage-Abmeldefehler auf Ihrem iPhone mit diesen unglaublich einfachen Tipps und Hacks zur Fehlerbehebung.
So senden Sie Audionachrichten auf Instagram

