So ändern Sie automatisch das Hintergrundbild für den Dunkel-/Hell-Modus auf iOS

Eine umfassende Anleitung zur automatischen Änderung von Hintergrundbildern im Dunkel- und Hellmodus auf iOS.
Die Zwischenablage auf iOS spielt eine wichtige Rolle beim Speichern und Teilen von Inhalten. Sie kann sowohl Text als auch Bilder speichern. Viele Apps ermöglichen Ihnen das Kopieren von Bildern in die Zwischenablage, während einige Ihnen auch die direkte Speicherung in Ihrer Kamerarolle anbieten. Wenn dies nicht der Fall ist, gibt es Lösungen, um den Prozess zu erleichtern.
Wenn Sie häufig Bilder aus der Zwischenablage in der Kamerarolle speichern müssen, ist die Verwendung einer Verknüpfung namens "Foto in Zwischenablage speichern" empfehlenswert.
Um die Verknüpfung zu importieren, klicken Sie hier. Stellen Sie sicher, dass Sie den Link in Safari öffnen und nicht in einem anderen Browser, da dies wichtig für den Import ist.
Nachdem Sie die Verknüpfung importiert haben, öffnen Sie die Shortcuts-App und tippen Sie oben rechts auf die Schaltfläche mit den drei Punkten. Um die Verknüpfung auszuführen, müssen Sie der App den Zugriff auf die Kamerarolle gewähren. Tippen Sie auf "Zugriff zulassen" unter der letzten Aktion.
Nach dem Einrichten der Verknüpfung gehen Sie zu einer App mit Bildern und kopieren das Bild in die Zwischenablage. Kehren Sie zur Shortcuts-App zurück und tippen Sie auf die Verknüpfung "Foto aus Zwischenablage speichern". Bei der ersten Ausführung werden Sie aufgefordert, die Nutzung zu bestätigen. Bestätigen Sie dies, und das Bild wird automatisch in Ihrer Kamerarolle gespeichert.
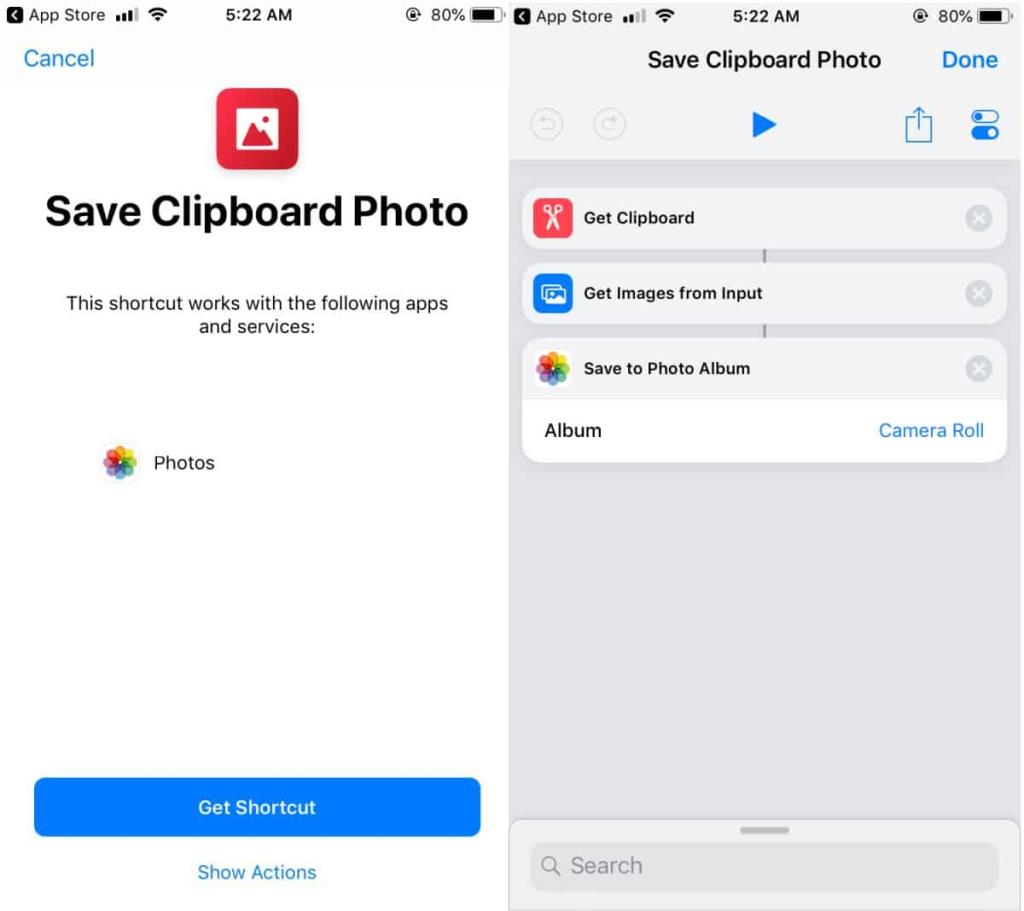
Obwohl die Verwendung der Verknüpfung effektiv ist, müssen Sie möglicherweise dennoch die Shortcuts-App öffnen. Wenn die App, aus der Sie häufig Bilder kopieren, das Share Sheet unterstützt, können Sie die Verknüpfung hier hinzufügen und den Zugriff erleichtern. Folgendes können Sie tun:
Das Speichern von Fotos aus der Zwischenablage in der Kamerarolle auf iOS mag kompliziert erscheinen, ist aber mit der richtigen Vorgehensweise und den von uns empfohlenen Shortcuts einfach. Wenn Sie die obigen Schritte und Tipps befolgen, können Sie diesen Prozess erheblich vereinfachen und Ihre Bilder schnell sichern.
Keine Lust mehr auf zufällige Freundschaftsvorschläge auf Snapchat? Erfahre, wie du „Schnell hinzufügen“ in deinen Snapchat-Einstellungen deaktivierst und kontrollierst, wer dich hinzufügen kann.
So verwenden Sie Linsenherausforderungen auf Snapchat
So deaktivieren Sie Lesebestätigungen bei Skype
So verwenden Sie Google Übersetzer offline auf Ihrem Telefon
Ein iPad zum Notizen machen ist clever, aber welche App ist die beste? Dies sind unsere absoluten Lieblings-Apps zum Notizenmachen auf dem iPad.
So fügen Sie einen Kontakt zu WhatsApp hinzu
So finden und erhöhen Sie Ihren Snapchat-Score
So deaktivieren Sie Top-E-Mails in Gmail-Apps
So aktivieren Sie den Dunkelmodus im Facebook Messenger
So ändern Sie Ihren WhatsApp-Sicherheitscode
Henri T. -
Ich benutze oft die Zwischenablage, aber dieses Foto-Speichern war mir neu. Danke!
Trudi R. -
Ich kannte die Funktion nicht. Jetzt wo ich es weiß, werde ich es häufig nutzen!
Lina K. -
Super Erklärung, ich habe es gleich nachgemacht und es hat einwandfrei geklappt!
Jasmin H. -
Das hat mir sehr geholfen! Ich hatte es vorher nie geschafft, Fotos aus der Zwischenablage zu speichern. Vielen Dank!
Anna Schmidt -
Super hilfreicher Artikel! Ich hatte kein Ahnung, dass man Fotos so einfach speichern kann. Danke
Tommy G. -
Ich hatte immer Probleme mit dem Speichern von Bildern. Das war ein echter Augenöffner
Henning D. -
Toller Artikel! Vielleicht könntest du auch erklären, wie man Videos aus der Zwischenablage speichert.
Ralf P. -
Haha, ich habe immer gedacht, das speichert man über „teilen“. Nun weiß ich es besser
Nina P. -
Ich wollte schon immer wissen, wie das geht! Vielen Dank für diesen nützlichen Artikel
Greta B. -
Die Schritt-für-Schritt Anleitung hat mir sehr geholfen, echt klasse erklärt
Max Müller -
Ich finde es großartig, wie detailliert Sie jeden Schritt erklärt haben. Besonders gut fand ich den Tipp mit der Zwischenablage
Oliver J. -
Genial! Ihr Tutorial ist einfach klasse! Jetzt ist meine Fotoverwaltung viel einfacher
Kira W. -
Gute Anleitung! Manchmal sind die besten Tipps die, die wir nicht erwarten
Paul G. -
Toller Artikel! Ich habe es sofort ausprobiert und es hat perfekt funktioniert
Felicia L. -
Ich liebe es, Dinge zu lernen, die das Leben einfacher machen, danke
Sven IT -
Bin selbst in der IT-Branche, aber dieser Trick war neu für mich! Danke für die Aufklärung
Jule I. -
Wie schade, dass ich das vorher nicht wusste. Es hätte mir so viel Zeit gespart
Mathilda R. -
Danke für die nützliche Info. Ich werde das für meine nächsten Fotos nutzen
Pauline Z. -
Konnte schnell ein Bild von meiner Katze speichern dank deiner Hilfe! Echt cool
Leon S. -
Ich kannte diesen Trick nicht! Direkt ausprobiert und hat funktioniert. Super!
Matteo S. -
Cool, danke für den Tipp! Ich werde versuchen, mehr Funktionen meines iPhones zu erkunden.
Tommy K. -
Frage: Funktioniert das auch mit Screenshots? Wollte mal probieren, ob das klappt.
Marlene V. -
Endlich kann ich meine Lieblings-Screenshots schnell speichern. Vielen Dank
Ben K. -
Ich habe gerade meinen ersten Versuch gemacht, und es funktioniert super. Ich vermute, ich werde das bald oft benutzen!
Émilie L. -
Hat echt funktioniert! Danke, jetzt werde ich nie wieder Probleme beim Speichern haben.
Lisa123 -
Wow, ich habe gerade ein paar Bilder gespeichert und es hat super funktioniert! Endlich
Marie R. -
Ich habe kein iOS und kann es deswegen nicht ausprobieren. Funktioniert das auch auf Android
Hufeisen_Joe -
Das ist ja mal eine coole Entdeckung! Ich habe immer die Bilder umständlich gespeichert
Luisa F. -
Ich werde das gleich ausprobieren! Ich hoffe, es funktioniert so gut, wie es beschrieben wird. Dank dir
Erik W. -
Toller Artikel, besonders die kleinen Tricks, die leicht zu übersehen sind
Johannes A. -
Ich wusste gar nicht, dass man die Kamerarolle so einfach nutzen kann. Toller Beitrag
Lea M. -
Manchmal sind die einfachsten Dinge die, die wir übersehen. Danke für die Erinnerung
Felix G. -
Ich kannte diesen Trick nicht – jetzt wird mein Handy viel organisiert. Danke für die Info
Alina H. -
Ich finde es genial, dass dies so einfach ist. Ich werde es gleich ausprobieren
Jasper Q. -
Ich habe noch eine Frage. Kann man diese Methode auch für andere Dateien verwenden
Hannah L. -
Ein riesen Dankeschön! Deine Schritt-für-Schritt-Anleitung war so klar und hilfreich. Ich habe jetzt alle meine Lieblingsbilder in der Kamerarolle
Matthias D. -
Vielen Dank für die Erklärung! Ich wusste nicht, dass das so unkompliziert ist!
Mia und Leo -
Ich bin begeistert! Mit Hilfe deines Tutorials konnte ich meine Lieblingsbilder speichern. Vielen Dank!
Silke B. -
Ich musste heute ein Screenshot machen und wusste nicht, wie ich es speichern sollte. Dank dir habe ich es gleich geschafft
Magdalena S. -
Ich verwende oft die Zwischenablage, aber nie gedacht, dass ich die Fotos direkt speichern kann. Toller Tipp
Christin V. -
Ich wusste gar nicht, dass es so einfach geht. Das werde ich definitiv öfter nutzen