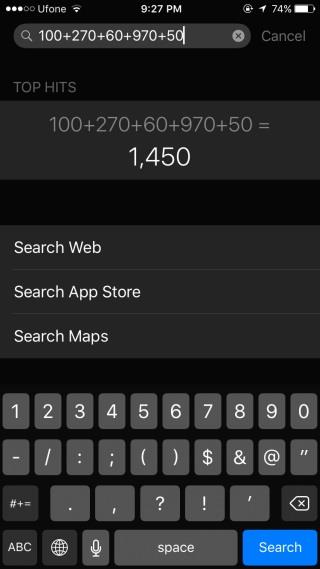So wenden Sie in Snapchat zwei Filter auf ein Foto an
So wenden Sie in Snapchat zwei Filter auf ein Foto an
iOS lässt Sie das Passwort für ein WLAN-Netzwerk, mit dem Sie verbunden sind, nicht anzeigen. Dies ist eines der ältesten Ärgernisse, die Benutzer mit dem System haben. Wenn Sie das Passwort für das WLAN-Netzwerk, mit dem Sie verbunden sind, nicht kennen, können Sie es mit niemandem teilen. Leute, die ihre iPhones immer noch jailbreaken, installieren fast immer einen Tweak, mit dem sie das WLAN-Passwort anzeigen und teilen können.
Apple hat dieses Manko endlich behoben. Sie können jetzt das WLAN-Passwort in iOS 11 mit Ihren Freunden teilen. Sie können es zwischen iOS- und macOS-Geräten teilen .
So teilen Sie das WLAN-Passwort
Nur Kontakte
Diese Funktion funktioniert nur zwischen iOS-Geräten und auf beiden Geräten muss iOS 11 ausgeführt werden, oder zwischen Macs, vorausgesetzt, beide laufen mit High Sierra. Wenn Sie einen Freund haben, der ein Android-Gerät verwendet, können Sie das WLAN-Passwort immer noch nicht mit ihm teilen.
Es gibt noch eine weitere kleine Bedingung für die Verwendung dieser Funktion; Sie können das WLAN-Passwort in iOS 11 nur mit Kontakten teilen.
Es ist ziemlich einfach, einen Kontakt hinzuzufügen, zB über die Kontakte-App. Wenn das nicht sofort hilft, senden Sie eine iMessage oder eine SMS an den Kontakt.
Teilen Sie das WLAN-Passwort in iOS 11
Stellen Sie sicher, dass Sie mit dem WLAN-Netzwerk verbunden sind, mit dem sich Ihr Freund verbinden möchte. Bitten Sie Ihren Freund, die Einstellungen-App zu öffnen und zu WLAN zu gehen. Sie sollten dann auf das Netzwerk tippen, zu dem sie eine Verbindung herstellen möchten. Sobald sie auf das Netzwerk tippen, werden sie aufgefordert, das Passwort einzugeben.
Bringen Sie an dieser Stelle beide Geräte physisch in die Nähe. Idealerweise sollte es funktionieren, wenn Sie sich beide im selben Raum befinden, aber wir haben festgestellt, dass es bei älteren iPhone-Modellen etwas langsam war.
Warten Sie ein paar Sekunden und Sie sehen eine Aufforderung zur Freigabe des Passworts auf Ihrem Bildschirm. Akzeptieren Sie es und Ihr Freund wird mit dem Netzwerk verbunden.
Sie können das WLAN-Passwort in iOS 11 auch an macOS High Sierra weitergeben. Es gelten die gleichen Regeln; der iMac oder MacBook muss ein Kontakt sein.
Damit ein Mac ein Kontakt ist, muss er wie bei iOS zur Kontakte-App hinzugefügt werden. Wenn das einfache Hinzufügen eines Kontakts nicht funktioniert, versuchen Sie erneut, eine iMessage zu senden.
Passwörter sind (noch) nicht sichtbar
Dies ist offensichtlich nicht die Lösung, auf die die meisten Leute gehofft haben, da Sie das WLAN-Passwort immer noch nicht anzeigen können . Es wird im Grunde zwischen zwei vertrauenswürdigen Geräten geteilt und ist auf iOS- und macOS-Geräte beschränkt.
Hätte Apple beschlossen, das Passwort sichtbar zu machen, wäre es nicht erforderlich, Personen in Ihren Kontakten zu haben, bevor Sie das Passwort teilen könnten.
FAZIT
Das Teilen des WLAN-Passworts ist nicht nur etwas, das Sie zwischen Telefonen tun.
Oft müssen Sie einen Laptop oder Desktop mit einem WLAN-Netzwerk verbinden und in den meisten Fällen ist es einfacher, das Passwort zu kennen.
So wenden Sie in Snapchat zwei Filter auf ein Foto an
So tätigen Sie einen Videoanruf auf Instagram
Beseitigen Sie den lästigen iMessage-Abmeldefehler auf Ihrem iPhone mit diesen unglaublich einfachen Tipps und Hacks zur Fehlerbehebung.
So senden Sie Audionachrichten auf Instagram
So tätigen Sie Gruppenanrufe über WhatsApp
Welches Smartphone hat keine eingebaute Taschenrechner-App? Sogar alte Feature-Phones hatten sie, ebenso wie diese wirklich coolen Armbanduhren, die damals beliebt waren.
DNS-Hijacking klingt beängstigend, aber das Verständnis der Risiken und die Installation eines VPN sind wirksame Gegenmaßnahmen, um Ihre Online-Sicherheit zu gewährleisten. In der heutigen
Möchten Sie die intelligenten Funktionen von AirPods nutzen, während Sie Apple TV schauen? Lesen Sie jetzt die Anleitung zum Verbinden von AirPods mit Apple TV.
So fügen Sie Retweets auf Twitter Fotos und GIFs hinzu
So überprüfen Sie, ob eine Nummer auf WhatsApp ist