So ändern Sie den Chat-Hintergrund in WhatsApp
So ändern Sie den Chat-Hintergrund in WhatsApp
Die AirTags von Apple sind ein lang erwartetes Produkt. Im Vergleich zu Tiles sind sie preislich konkurrenzfähig. AirTags funktionieren mit der Find My-App auf Ihrem iPhone. Sie sind auf Sicherheit und Datenschutz ausgelegt, sodass ein AirTag nicht zum Verfolgen einer Person verwendet werden kann, und sie helfen Ihnen hervorragend beim Auffinden verlorener Gegenstände.

Finden Sie AirTags in Ihrer Nähe
AirTags werden über Bluetooth gekoppelt und verfolgt. Das bedeutet, dass sie eine relativ begrenzte Reichweite haben, wenn es um die Nachverfolgung geht. Wenn sich ein AirTag außerhalb der Reichweite Ihres Telefons befindet, kann er dennoch mit der Find My-App gefunden werden. Die App nutzt ein Netzwerk, das von anderen Apple-Geräten in der Nähe erstellt wurde, um den AirTag zu finden. Es wird im Wesentlichen in der Nähe eines anderen Apple-Geräts angezeigt (sofern es sich in Reichweite befindet) und signalisiert, dass es verloren gegangen ist. Sie können Ihre Kontaktinformationen zu einem Tag hinzufügen und wenn jemand anderes sie findet, kann er sie an Sie zurücksenden.
Finden Sie meine App, um nach AirTags zu suchen
Wenn Sie einen AirTag an Ihren Schlüsseln angebracht oder einen in Ihre Brieftasche gesteckt haben, sollten Sie ihn mit der Find My-App finden können. Dies setzt natürlich voraus, dass sich beide Gegenstände in Ihrem Zuhause befinden (Sie haben sie nicht verloren), Sie sind sich jedoch nicht sicher, wo sie sich in Ihrem Zuhause befinden. Außerdem wird davon ausgegangen, dass der AirTag, den Sie suchen möchten, bereits eingerichtet wurde, bevor er an einen Artikel angebracht wurde.
Ein AirTag verfügt außerdem über einen eingebauten Lautsprecher, mit dem Sie aus der Ferne einen Ton abspielen können. Der Ton ermöglicht es Ihnen, den AirTag zu finden, ohne die geführten Anweisungen zu verwenden. Stattdessen können Sie dem Ton folgen.
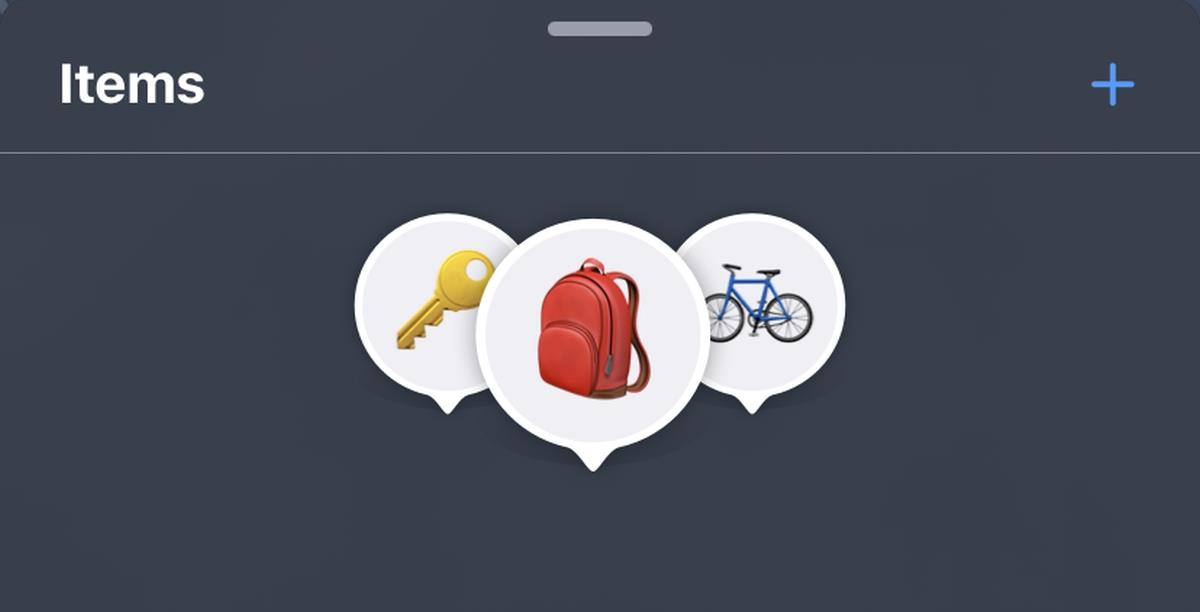
Abschluss
Wenn Sie einen AirTag zum ersten Mal einrichten, ist es eine gute Idee, zunächst herauszufinden, wie Sie einen AirTag finden, solange Sie wissen, wo er sich befindet. Wenn Sie es eilig haben und keine Zeit haben, nach dem Weg zu suchen, kann es sich als schwierig erweisen, es später wiederzufinden, beispielsweise wenn es verloren gegangen ist oder wenn es an einem wichtigen Gegenstand befestigt ist, den Sie suchen müssen. Sie sollten außerdem sicherstellen, dass Sie Ihre Kontaktinformationen zum Tag hinzugefügt haben, falls dieser sich außerhalb der Bluetooth-Reichweite befindet.
So ändern Sie den Chat-Hintergrund in WhatsApp
So laden Sie Ihre WhatsApp-Kontoinformationen herunter
So fügen Sie Snaps in Snapchat mehrere Untertitel hinzu
So suchen Sie nach WhatsApp-Gruppenteilnehmern
Es ist schon schwierig genug, die eigenen Daten vor Identitätsdiebstahl zu schützen. Der Schutz der Familie, insbesondere der Kinder, ist jedoch eine ganz andere Sache.
Kämpfe gegen Pokémon in Pokémon Go bringen dir XP, wenn du einen Kampf gewinnst. Derzeit können Kämpfe nur in Arenen und nicht mit zufälligen Spielern ausgetragen werden. Das Spiel
So wenden Sie in Snapchat zwei Filter auf ein Foto an
So tätigen Sie einen Videoanruf auf Instagram
Beseitigen Sie den lästigen iMessage-Abmeldefehler auf Ihrem iPhone mit diesen unglaublich einfachen Tipps und Hacks zur Fehlerbehebung.
So senden Sie Audionachrichten auf Instagram

