Screenshot-Tools konzentrieren sich in der Regel auf Fenster, bestimmte Bereiche des Bildschirms oder den gesamten Bildschirm. Unter macOS sind dies die drei Arten von Screenshots, die Sie sofort verwenden können. Screenshot-Tools von Drittanbietern haben ähnliche Optionen und konzentrieren sich alle auf ganze Bildschirme, ganze Fenster oder ausgewählte Bereiche.
Wenn Sie unter macOS einzelne Elemente der Benutzeroberfläche als Screenshot erstellen müssen, werden Sie sie aus größeren Screenshots herausschneiden. Eine schnellere Möglichkeit, nur die Elemente der Benutzeroberfläche als Screenshot zu erstellen, ist die Verwendung von Snipaste . Es ist eine kostenlose App, die auch für Windows 10 verfügbar ist und auf beiden Plattformen hervorragende Arbeit leistet. Eine Linux-Version ist in Arbeit.
Screenshot einzelner UI-Elemente
Laden Sie Snipaste herunter und führen Sie es aus. Der Download scheint langsam zu sein, obwohl die Datei klein ist, und dies hat wahrscheinlich mit dem Server zu tun, auf dem die Datei gehostet wird. Seien Sie also geduldig. Nach der Installation und Ausführung müssen Sie die Fähigkeit der App aktivieren, UI-Elemente zu erkennen.
Klicken Sie auf das Menüleistensymbol von Snipaste und wählen Sie „Einstellungen“ aus dem Menü.
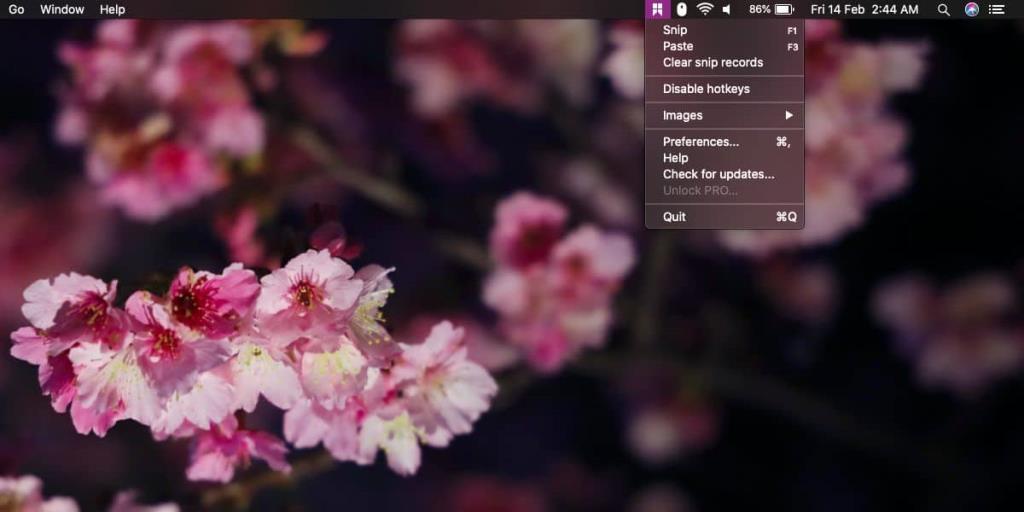
Wechseln Sie im Fenster „Einstellungen“ zur Registerkarte „Ausschneiden“. Unter dieser Registerkarte befinden sich drei weitere Registerkarten. Wählen Sie die Registerkarte "Verhalten". Aktivieren Sie auf der Registerkarte Verhalten die Option 'UI-Elemente automatisch erkennen'. Wenn Sie diese Option aktivieren, müssen Sie der App zusätzlichen Zugriffszugriff gewähren . Mach weiter und tu es. Beenden Sie die App und führen Sie sie erneut aus.
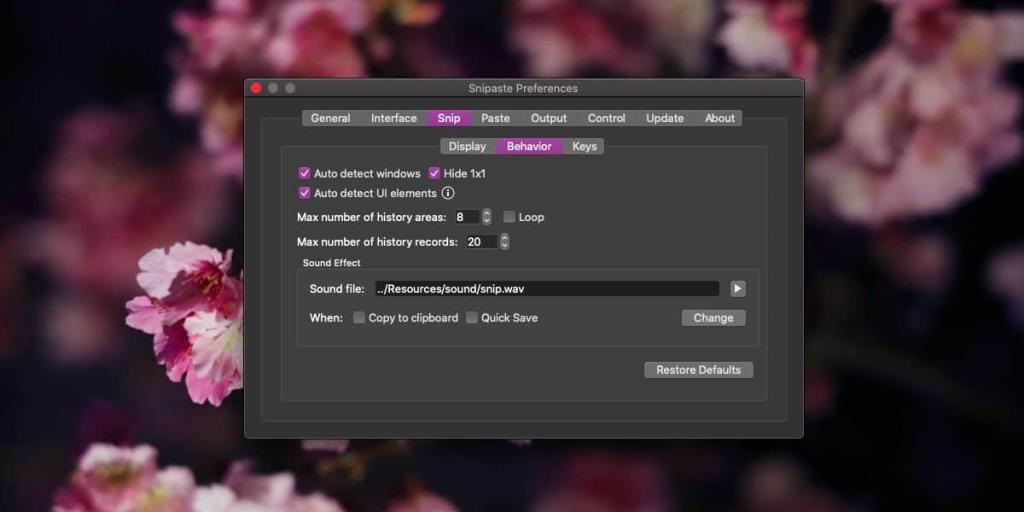
Tippen Sie auf die F1-Taste (vergessen Sie nicht, auch die Fn-Taste gedrückt zu halten), um die App zu aktivieren. Bewegen Sie den Cursor über verschiedene UI-Elemente. Um die erkannten Elemente wird ein Umriss angezeigt. Klicken Sie auf , um den Screenshot aufzunehmen, und speichern Sie ihn dann.
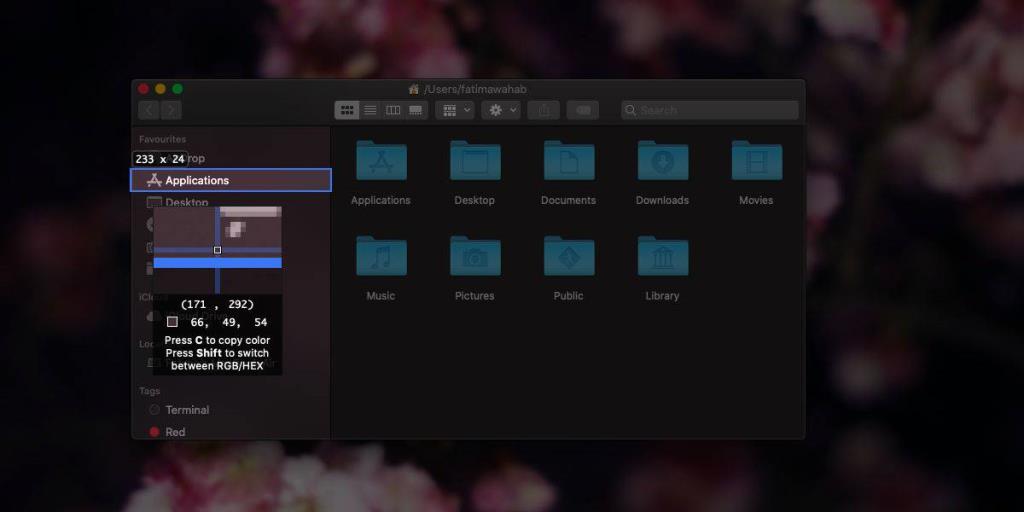
Snipaste funktioniert unter macOS ziemlich gut, aber unter Windows funktioniert es besser. Die Mac-Version der App befindet sich noch in der Beta-Phase, daher können wir uns nicht viel beschweren.
Die Screenshots sind nicht hochskaliert; Wenn das Element, von dem Sie Screenshots machen, klein ist, z. B. eine Schaltfläche, ist der Screenshot ebenfalls klein. Es wird nicht viel größer verkleinert. Sie können versuchen, die Größe mit der Vorschau zu ändern, aber irgendwann verliert das Bild seine Klarheit und Risse. Wenn Sie ein hochauflösendes Display haben, können Sie es in größerem Umfang skalieren, aber Sie werden schließlich mit Tearing enden.
Snipaste befindet sich in der Beta-Phase, bietet jedoch einige wirklich großartige Funktionen zum Aufnehmen besserer Screenshots und eine hervorragende Unterstützung für Tastaturkürzel. Es hat auch einige grundlegende Anmerkungswerkzeuge, aber sie sind nicht besser als das, was Preview zu bieten hat.

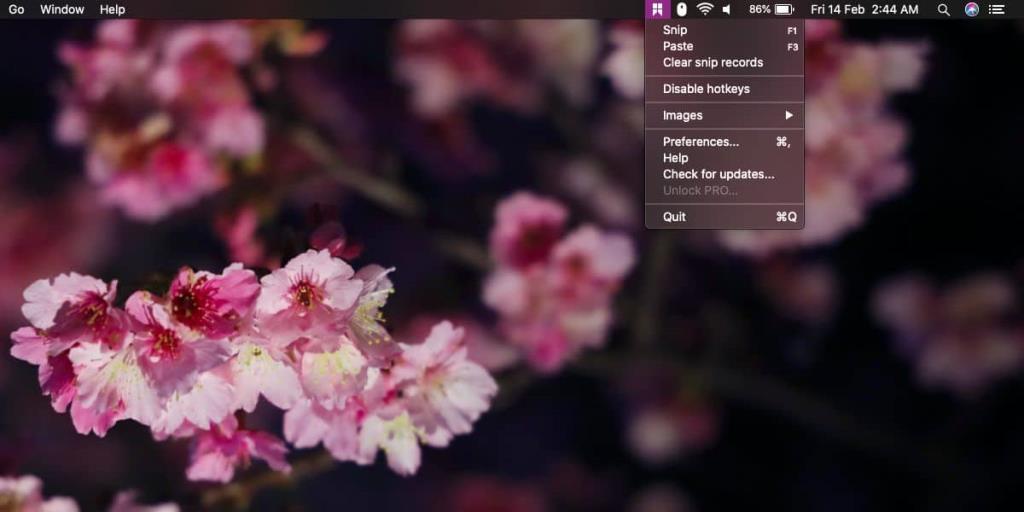
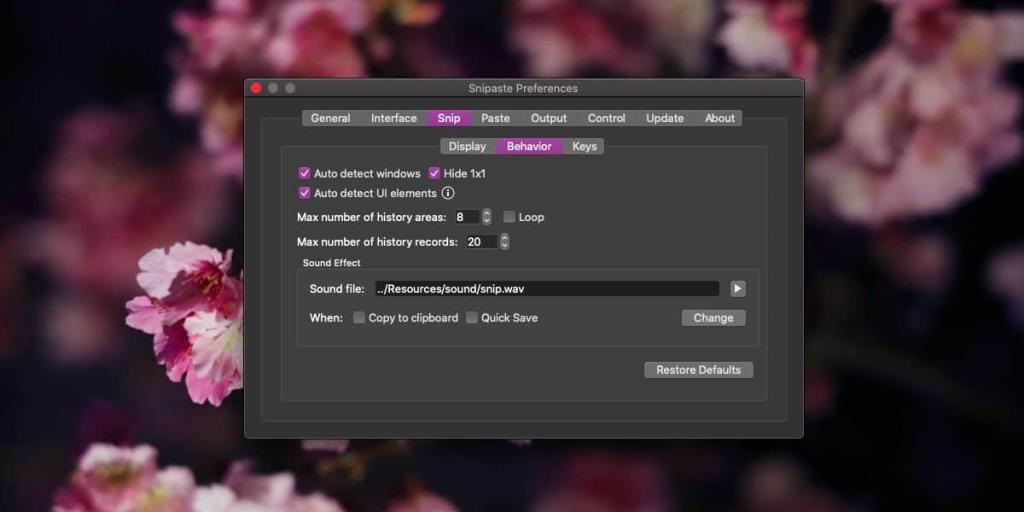
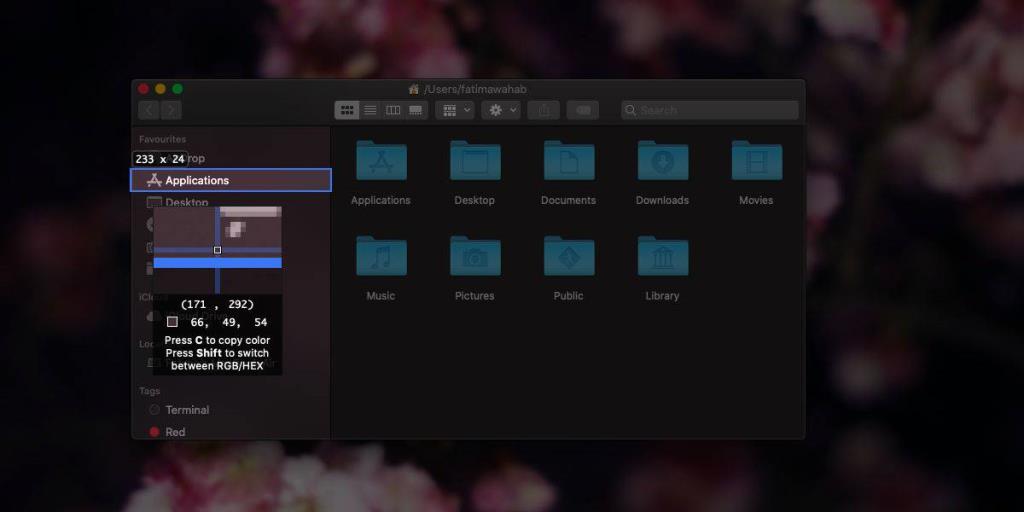


![Musik mit Android, Windows Phone und Blackberry synchronisieren [Mac] Musik mit Android, Windows Phone und Blackberry synchronisieren [Mac]](https://tips.webtech360.com/resources8/r252/image-6436-0829093741956.jpg)
![Memory Diag und Battery Diag sind zwei einfache Apps zur Systemüberwachung [Mac] Memory Diag und Battery Diag sind zwei einfache Apps zur Systemüberwachung [Mac]](https://tips.webtech360.com/resources8/r252/image-6209-0829094630183.png)

