Sidecar ist eine der wichtigsten Funktionen, die Apple in Catalina eingeführt hat . Auch wenn Catalina auf Ihrem Mac ausgeführt werden kann, bedeutet dies leider nicht unbedingt, dass Sie Sidecar verwenden können. Die Funktion selbst ist auf die Untergruppe der Macs beschränkt, auf denen Catalina ausgeführt werden kann. Natürlich gibt es einen Hack, um Sidecar auf nicht unterstützten Macs zu aktivieren. Mit diesem Hack können Sie ein iPad mit der Sidecar-Funktion im kabelgebundenen Modus verwenden. Versuchen Sie dies auf eigene Gefahr.
Sidecar wird auf MacBook Airs von Anfang 2015 nicht unterstützt, was ich habe, und Sie können im Screenshot unten sehen, dass die Einstellung in der Systemeinstellungen-App auf meinem Mac fehlt.
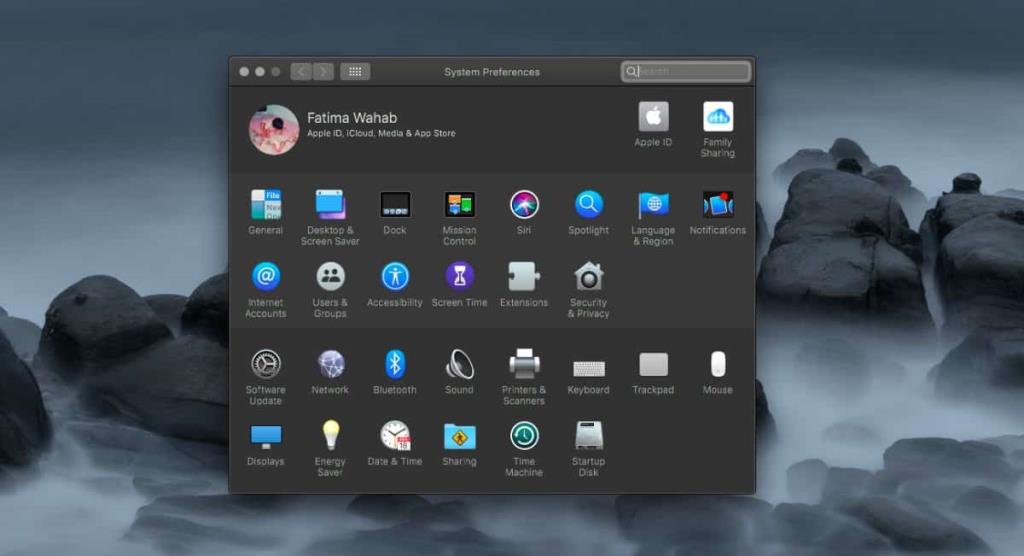
Sidecar auf nicht unterstützten Macs
Laden Sie Free Sidecar von Github herunter . Entpacken Sie den gezippten Ordner und führen Sie die App darin aus. Die App enthält Anweisungen, wie Sie sie zum Laufen bringen, aber wir werden sie hier trotzdem detailliert beschreiben.
Nachdem Sie den komprimierten Ordner entpackt haben, öffnen Sie Terminal. Führen Sie den folgenden Befehl aus.
cp /System/Library/PrivateFrameworks/SidecarCore.framework/Versions/A/SidecarCore ~/Downloads/SidecarCore.bak
Führen Sie als Nächstes diesen Befehl aus.
cp /System/Library/PrivateFrameworks/SidecarCore.framework/Versions/A/SidecarCore ~/Downloads
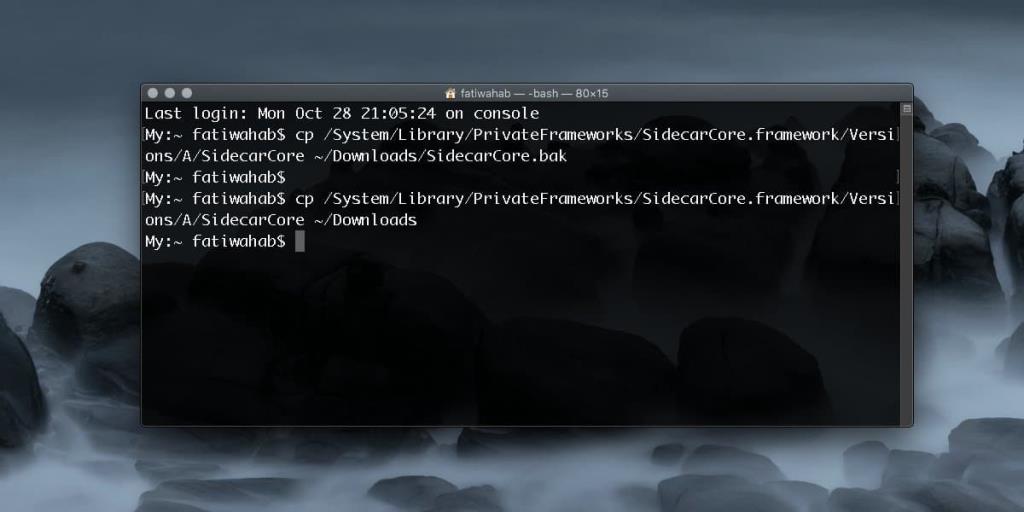
Kehren Sie zur App zurück und klicken Sie auf die Schaltfläche Sidecore auswählen. Gehen Sie zu dem Verzeichnis, in das Sie Free Sidecar extrahiert haben. Wir gehen davon aus, dass es sich um den Ordner Downloads handelt. Sie sehen eine Datei namens SidecareCore. Wählen Sie es aus.
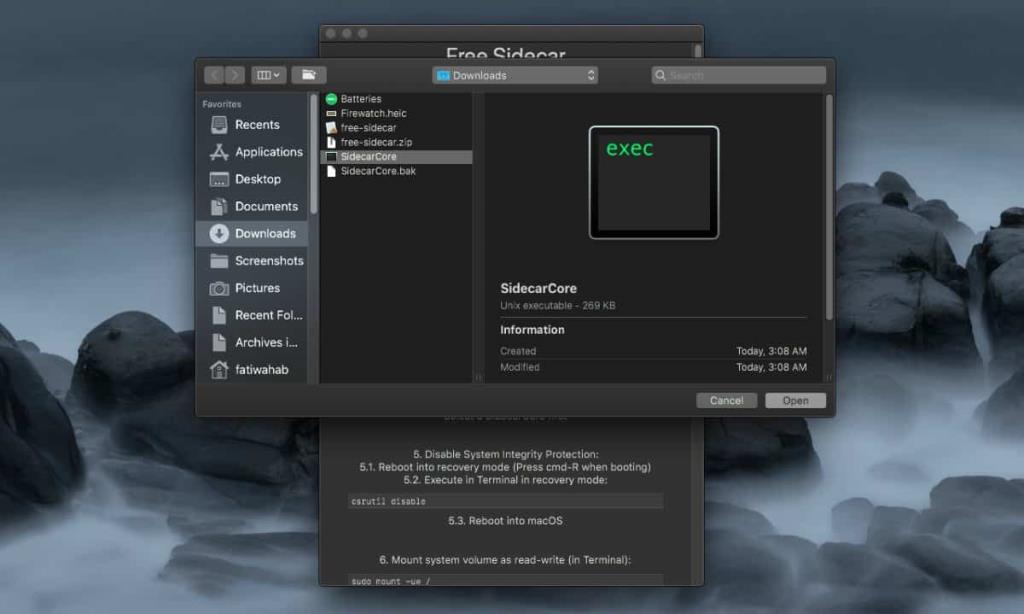
Im nächsten Schritt wählen Sie das Gerät aus, für das Sie Sidecar aktivieren möchten. Gehen Sie die Liste der Geräte durch, auf denen Sie es verwenden möchten, und wählen Sie sie aus.
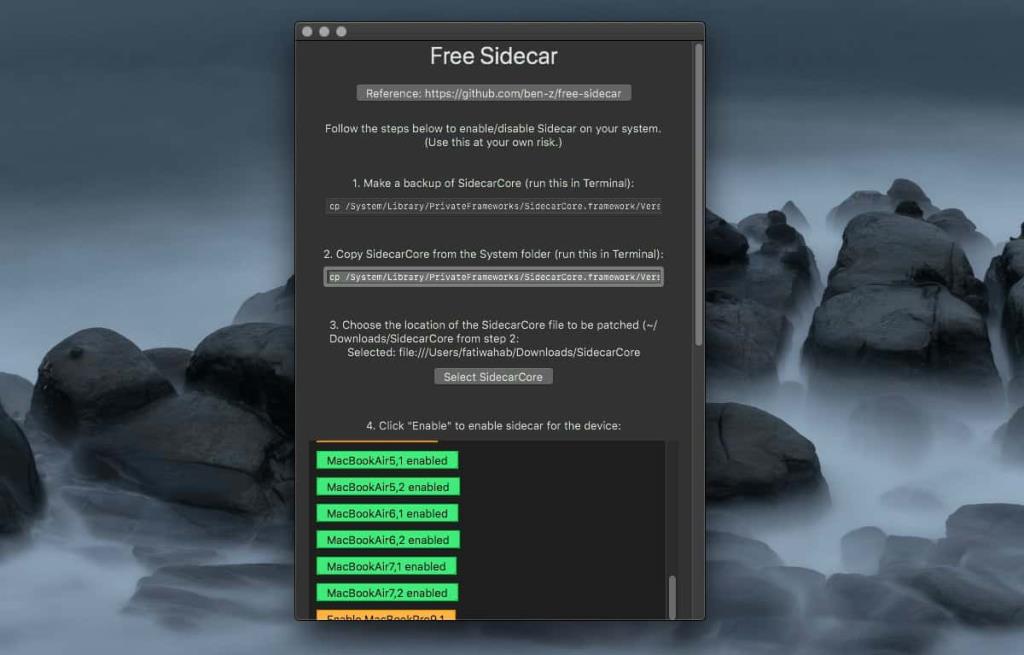
Sie müssen Ihren Mac jetzt in den Wiederherstellungsmodus booten. Starten Sie es neu und halten Sie während des Neustarts, dh vor dem Booten, die Tastenkombination Befehl + R gedrückt.
Wenn Sie sich im Wiederherstellungsmodus befinden, gehen Sie oben zu Dienstprogramme und wählen Sie Terminal. Führen Sie den folgenden Befehl aus. Es dauert nur eine Sekunde, um es abzuschließen. Sobald dies erledigt ist, starten Sie Ihren Mac neu.
csrutil deaktivieren
Öffnen Sie auf Ihrem Desktop erneut Terminal und führen Sie die folgenden Befehle nacheinander aus. Sie müssen Ihr Passwort eingeben.
sudo mount -uw /
sudo cp ~/Downloads/SidecarCore /System/Library/PrivateFrameworks/SidecarCore.framework/Versions/A/SidecarCore
sudo codesign -f -s - /System/Library/PrivateFrameworks/SidecarCore.framework/Versions/A/SidecarCore
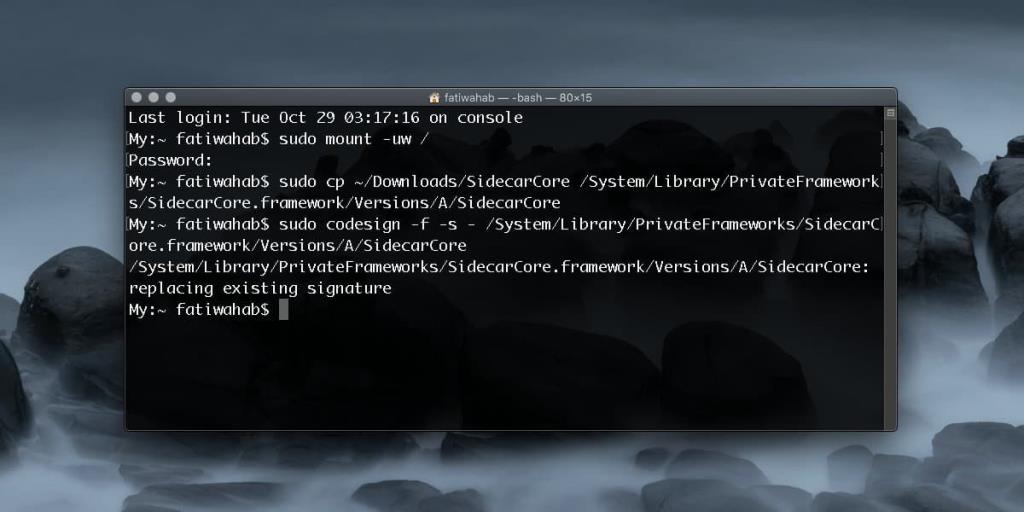
Sobald dies erledigt ist, müssen Sie wieder in den Wiederherstellungsmodus starten. Starten Sie den Mac neu und halten Sie Befehl + R gedrückt. Wenn Sie sich im Wiederherstellungsmodus befinden, gehen Sie zu Dienstprogramme und wählen Sie Terminal. Führen Sie den folgenden Befehl aus. Es dauert nur eine Sekunde. Starten Sie Ihren Desktop neu, wenn Sie fertig sind.
csrutil aktivieren
Öffnen Sie die Systemeinstellungen-App und Sie sehen die Sidecar-Einstellung (letzte Zeile).
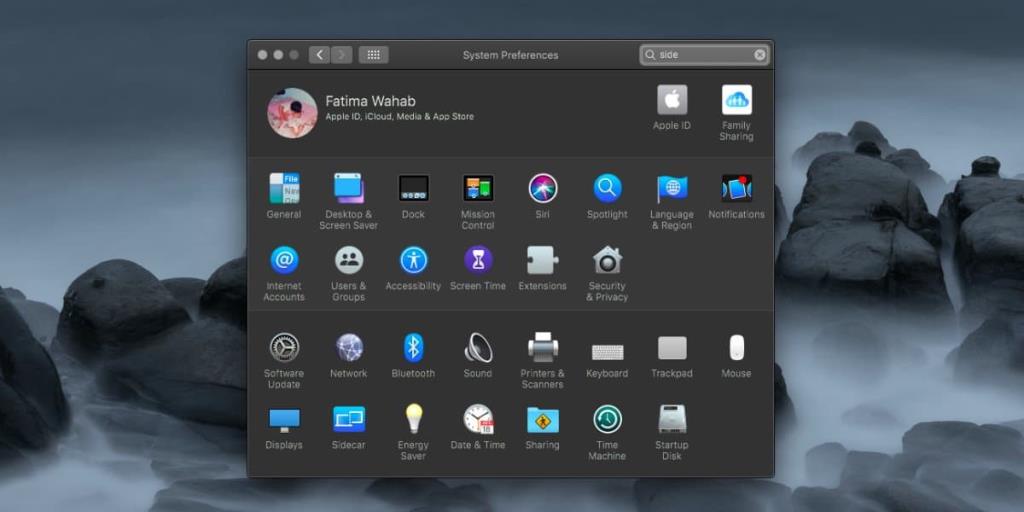
Sidecar soll auf unterstützten Macs sowohl mit einer kabelgebundenen als auch einer kabellosen Verbindung funktionieren. Bei dieser Methode können Sie ein iPad nur verwenden, wenn es über ein Datenkabel verbunden ist. Apple hätte die Funktion wirklich nicht von Macs ausschließen sollen, die immer noch eine kabelgebundene Verbindung für Sidecar verwenden können.

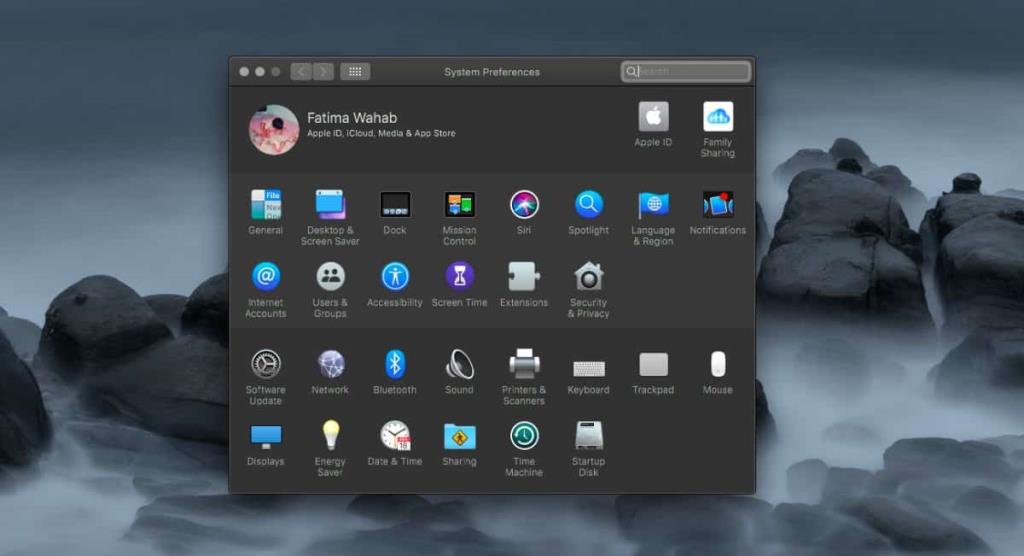
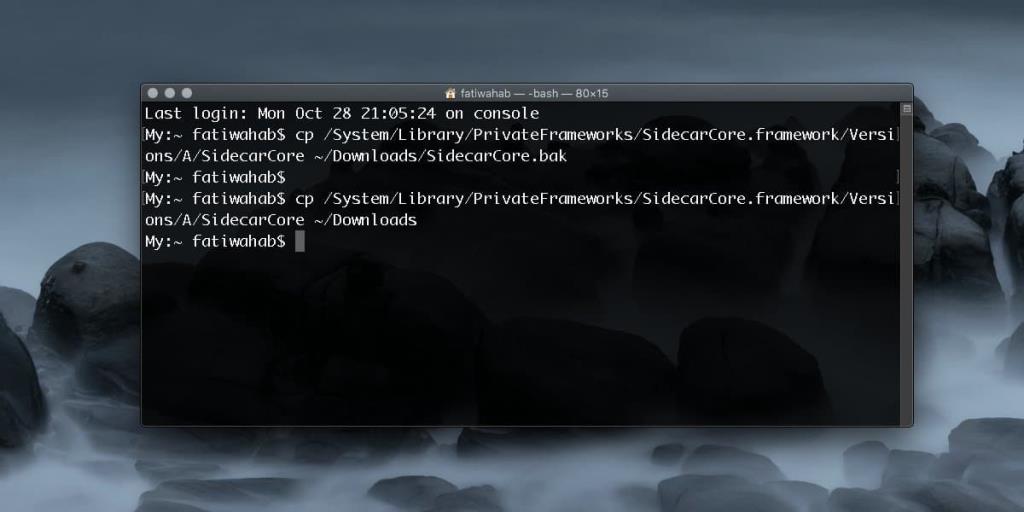
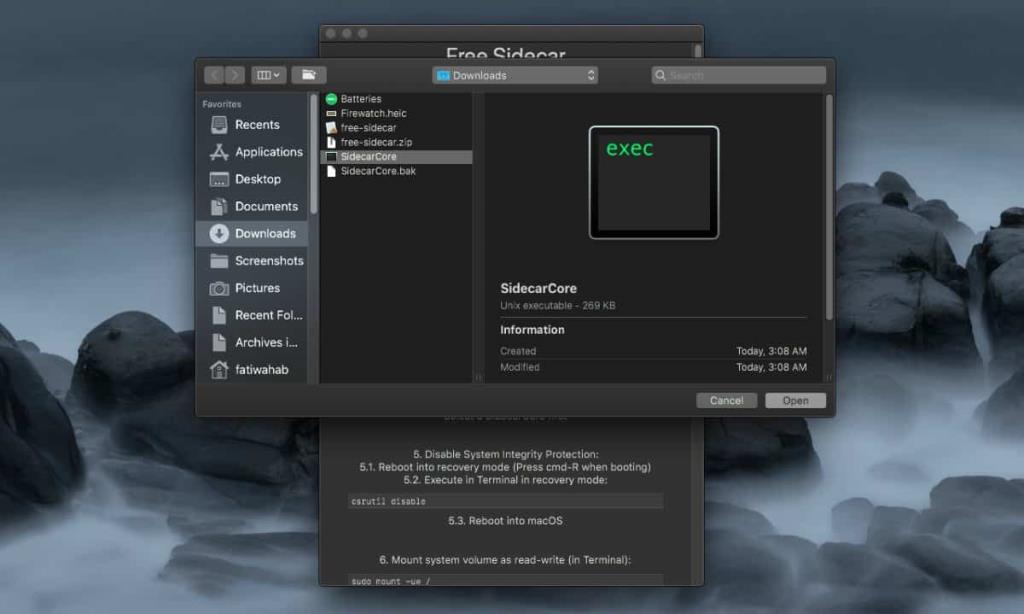
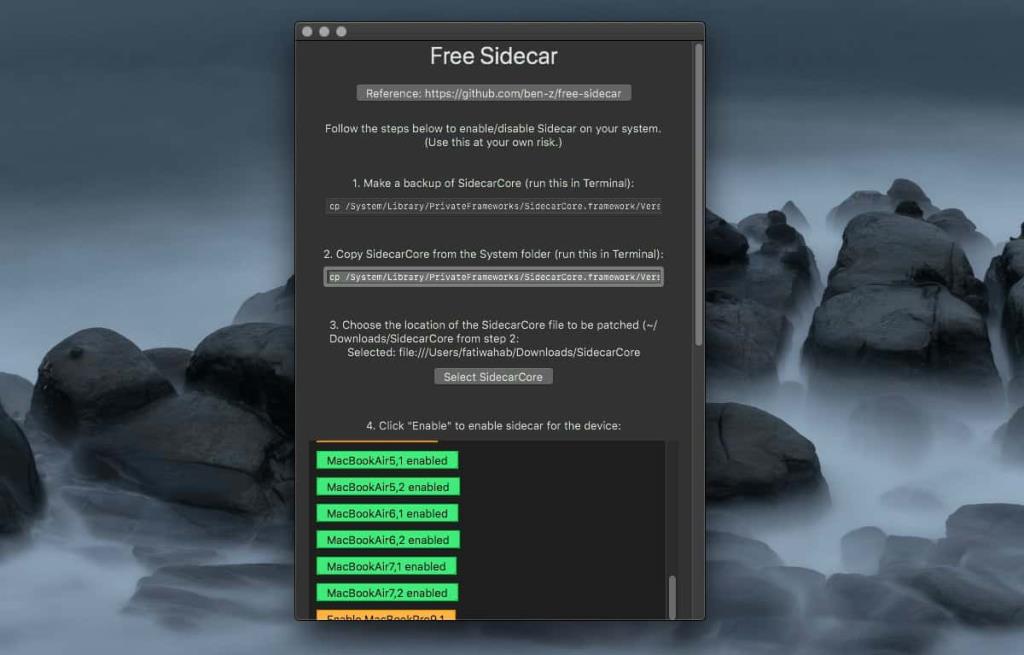
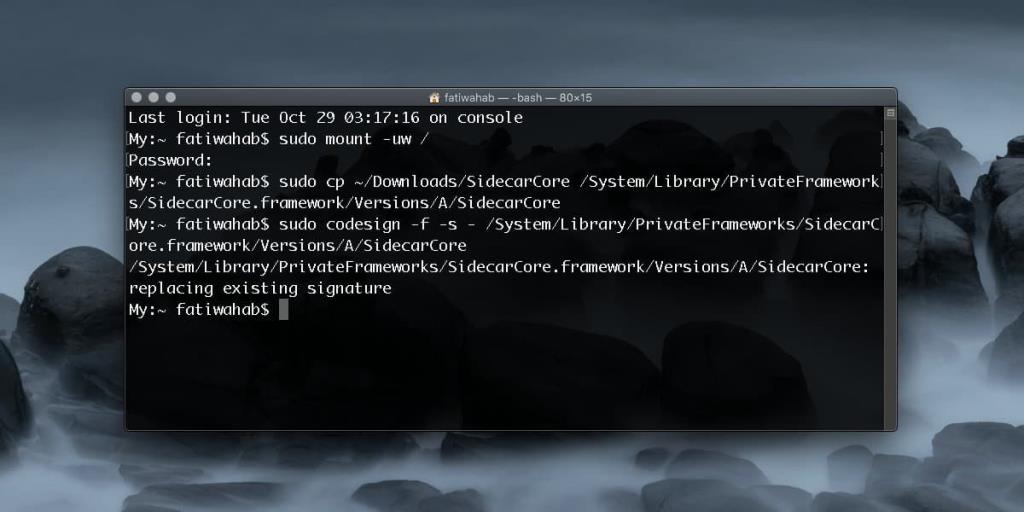
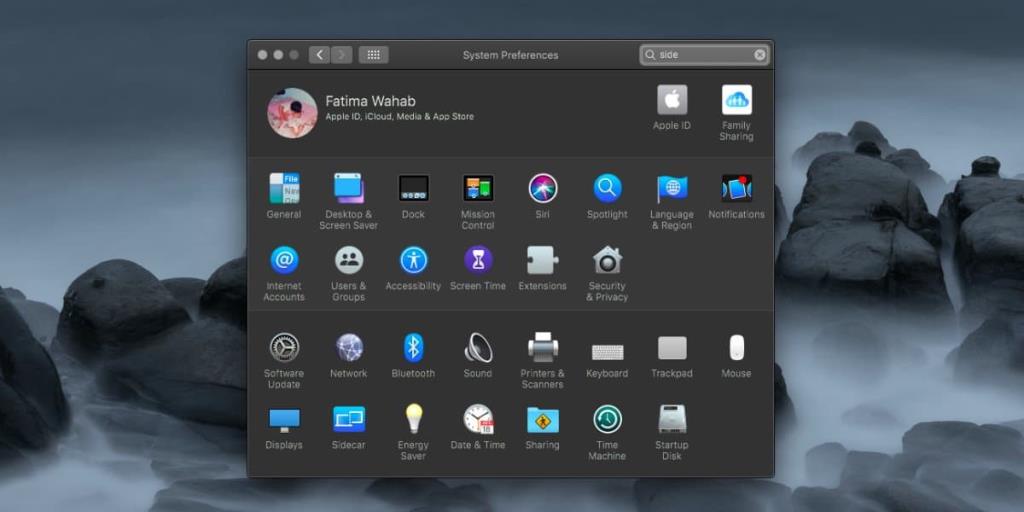


![Musik mit Android, Windows Phone und Blackberry synchronisieren [Mac] Musik mit Android, Windows Phone und Blackberry synchronisieren [Mac]](https://tips.webtech360.com/resources8/r252/image-6436-0829093741956.jpg)
![Memory Diag und Battery Diag sind zwei einfache Apps zur Systemüberwachung [Mac] Memory Diag und Battery Diag sind zwei einfache Apps zur Systemüberwachung [Mac]](https://tips.webtech360.com/resources8/r252/image-6209-0829094630183.png)

